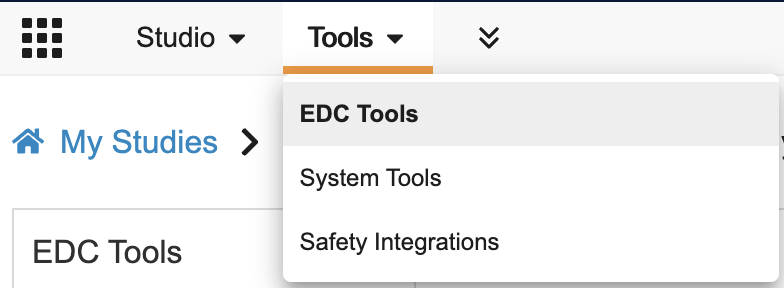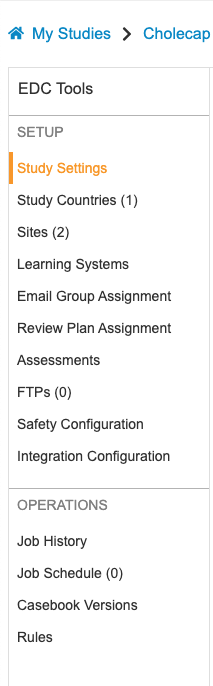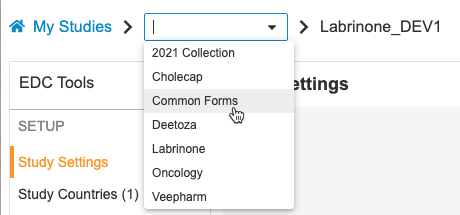Navigation for Study Administrators
Veeva EDC includes a study administration tool within Tools > EDC Tools. You can perform study administration tasks from the EDC Tools area, such as scheduling recurring jobs or controlling user access. Performing tasks and viewing data in a single location saves you time. Tasks in this area apply at the study- and site-level, instead of at the casebook-level or lower, such as those tasks in the Actions menu or task bar.
Accessing EDC Tools
To access the EDC Tools administration area, click the Tools tab in the primary navigation bar, and then click EDC Tools.
My Studies
Once you’ve opened EDC Tools, Vault displays a list of all Studies that you have permission to view. You can click into a Study to access the administrative tools for that Study.
From here, you can also:
- Lock or unlock a Study (see details here)
- Deploy your study design across environments (see details here)
- Create and manage Environments (see details here)
- Delete study execution data in development or TST vaults (see details here)
Navigating EDC Tools
Once you click to open an Environment, Vault automatically opens EDC Tools in the Study Settings tab. You can switch between tabs by clicking the tab’s name in the Navigation panel.
See the table below for details about individual tabs.
Breadcrumb Menu
You can use the Breadcrumb menu to change Studies while remaining in the current tab, as well as to return to the My Studies page.
To return to the Environments listing, click your Study in the breadcrumb menu. To change Studies, select your Study in the Study section of the breacrumb menu.
Click My Studies to return to the My Studies page.
Environment Details Header
In the right side of the header, Vault shows details about the current Environment.
The badge indicates the Type of environment (Development, Test, Training, Production, or Post-Production Test).
Vault also shows the current version and build number. You can hover over the version number to show the following in a tooltip:
- Current Casebook Version
- Study Build Number
- Name
- Created On
- Description
Vault also shows a Locked () or Unlocked () status icon based on the lock status for the Study.
EDC Tools Tabs
The EDC Tools area is divided into tabs based on which task you’re performing. Your assigned Study Role controls the actions you can perform, so you may not have every tab available.
| Tab | Description | Subtabs | Related Permissions |
|---|---|---|---|
| Study Settings | Manage certain study-level settings and enable or disable features |
|
|
| Study Countries | Create Study Countries to group your sites |
|
|
| Sites | Create, lock, and closeout Sites |
|
|
| Learning Systems | Assign learning Curriculums to Study Roles (requires the LMS Integration) |
|
|
| Email Group Assignment | Assign Users to Email Groups to receive email notifications sent by Send Email rules |
|
|
| Review Plan Assignment* | Assign Review Plans to Sites or Subjects and manage the criteria for automatic assignment * When using Review Plan Assignment V1 or V2, or when using V3 without the Manage Review Plan Assignment Criteria and Manage Review Plan Manual Assignment permissions |
|
|
| Review Plan Assignment Criteria* | Manage your study’s criteria for automatic review plan assignment * When using Review Plan Assignment V3 |
|
|
| Manual Review Plan Assignment* | Manually assign Review Plans to Sites or Subjects * When using Review Plan Assignment V3 |
|
|
| FTPs | Create and manage FTP destinations for extract jobs in your Study |
|
|
| Safety Configuration | Manage safety-related settings and map EDC Items to E2B Elements for transmission to a safety system |
|
|
| Integration Configuration | Manage the configuration and integration mappings for certain integrations |
|
|
| Job History | Check the Status of ongoing jobs and access output and log files |
|
|
| Job Schedule | Schedule and run jobs in your Study |
|
|
| Casebook Versions | View casebook versions, assign versions to Sites, and perform retrospective amendments |
|
|
| Rules | Review expression criteria and action for rules, as well as run rules as a job |
|
|