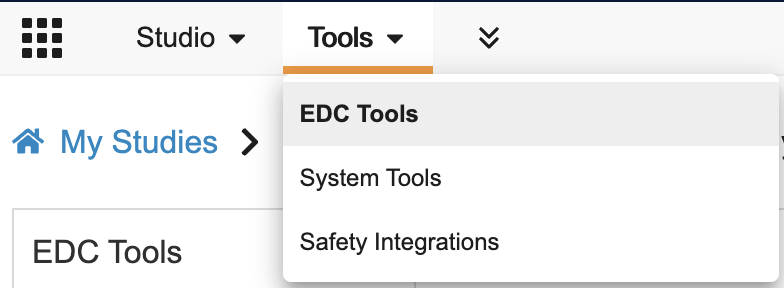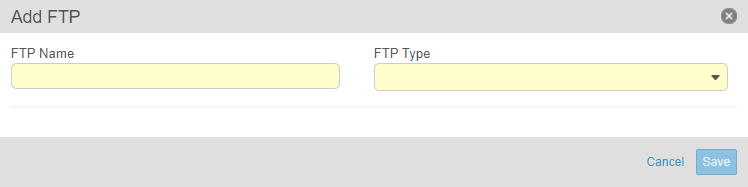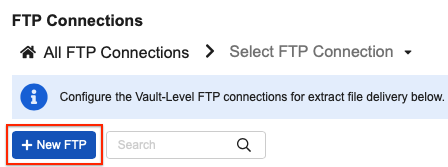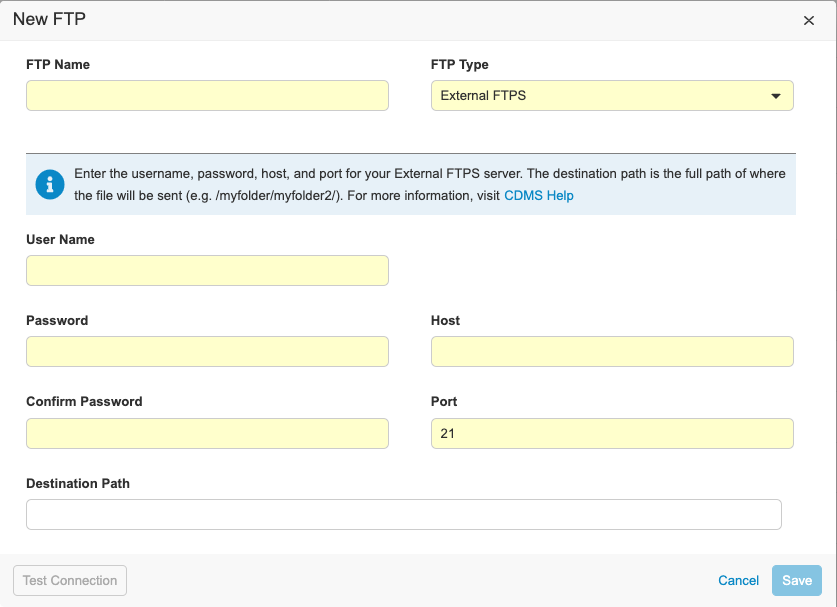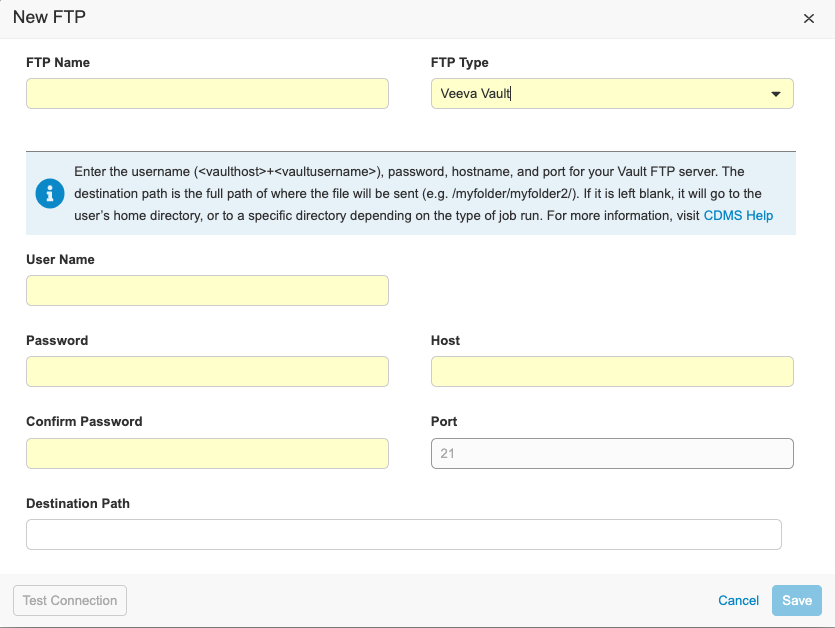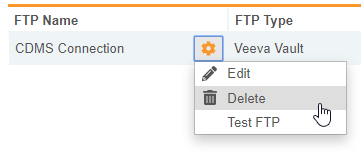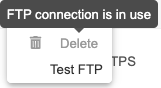Configuring S3 Extracts & Connecting to an FTP Server from EDC Tools & System Tools
Each vault in your domain has its own file staging server, which supports various features including Vault Loader, Data Export, and the Veeva Clinical Operations – EDC Connection. The file staging server is a temporary storage area for files you’re uploading to or extracting from Vault. For example, when exporting data using a Data Export job, you can choose to export the resulting CSV to your file staging server via the Veeva Vault FTP connection. From Tools > EDC Tools > FTPS, you can create Connections between your vault’s file staging server and the FTP server of other vaults or external FTP destinations. Please note that your firewall must have TCP ports that are supported by Veeva in order to connect to the Veeva FTPS. We do not support TLS session resumption, so it is recommended that you not require it on your FTPs server if possible. To learn more about FTP access, see Veeva IP Addresses.
Note that if you refresh your vault, all files will be removed from the file staging server.
You can access the file staging server for your vault by using Vault File Manager or an FTP client.
Prerequisites
Users with the standard CDMS Lead Data Manager study role. If your vault uses custom Study Roles, your role must have the following permissions:
| Type | Permission Label | Controls |
|---|---|---|
| Standard Tab | EDC Tools Tab | Ability to access the EDC Tools tab |
| Functional Permission | Manage Outbound Connections | Ability to create and edit FTP and S3 Connections |
| Standard Tab | System Tools Tab | Ability to access the Tools > System Tools tab |
If your Study contains restricted data, you must have the Restricted Data Access permission to view it.
Learn more about Study Roles.
To download files from the staging server, you must have the standard Vault Owner or System Admin security profile or have a custom security profile that includes the FTP Staging: Access and API: Access API permissions.
The staging server does not support SAML SSO authentication.
Uses for FTP Connections
- Exporting study data for extraction & analysis in an external tool
- Destination for study data exported in SAS format
Server URL
The URL for each staging server is the same as the corresponding vault, for example, veepharm.veevavault.com.
Accessing EDC Tools
To access the EDC Tools administration area, click the Tools tab in the primary navigation bar, and then click EDC Tools.
Creating an FTP Connection in EDC Tools
You can create a Connection between your vault’s FTP server and another vault’s FTP server or an external FTPS server in EDC Tools. You can also utilize vault-level connections that have been created in System Tools. Vault-level connections will appear as a group in EDC Tools to utilize for Study jobs.
Creating FTP Connections for both Veeva EDC and Veeva CDB: When creating FTP connections for Veeva EDC and Veeva CDB, note that you must create two separate FTP connections, one of type Veeva Vault and one of type CDB.
To create a new Connection:
- Click + New FTP.
- Choose the External FTPS, Veeva Vault, or CDB FTP Type to connect to an external FTPS server, the Vault FTPS server, or an FTP or FTPS server through CDB or EDC Clinical Reporting.
- Fill the required fields. Note that you can’t use the same name that you’ve already used for a vault-level connection.
- Click Save.
Vault creates the FTP Connection. You can now reference this FTP Connection when scheduling jobs.
Creating an FTP Connection in System Tools
You can create an FTP Connection that applies to all studies in the vault in System Tools.
To create a new FTP Connection:
- Enter a Name, Connection Type, User Name, Password, Host, and optional Destination Path fields and click Save. Note that you can’t use the same name that you’ve already used for any connection across the vault.
- You can test your connection with the Test FTP Connection button. See Testing Your Connection below for more details.
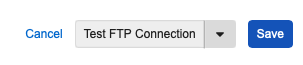
Vault creates the FTP Connection record upon saving.
To view all FTP Connections in the vault, both study and vault-level, you can utilize the FTP Configuration Report.
Configuring S3 Extracts
As of the 25R2 release, you can configure your Amazon S3 buckets to receive files from Veeva EDC and Veeva Coder.
To set up an Amazon S3 Bucket with bucket policies:
- Create a new S3 bucket. The bucket name does not impact functionality but needs to be distinct.
- Ensure that ACLs are disabled.
- Edit the bucket policy by adding a statement with the following settings:
- Effect: Allow
- Principal:
"CanonicalUser":"6aa09b8b08a72fa7c87711134cbbdca1a855f619b5679ad7a90b9d947420928f" - Action: DeleteObject, GetObject, PutObject
- Resource:
arn:aws:s3:::{BucketName}/*
- Validate the S3 bucket you want to use by downloading the verification file at the top of the S3 Connection Details page in System Tools (see S3 configuration instructions below).
- Upload the verification file to the root folder of your S3 bucket, ensuring that the Read object and Read and Write Object ACL permissions checkboxes are selected and the Server-side encryption type is set to Server-side encryption with Amazon S3 managed keys (SSE-S3).
For more information about bucket configuration, see Scheduled Data Exports on the Vault Platform help and Getting Started with Amazon S3 on the AWS help site. For more about bucket naming rules, see General Purpose Bucket Naming Rules on the AWS help site.
To configure your S3 connection:
- Navigate to Tools > System Tools > S3 Connections.
- Click + New S3 Connection.
-
Enter your S3 Connection Details and download the verification file linked at the top of the page. This file will be valid for 30 minutes while you place it in the root of your S3 bucket. Each time you open the page, you need to re-download the verification file.
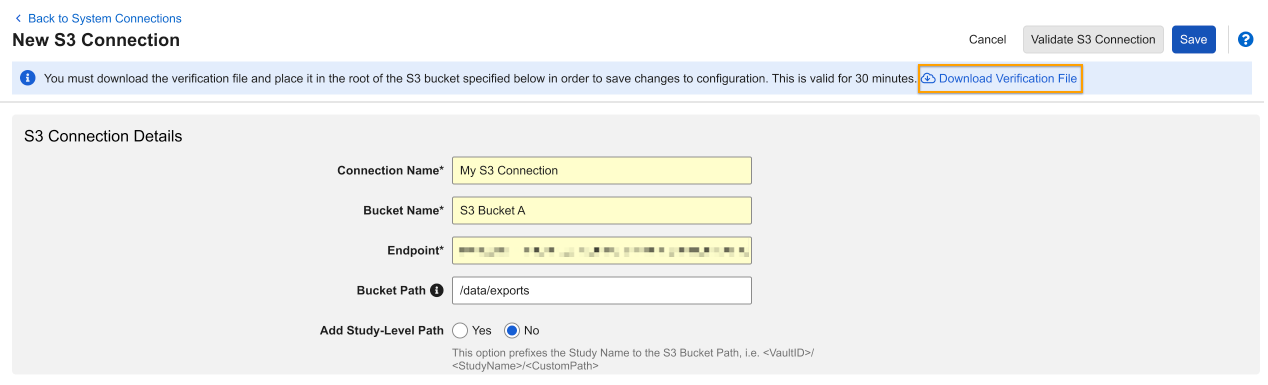
- After adding the verification file to your bucket, click Validate S3 Connection on the New S3 Connection page to validate your connection.
- Click Save.
Maintaining Optimal Performance: Note that the number of objects in an S3 bucket may impact performance over time. We recommend putting lifecycle policies in place to clean up files after retrieving them from the system to optimize storage.
S3 Extracts Validation Errors
The table below details potential validation errors that you may encounter when attempting to validate your connection.
| Error | Description |
|---|---|
| Invalid Token | The Token is invalid. |
| Invalid User ID | The User ID in the verification file does not match the current user. |
| Invalid Vault ID | The Vault ID in the verification file does not match the current Vault. |
| Verification file is expired | The verification file is expired. Re-download it and try again. |
| Unable to connect to the bucket | Vault is unable to connect to the bucket. |
| S3 Endpoint is invalid | The S3 Endpoint specified doesn't match the expected pattern. |
| Unable to write to the bucket | Vault is unable to write to the bucket. |
| Unable to read from the bucket | Vault is unable to read from the bucket. |
| Verification file in the bucket doesn't the one downloaded | The verification file can't be found in the bucket. |
FTP Connection Types
External FTPS
External FTPS allows users to send files to an external FTPS server that supports Passive FTPS with Explicit SSL (FTPES). You must open TCP port 21 and the data port range of 56000-56100 in order for the connection to work. See Veeva IP Addresses for more information about Veeva security.
If your firewall restricts inbound traffic, you may need to permit specific NAT gateway addresses from Veeva in your filters corresponding to the region your Vault is in. Contact Veeva Support for more information.
Permitting External FTP IP Addresses and Data Port Ranges: Veeva EDC only supports firewall rules for specific FTP IPs or IP ranges. Most cloud-based content management systems frequently change their FTP IP addresses and only support whitelisting of their domains and subdomains. We recommend you check whether your content management provider supports static FTP IPs before requesting a custom outbound firewall rule.
Test Connection: You must fill out the User Name, Password, Host, and Port fields to use the Test Connection button shown in the screenshots below.
Vault will send a test file when testing the connection when the Send Test Data File option is checked.
Veeva Vault
The Veeva Vault FTP type allows you to send files to your vault’s file staging server. The following screenshot shows the New FTP connection dialog for Veeva Vault FTPS server connections.
When the Send Test Data File option is checked, the system will send a test file when testing the connection.
CDB Workbench
To learn about how to configure a connection for CDB Workbench, see CDB Exports.
Connection Field Details
| Field | Description |
|---|---|
| Username | Enter the Username associated with your account on that server. For Veeva Vault type connections, this is the username that you use to log in to Vault, including the domain, with the host in front. For example, “verteopharma.veevavault.com+cordelia.hunter@verteopharma.com”. |
| Password | Enter the Password associated with your account on that server. For Veeva Vault type connections, this is your login password, or the password of a configured, generic user account within your vault. |
| Host | Enter vlt-{PODID}-ftp.veevavault.com. For example, 37 is the PODID if your Vault is on POD VV1-37. This value will change if your Vault is migrated to a different POD. For convenience, some Vaults may be able to use the host {domain}.veevavault.com. For example, veepharm is the domain in veepharm.veevavault.com. Note that this does not work in all configurations. |
| Port | For Veeva Vault type connections, this field is defaulted to 21. For External FTPS type connections, this field is defaulted to 21 using Explicit FTPS (FTPES). For CDB Workbench connections, this field is defaulted to 21 but supports ports between 1-65535. |
| Destination Path | Enter the destination path. Note that certain characters are not allowed in the path. The characters not allowed at the beginning or end are: blank space, dot (.). The characters not allowed in any place in the folder name are: asterisk (*), backslash (), colon (:), double quote (“), forward slash (/), greater than (>), less than (<), question mark (?), vertical bar or pipe. If you leave the destination path blank, the file will be sent to wherever your FTPS server places it, which is often in the /root directory. |
Editing an FTP Connection
To edit an existing FTP Connection:
- Navigate to the FTP Connection you want to edit in EDC Tools > FTPs or System Tools > FTP Connections.
- Hover over the FTP Connection to display the Actions menu.
-
From the Actions menu, select Edit. Vault opens the Edit FTP dialog.
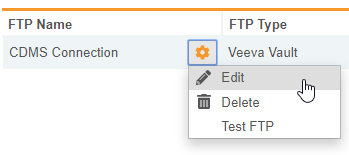
-
Note: If you have an existing scheduled job running that is using the FTP Connection that you’re editing, you’ll be prompted to confirm whether you want to make changes to that connection.
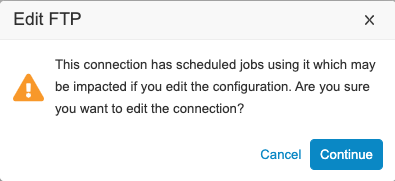
- Make your changes.
- Click Save.
Testing your Connection
You can test your FTP Connection from EDC Tools > FTPS and System Tools > FTP Connections.
EDC Tools:
- From EDC Tools > FTPS, scroll to the FTP Connection that you want to test.
- Hover over the FTP Connection to display the Actions menu.
- From the Actions menu, select Test FTP or Test FTP with File.
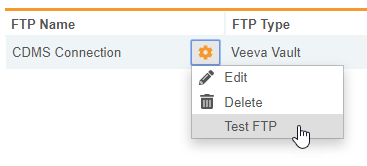 If testing with a file, Vault will send a test file with the following format, which includes a system generated uuid, the datetime of the file generation, and the contents of the file in the file name: CDMS_TEST_
If testing with a file, Vault will send a test file with the following format, which includes a system generated uuid, the datetime of the file generation, and the contents of the file in the file name: CDMS_TEST__ .txt. The file will attempt to delete itself after it is successfully sent and Vault will notify you of the connection status in the UI. When the file is sent, if the destination path does not already exist on your FTP server, the destination folder will be created. - Vault tests your connection. If unsuccessful, Vault displays an Error dialog. If successful, Vault displays a Success dialog. Click OK to close.
System Tools:
- Navigate to System Tools > FTP Connections and click on the Name of the Connection you want to test.
- Click Test FTP Connection in the upper right hand corner of the connection record.
- Vault tests your connection. If unsuccessful, Vault displays an Error dialog. If successful, Vault displays a Success dialog.
Connection Statuses
The following are potential statuses you may encounter when testing your connection:
- Connection Successful: Your connection was successful.
- Connection Unsuccessful: Your connection was unsuccessful due to a failure.
- Request Timed Out: Your connection request timed out after 30 seconds of trying and failing to connect or to send a file.
- Cannot Authenticate: There is an error related to the authentication to the server.
How to Access FTP Servers
You can access your vault’s staging server using your favorite FTP client or through the command line.
Use the following settings with an FTP client:
- Protocol: FTPS (File Transfer Protocol over TLS)
- Mode: Passive FTPS
- Encryption: Require Explicit FTP over TLS (FTEPS). This is a security requirement. Your network infrastructure must support FTPES traffic. (Please submit a support ticket if you cannot meet this requirement)
- Port: This does not typically need to be added and will default to Port 21.
- Host:
vlt-{PODID}-ftp.veevavault.com. For example, 37 is the PODID if your Vault is onPOD VV1-37. This value will change if your Vault is migrated to a different POD.- For convenience, some Vaults may be able to use the host
{domain}.veevavault.com. For example, veepharm is the domain inveepharm.veevavault.com. Note that this does not work in all configurations.
- For convenience, some Vaults may be able to use the host
- User: {DNS}.veevavault.com+{USERNAME} for Veeva Vault connections. This setting uses the same User Name that you log in with. For example: veepharm.veevavault.com+tchung@veepharm.com. You can also use the User Name of a configured, generic user account within your vault.
- Password: Your login password for this vault (this is the same password used for your standard login), or the password of a configured, generic user account within your vault.
- Login Type: Normal
- Transfer File Type: Transfer files as binary
To learn more about how to access FTPS, see Accessing Your Vault’s File Staging Server.
How to Delete an FTP Connection
To delete an FTP Connection:
- Navigate to the FTP Connection you want to delete in EDC Tools > FTPs.
- Hover over the FTP Connection to display the Actions menu.
- In the Delete FTP confirmation dialog, click Continue.
- Vault deletes the FTP Connection.
If you have an existing scheduled job running that is using the connection you are attempting to delete, the delete action will be disabled.
We do not currently support deletion of Vault-level FTP connections.