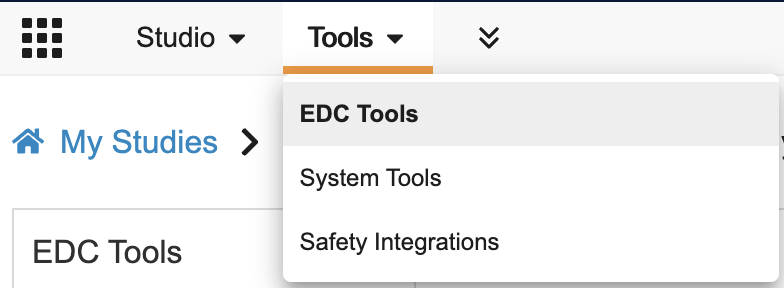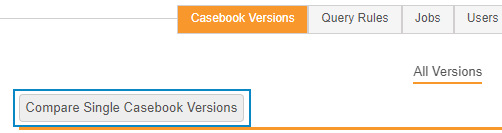Comparing Casebook Versions in EDC Tools
You can run a report to show the differences between two Casebook Definitions or two Casebook Definition versions. This illustrates added, removed, and changed design components. You can also compare two different versions across two different vaults.
Prerequisites
Users with the standard CDMS Lead Data Manager application role and a Security Profile that grants access to the EDC Tools can perform the actions described above by default. If your vault uses custom Study Roles, your role must have the following permissions:
| Type | Permission Label | Controls |
|---|---|---|
| Standard Tab | EDC Tools Tab | Ability to access the EDC Tools tab |
| Functional Permission | Manage Amendments | Ability to initiate subject transfers and retrospective amendments from EDC Tools |
If your Study contains restricted data, you must have the Restricted Data Access permission to view it.
Learn more about Study Roles.
By comparing versions, you can more easily identify changes and required actions across versions. For example, you may want to compare the current version in your production vault to a newer version in your development vault. You can use the comparison report to identify all the changes and share that information with a study administrator.
The report includes any changes to values in the Properties panel or other object fields, for example, changing an Item Type from EDC to Read-Only. The report does not include the changes to the following properties:
- ID
- Version Number
- Private Key
- Created By
- Created Date
- Last Modified By
- Last Modified Date
- Status
- Study
In the current release, Vault only compares changes to design properties, object field values, and the schedule, not changes to form layouts.
Accessing EDC Tools
To access the EDC Tools administration area, click the Tools tab in the primary navigation bar, and then click EDC Tools.
How to Compare Single Versions
To compare casebook versions:
- Navigate to your Study in EDC Tools > Casebook Versions > All Versions.
-
In the Select First Version dialog, click to select the version you want to compare another version to.
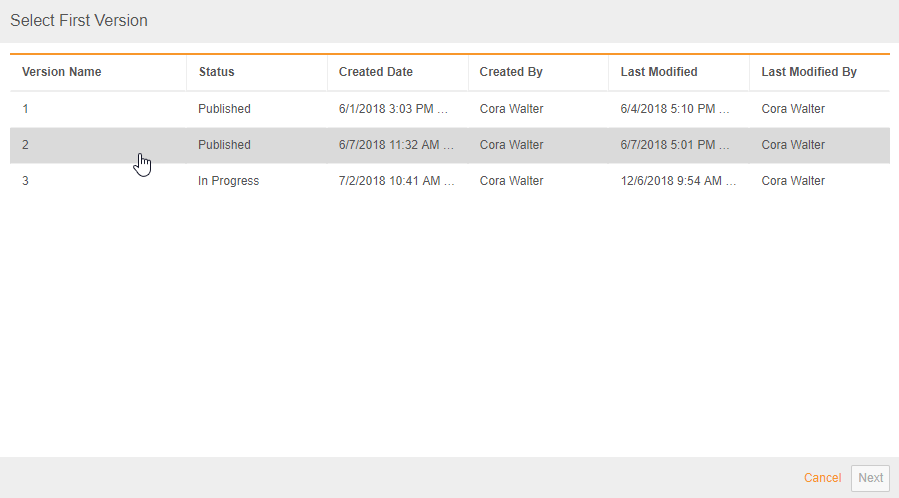
- Click Next.
- In the Select Second Study dialog, select a Vault.
- Select a Study.
- Select an Environment.
- Click Next.
- In the Select Options dialog, you can configure additional options for your comparison report:
- Select Exclude Order to include changes to layout order in the report.
- Select Include “Same” records (only show differences) to include records that are unchanged between versions
- Select checkboxes to indicate which worksheets to exclude from your report. The options available depend on your vault’s configuration.
- Select Create Validation Test Script to generate an additional file with your report that contains a list of user-defined rules that have changed.
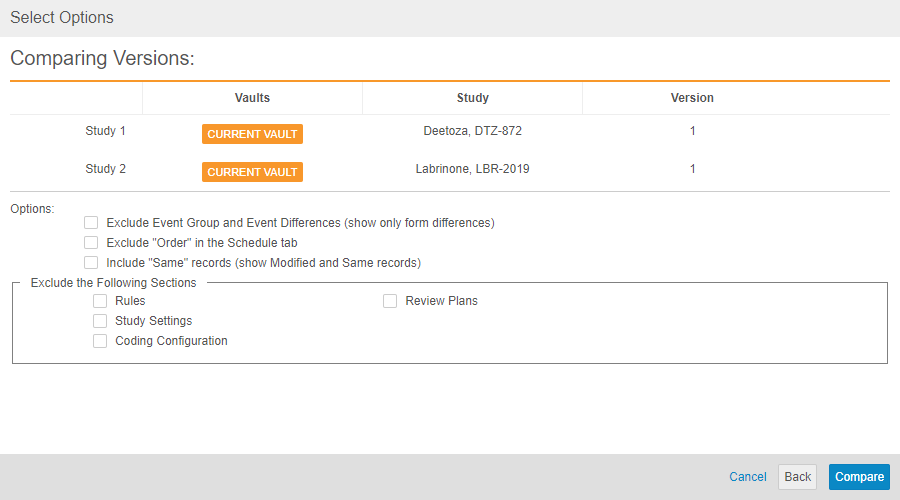
- Click Submit.
- Vault begins the job. When finished, Vault sends you an email notification with a link to download the job log and any relevant output files.
- Click Close.
Cross-vault Comparison: You can only compare between vaults that are on the same POD. You can’t compare between a general release vault and a limited release vault.
About the Output File
When the version comparison job finishes, Vault generates an Excel™ file containing your report. You can download this output file from the email notification.
The Excel™ workbook contains the following worksheets:
| Worksheet | Description |
|---|---|
| Summary | Contains high-level details about your casebook version, including the number of definitions that changed between the two versions you’re comparing. |
| Form Impact | Displays a row for each Form in the Study and a column for each Event, with a marker indicating which Events contain which Forms. This worksheet does not use difference statuses or present and not present. Instead, this worksheet highlights changed markers in pink. |
| Schedule | Displays all definition object records and their difference status (either Same or Modified) in the order that they appear in your study’s schedule, including multiple rows for reused definitions. |
| Detail | Displays all definition object records and their difference status. Each object record only displays once per study, even if you reuse it. |
| Item Group Defaults | Displays details about the Default Data configuration for each repeating Item Group and the difference status. |
| Codelist and Unit | Displays all codelist and unit definitions in the Study, their items, and their difference status. |
| Casebook Variables | Displays a list of all Casebook Variables within your Study and which Item or Event Date is mapped to each variable. Learn more about Casebook Variables. |
| Protocol Deviations | Displays a row for each protocol deviation Category, Subcategory, and Severity, tracking differences for the Label, Name, and Hidden values, as well as the relationships between Categories and Subcategories |
| Subject Groups | Displays a row for each Subject Group within the Study, tracking differences across Label, Code, Type, and External ID |
| Event Group Labels | Displays a row for each custom Event Group Label within the Study, their sequence, field, and difference status. Learn more about Event Group Labels. |
| Classifications | Displays a row for each classification available in the Library for the Study, their classification value, field, and difference status. Learn more about Classifications. |
| Form Classifications | Displays a row for each form classification available in the Study, their classification type, classification value, and difference status. Learn more about Form Classifications. |
| Rules | Displays a list of all Rules within your study, including rule configuration details and the difference status. Because rules aren’t versioned, Vault only shows differences for rules when comparing Studies, for example, comparing your Study in your TST vault and your Production vault. |
| Comparison Rules | Displays a list of all Comparison Rules within your study, including rule configuration details and the difference status. Because rules aren’t versioned, Vault only shows differences for comparison rules when comparing Studies, for example, comparing your Study in your TST vault and your Production vault. Learn more about Comparison Rules. |
| Study Settings | Displays the study’s settings, including settings from the Study Configuration record and the study’s Signature Definition, and their difference status. Because Review Plans aren’t versioned, Vault only shows differences for rules when comparing Studies, for example, comparing your Study in your TST vault and your Production vault. |
| Coding Configuration | Displays coding configuration details from Medical Coding Item Definition object records and their difference status. Learn more about Coding Configuration. |
| Views | Displays the View Set Definition configurations between the two studies and their difference status. Because views aren’t versioned, Vault only shows differences for rules when comparing Studies, for example, comparing your Study in your TST vault and your Production vault. |
| Review Plans | Displays Review Plan Item Definitions, grouped by Review Plan, and their difference status. Because Review Plans aren’t versioned, Vault only shows differences for rules when comparing Studies, for example, comparing your Study in your TST vault and your Production vault. |
| Data Loader Configurations | When enabled, displays a row for each Data Loader Configuration and its difference status, tracking differences across the configuration details and column mappings |
Some changes are considered “versionless”. See this list of versionless changes.
How Vault Indicates Changes Across Versions
Vault notes changes between casebook versions in two ways: by setting a difference status and by indicating “Present” or “Not Present”.
Difference Statuses
When a record is unchanged between casebook versions, Vault marks it as Same in the comparison report. If a record changed, Vault marks it as Modified. For example, if you updated the Short Label of a Form Definition in your new version, Vault would mark it as Modified.
For new and deleted records, Vault marks those records’ Difference as either New or Deleted.
By default, Vault does not include same, or unmodified, records in the report. If you select the Include “Same” records (only show differences) checkbox, your comparison report will include both records with the Same and Modified difference statuses. Reports with this option only show records that were modified.
Present & Not Present
You may also add or remove certain records between versions. Vault indicates this difference using Present and Not Present for each record in the first and second version you’re comparing.
For example, if you added a new form to your study, Vault would mark the form as Not Present in the first version and Present in the second version. If you removed a form, Vault would mark the form as Present in the first version and Not Present in the second version.
Reuse in the Schedule Worksheet
In the Schedule worksheet of the report, if you reuse a component in your study, for example, a Vitals form, Vault only lists that reused component in its entirety once. For each reuse, Vault will list the record and any unique information for that instance, but for the remainder of the record’s information, Vault will list it as All From Above.