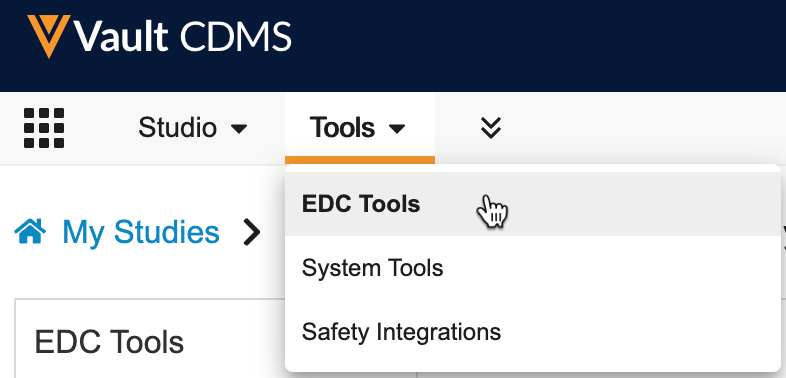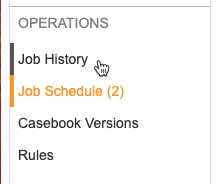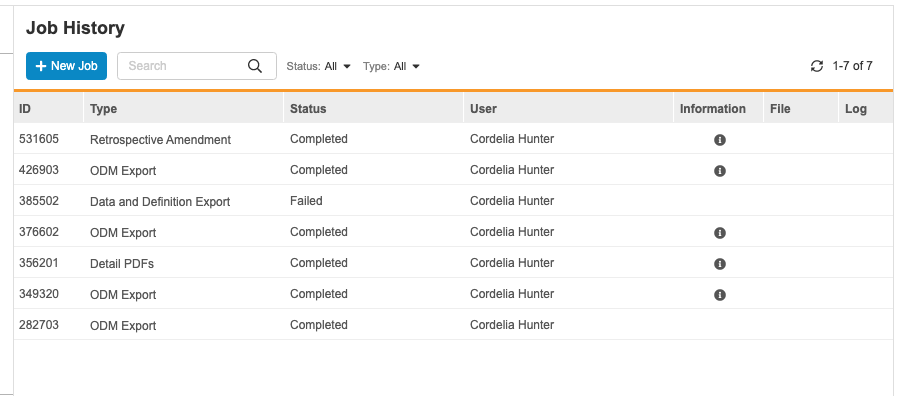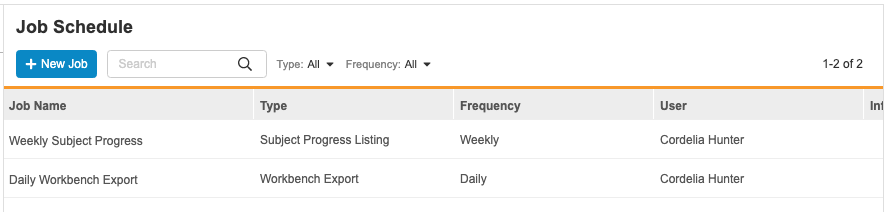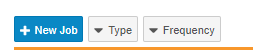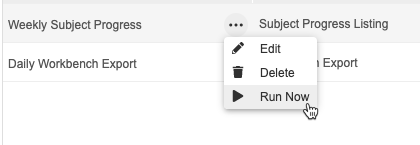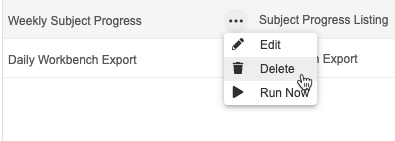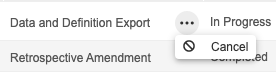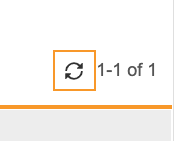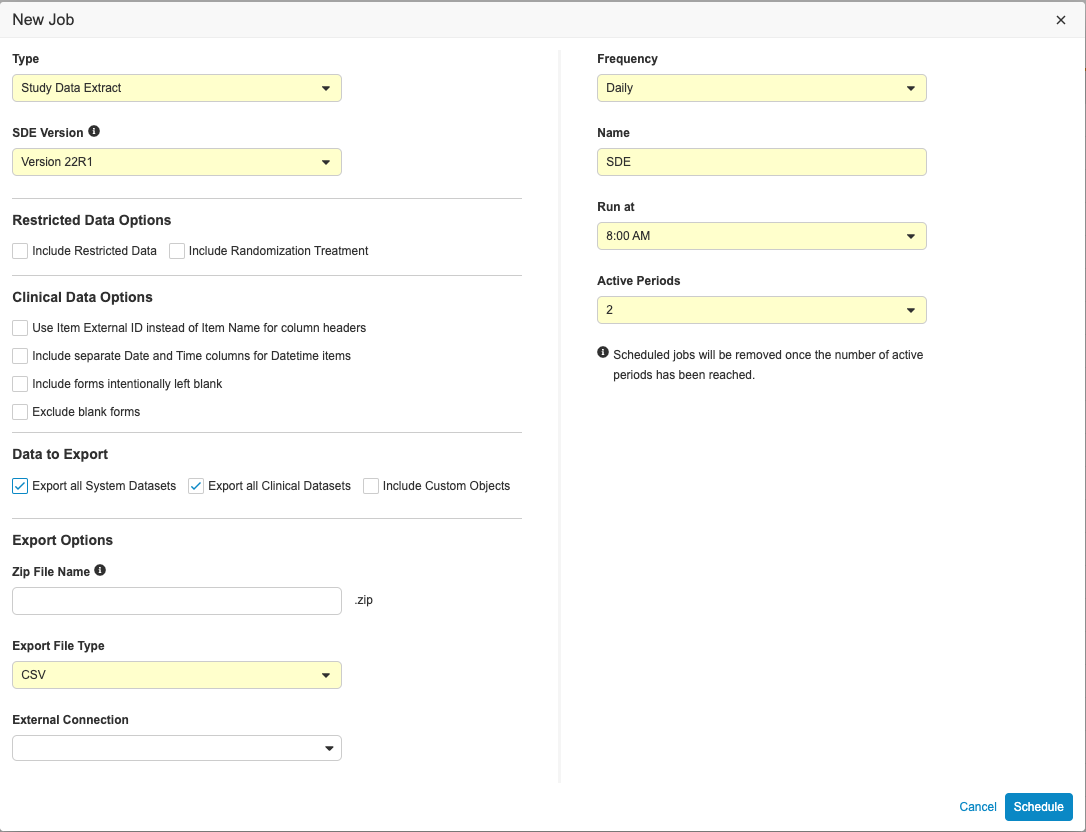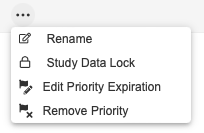작업 관리
EDC 툴(EDC Tools) 영역에서는 스터디에서 발생하는 작업을 관리할 수 있습니다. EDC 툴에서 이러한 작업과 상호 작업하여 단일 위치에서 작업을 검토하고 시작할 수 있습니다. 작업은 수집된 스터디 데이터에 대한 일괄 평가 또는 동작을 나타냅니다. 예를 들어 대상자 진행상황 리스팅 작업은 상태 세부 정보 및 운영 정보와 함께 스터디의 모든 대상자 리스팅을 생성합니다.
EDC 툴 액세스
EDC 툴 관리 영역에 접근하려면 기본 탐색 모음의 툴(Tools) 탭을 클릭한 다음 EDC 툴을 클릭합니다.
작업 보기
EDC 툴 > 작업 기록(Job History)에서 이전에 실행된 작업 기록을 볼 수 있습니다. EDC 툴 > 작업 일정(Jobs Schedule)에서 스터디의 예약된 작업을 검토할 수 있습니다.
탐색(Navigation) 패널을 사용하여 이 탭에 액세스합니다. 작업 기록 및 작업 일정은 작업(Operations) 섹션에 있습니다.
작업 기록
아직 실행 중이거나 실행이 완료된 작업이 작업 기록 탭에 표시됩니다. 작업 로그 및 사용 가능한 아웃풋 파일 다운로드를 포함하여 각 작업에 대한 정보를 볼 수 있습니다.
다음 작업은 EDC 툴에서 실행되지 않으며 도구(Tools) > EDC 툴(EDC Tools) > 작업 기록(Job History)에 표시되지 않습니다.
- 도구 > 코더 도구(Coder Tools) > 작업(Jobs): 고유 용어 레포트
- 도구 > 시스템 툴(System Tools) > 작업 기록: Vault 구성 레포트
- 도구 > 시스템 툴 > 사용자(Users): 사용자 활동 레포트
- 도구 > 시스템 툴 > 사용자(Users): 사용자 액세스 레포트
- 도구 > 시스템 툴 > 사용자(Users): 사용자 교육 이력
- 검토(Review) 탭: 추가 검토 리스팅
- 검토 탭: 스터디 요약 지표 레포트
작업 파일 만료: Vault의 구성에 따라 작업 로그 및 아웃풋 파일이 특정 일수 후에 만료될 수 있습니다. 파일이 만료된 후에도 작업 기록 하위 탭에 작업이 계속 표시됩니다.
작업 일정
작업 일정 탭에서 예약된 모든 작업을 볼 수 있습니다. 이 영역에서 새 작업을 생성하고, 예약된 작업을 임시로 실행하고, 기존 작업을 삭제할 수 있습니다.
작업 추가
EDC 툴에서 임시로 작업 인스턴스를 Vault에 추가할 수 있습니다.
작업을 추가하는 방법은 다음과 같습니다.
- 스터디를 위해 툴 > EDC 툴 > 작업 일정으로 이동합니다.
- 유형(Type)을 선택합니다.
- 선택한 작업 유형에 따라 다른 옵션이 표시됩니다. 필요한 옵션을 선택합니다.
-
빈도(Frequency)를 선택합니다. 저장(Save)을 클릭한 후 작업을 한 번만 실행하려면 지금 실행(Run Now)을 선택합니다. 그렇지 않으면 사용 가능한 예약 옵션 중에서 선택합니다.
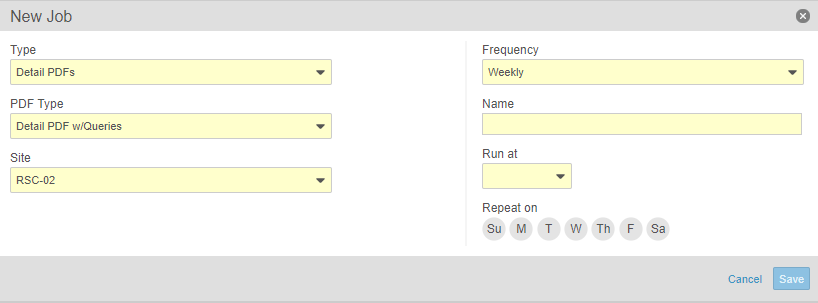
- 작업의 이름(Name)을 입력합니다.
- 저장을 클릭합니다.
- 지금 실행을 선택한 경우, Vault는 사용자가 저장을 클릭한 후 작업을 시작합니다. 완료되면 Vault에서 작업 로그 및 관련 아웃풋 파일을 다운로드할 수 있는 링크가 포함된 이메일 알림을 보냅니다. 예약된 작업의 경우, Vault는 구성된 시간에 작업을 실행하며, 작업이 실행될 때마다 작업 로그 및 관련 아웃풋 파일을 다운로드할 수 있는 링크가 포함된 이메일 알림을 받게 됩니다.
예약된 작업의 임시 실행
기존에 예약된 작업의 임시 인스턴스를 실행하도록 선택할 수 있습니다.
작업을 실행하는 방법은 다음과 같습니다.
- 스터디를 위해 툴 > EDC 툴 > 작업 일정으로 이동합니다.
- 실행할 작업까지 스크롤합니다.
- 작업 위로 마우스를 가져가면 동작(Actions) 메뉴가 표시됩니다.
- Vault에서 작업이 시작됩니다. 완료되면 Vault에서 작업 로그 및 관련 아웃풋 파일을 다운로드할 수 있는 링크가 포함된 이메일 알림을 보냅니다.
예약된 작업 편집
필요한 경우 예약된 작업을 편집할 수 있습니다. 예를 들어 목요일이 아닌 금요일에 매주 작업을 실행할 수 있습니다.
작업을 편집하는 방법은 다음과 같습니다.
- 스터디를 위해 툴 > EDC 툴 > 작업 일정으로 이동합니다.
- 편집할 작업까지 스크롤합니다.
- 작업 위로 마우스를 가져가면 동작(Actions) 메뉴가 표시됩니다.
- 동작 메뉴에서 작업 편집(Edit Job)을 선택합니다.
- 작업 편집 대화 상자에서 작업 정의를 변경합니다.
- 저장을 클릭합니다. 이제 Veeva EDC에서 업데이트된 일정을 사용하여 작업을 실행합니다.
작업 삭제
작업을 삭제하는 방법은 다음과 같습니다.
- 스터디를 위해 툴 > EDC 툴 > 작업 일정으로 이동합니다.
- 삭제할 작업까지 스크롤합니다.
- 작업 위로 마우스를 가져가면 동작(Actions) 메뉴가 표시됩니다.
- 예약된 작업 삭제(Delete Scheduled Job) 확인 대화 상자에서 계속(Continue)을 클릭합니다.
- Vault에서 작업이 삭제됩니다. 작업이 다시 실행되지 않습니다. 모든 작업 로그 및 관련 아웃풋 파일은 만료될 때까지 작업 기록 탭에서 계속 사용할 수 있습니다.
실행 중인 작업 취소
진행 중 상태인 작업을 취소할 수 있습니다. 취소할 수 있는 작업은 다음과 같습니다.
- 코어 리스팅
- 후향적(Retrospective) 개정
- 실험실 대량 업데이트
- 데이터 및 정의 내보내기(사용 중단)
작업을 취소하는 방법은 다음과 같습니다.
- 스터디를 위해 툴 > EDC 툴 > 작업 기록으로 이동합니다.
- 목록에서 취소할 작업을 찾습니다.
- 작업 위로 마우스를 가져가면 동작(Actions) 메뉴가 표시됩니다.
- 작업 취소(Cancel Job) 확인 대화 상자에서 작업 취소를 클릭합니다.
- Vault에서 작업이 취소됩니다.
Vault에서 작업을 중지하고 취소됨 상태로 이동합니다. 예약된 작업의 실행을 취소하면 해당 작업은 구성된 일정을 계속 따릅니다.
작업 기록 새로 고침
페이지를 새로 고치지 않고 작업 기록을 새로 고쳐, 최신 작업 상태와 사용 가능한 로그 또는 아웃풋 파일을 볼 수 있습니다.
새로 고침(Refresh)()을 클릭하여 작업 기록을 새로 고칩니다.
작업 상태
Vault에서는 작업 기록에 작업 상태와 작업에 대한 기타 세부 정보를 표시합니다. 작업에 대한 추가 세부 정보를 보려면 정보(In폼ation)() 아이콘을 클릭하면 됩니다.
| 상태 | 의미 |
|---|---|
| 대기열에 포함 | 동일한 유형의 다른 작업이 현재 실행 중입니다. Vault는 이전 작업이 완료되면 이 작업을 실행합니다. |
| 진행 중 | Vault에서 현재 작업을 수행하고 있습니다. |
| 실패 | 작업 인스턴스에 하나 이상의 오류가 발생했습니다. |
| 완료됨 | 작업 인스턴스가 오류 없이 완료되었습니다. |
| 취소됨 | 작업 인스턴스가 취소되었습니다. |
DEV 및 TST 환경에서 작업 실패: DEV 또는 TST 환경의 스터디에서 작업 실패는 구성 변경으로 인해 발생할 수 있습니다. 이 경우 Veeva는 작업을 실행하기 전에 새 테스트 스터디를 생성하거나 이전 테스트 데이터를 삭제하고 새 대상자를 생성할 것을 권장합니다. 기존 데이터가 있고 구성이 변경되면 작업이 성공적으로 완료되지 않을 수 있습니다.
추출 작업 거버너
실행하는 추출 작업의 수는 추출 작업 거버너(Extract Job Governor)에 의해 규제됩니다. 추출 작업에는 스터디 데이터 추출, 폼 진행상황 리스팅, 쿼리 세부 정보 리스팅, 대상자 진행상황 리스팅, 이벤트 진행상황 리스팅 및 오딧트레일 내보내기 작업이 포함됩니다. 다음 규칙은 추출 작업 거버너 아래의 임시 및 예약된 추출 작업에 대해 구현됩니다.
SDE-CDB 작업(SDE to CDB jobs): 일반 SDE 작업 거버넌스 한계를 벗어나 2번의 CDB로 전송 스터디 데이터 추출을 실행할 수 있습니다.
임시 작업
추출 작업 관리자에서 추출 작업은 동일한 유형, 동일한 작업 옵션의 다른 작업(대기열에 포함 또는 진행 중 상태의 작업 포함)이 이미 실행되고 있지 않은 경우에만 시작할 수 있습니다. 예를 들어, 한 사용자가 폼 진행상황 리스팅을 실행중인 경우 다른 폼 진행상황 리스팅을 동시에 시작할 수 없습니다.
예약된 작업
추출 작업 거버너에서 스터디당 SDE, 진행상황 리스팅 또는 버전 추출 작업 4개를 예약할 수 있지만, 동일한 유형의 추출 작업은 최소 1시간 간격으로 예약해야 합니다. 스터디 요약 지표 레포트 및 추가 검토 리스팅은 스터디당 2개의 작업으로 제한됩니다. 작업과 연결된 시간대는 작업을 예약한 사용자의 시간대를 기반으로 합니다. Vault당 최대 50개의 예약된 작업이 있을 수 있습니다.
활성 기간
비프로덕션 Vault에서 내보내기 작업을 예약할 때 활성 기간(Active Period)을 선택해야 합니다. 활성 기간은 작업의 만료 날짜를 설정하는 데 사용됩니다. 예를 들어 일별 작업에 대해 두 개의 활성 기간을 선택하면 작업이 이틀 동안 실행되고 작업이 만료 날짜에 도달했다는 알림을 받게 됩니다.
잠긴 스터디의 예약된 작업(Scheduled Jobs in Locked Studies): 프로덕션 스터디가 잠긴 후에 예약된 작업은 만료 되기 전 7일 동안 계속 실행됩니다. 스터디 데이터를 수정하지 않는 임시 작업을 계속 실행할 수 있습니다.
스터디 우선 순위
"스터디 우선 순위 관리" 권한이 있는 사용자는 스터디의 프로덕션 인스턴스를 우선 순위로 설정할 수 있으며, 이는 해당 스터디에 대한 새 추출 작업이 다른 스터디의 작업보다 우선적으로 실행됨을 의미합니다. 동시에 최대 두 개의 스터디를 우선 순위로 표시할 수 있습니다. 현재 우선 순위가 만료된 후 동일한 스터디에 대한 우선 순위를 설정할 수 있습니다.
스터디를 우선 순위로 표시하는 방법은 다음과 같습니다.
- 스터디의 프로덕션 환경이 포함된 Vault에 로그인합니다.
- 툴 > EDC 툴로 이동합니다.
- 스터디의 이름을 클릭하여 엽니다.
- 환경 위로 마우스를 가져가면 동작 메뉴()가 표시됩니다.
- 동작 메뉴에서 우선 순위로 설정(Set as Priority)을 선택합니다.
- 우선 순위로 설정 확인 대화 상자에서 우선 순위를 만료할 시기를 선택하고 확인(Confirm)을 클릭합니다.
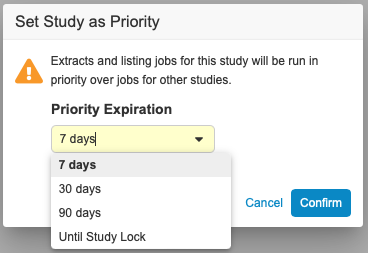
우선 순위 만료 날짜(Priority Expiration Date) 열에서 우선 순위가 지정된 스터디의 만료 날짜를 볼 수 있습니다.
스터디의 우선 순위 만료를 편집하거나 우선 순위를 제거하려면, 선택한 환경 위로 마우스를 가져간 다음, 동작 메뉴에서 옵션을 선택합니다.
역할 및 권한에 대한 자세한 내용은 표준 Clinical Data 스터디 역할을 참조하고, 스터디 환경 및 인스턴스에 대한 자세한 내용은 스터디 환경 관리를 참조하십시오.
작업 유형
EDC에서 사용할 수 있는 작업 유형은 다음과 같습니다. EDC 툴에서 해당 작업 유형(예: ODM 내보내기 작업, Studio에서 시작됨)을 시작할 수 없는 경우에도 일부 작업이 작업 기록에 표시됩니다.
시간대: 리스팅 및 SDE 작업의 경우, Vault는 모든 데이터 세트에서 UTC 시간대, 사이트 시간대 및 사용자 시간대를 사용하며, 임상 날짜 시간 아이템에 대해 별도의 열로 표시됩니다. 시스템 날짜 시간 열(예: SDE의 LASTRUN)은 UTC 표준 시간대를 사용합니다. 여기에서 시간대에 대해 자세히 알아보십시오.
| 작업 | 설명 | 추가된 시기 |
|---|---|---|
| EDC 툴 > 작업(Jobs)에서 예약 가능 | ||
| 스터디별 오딧트레일 내보내기 |
보기 권한이 있는 스터디의 각 사례집에 대한 오딧트레일의 CSV 버전이 포함된 ZIP 파일을 내보냅니다. ZIP 파일에는 스터디에서 삭제된 모든 대상자의 CSV 목록도 포함되어 있습니다. 스터디별 오딧트레일 내보내기에는 후향적(Retrospective) 개정에 의해 삭제된 레코드와 같이 스터디에서 삭제된 레코드에 대한 감사 정보도 포함됩니다. 이 작업은 날짜 범위 또는 사용자별로 필터링할 수 있습니다. |
EDC 툴 사용자는 EDC 툴 > 작업에서 스터디별 오딧트레일 내보내기를 시작합니다. |
| 사이트별 오딧트레일 내보내기 |
최대 10개의 사이트에서 각 대상자에 대한 오딧트레일의 CSV 버전이 포함된 ZIP 파일을 내보냅니다. 이 작업은 날짜 범위 또는 사용자별로 필터링할 수 있습니다. |
EDC 툴 사용자는 EDC 툴 > 작업에서 사이트별 오딧트레일 내보내기를 시작합니다. |
| 대상자별 오딧트레일 내보내기 |
선택된 각 대상자에 대한 오딧트레일의 CSV 버전이 포함된 ZIP 파일을 내보냅니다. 한 번에 최대 20명의 대상자를 선택할 수 있습니다. 사용자는 삭제된 대상자를 선택할 수도 있습니다. 이 작업은 날짜 범위 또는 사용자별로 필터링할 수 있습니다. |
EDC 툴 사용자는 EDC 툴 > 작업에서 대상자별 오딧트레일 내보내기를 시작합니다. |
| 코어 리스팅 |
스터디 데이터를 단순화된 CSV 파일로 내보냅니다. 포함할 폼 및 데이터를 내보낼 사이트를 선택할 수 있습니다. |
EDC 툴 사용자는 EDC 툴 > 작업에서 코어 리스팅 작업을 시작합니다. |
| 데이터 및 정의 내보내기(사용 중단) |
스터디에 있는 데이터의 CSV가 포함된 ZIP 파일을 내보냅니다. |
EDC 툴 사용자는 EDC 툴 > 작업에서 데이터 및 정의 내보내기 작업을 시작합니다. |
| 데이터 변경 추출 |
데이터 변경 추출 요약 및 데이터 변경 추출에 대한 CSV가 포함된 ZIP 파일을 내보냅니다. CSV 또는 Excel™ 파일로 내보내고 포함할 폼과 추출을 생성할 기간(최대 90일)을 지정할 수 있습니다. |
EDC 툴 사용자는 EDC 툴 > 작업에서 데이터 변경 추출을 시작합니다. |
| 데이터 내보내기 |
스터디 실행 데이터를 일련의 CSV 또는 SAS 파일로 스터디 디자인에 따라 결정된 형식으로 내보내 다운로드하거나 구성된 FTP 위치로 보냅니다. |
EDC 툴 사용자는 EDC 툴 > 작업에서 데이터 내보내기 작업을 시작합니다. |
| 이미징 추출 |
이미징 추출 작업을 통해 책임 데이터 매니저는 모든 이미징 데이터의 추출을 Vault 파일 스테이징으로 보낼 수 있습니다. 작업이 완료되면 72시간 후에 시스템이 파일 스테이징에서 파일을 자동으로 제거합니다. 파일 스테이징 서버에 대해 자세히 알아보십시오. |
책임 데이터 매니저가 EDC 툴에서 이미징 추출 작업을 시작합니다. |
| 스터디 데이터 추출 |
책임 데이터 매니저는 스터디 데이터 추출 작업을 통해 스터디 실행 데이터를 추출하고 다운로드할 수 있습니다. |
책임 데이터 매니저가 EDC 툴에서 스터디 데이터 추출 작업을 시작합니다. |
| 상세 PDF |
해당 사례집 내에 입력된 모든 데이터를 포함한 대상자 사례집을 PDF로 내보냅니다. EDC 툴(EDC Tools)의 상세 PDF 작업에서 내보낸 PDF 파일은 빠른 웹 보기에 최적화되어 있습니다. |
EDC 툴 사용자는 EDC 툴 > 작업에서 상세 PDF 작업을 시작합니다. |
| DMR 재할당 |
스터디에 있는 기존의 모든 아이템의 DMR 요건 모드를 업데이트하여 할당된 리뷰 플랜을 일치시킵니다. |
EDC 툴 사용자는 EDC 툴 > 작업에서 DMR 재할당 작업을 시작합니다. |
| SDV 재할당 |
스터디에 있는 기존의 모든 아이템의 SDV 요건 모드를 업데이트하여 할당된 리뷰 플랜을 일치시킵니다. |
EDC 툴 사용자는 EDC 툴 > 작업에서 SDV 재할당 작업을 시작합니다. |
| 이벤트 진행상황 리스팅 |
상태 세부 정보 및 운영 정보가 포함된 스터디의 모든 이벤트 목록을 생성합니다. |
EDC 툴 사용자는 EDC 툴 > 작업에서 이벤트 진행상황 리스팅 작업 CSV 내보내기 또는 레포트를 시작합니다. |
| 폼 진행상황 리스팅 |
상태 세부 정보 및 운영 정보가 포함된 스터디의 모든 폼 목록을 생성합니다. |
EDC 툴 사용자는 EDC 툴 > 작업에서 폼 진행상황 리스팅 작업 CSV 내보내기 또는 레포트를 시작합니다. |
| 쿼리 세부 정보 리스팅 |
상태 세부 정보 및 운영 정보가 포함된 스터디의 모든 쿼리 목록을 생성합니다. |
EDC 툴 사용자는 EDC 툴 > 작업에서 쿼리 진행상황 리스팅 작업 CSV 내보내기 또는 레포트를 시작합니다. |
| 대상자 진행상황 리스팅 |
상태 세부 정보 및 운영 정보가 포함된 스터디의 모든 대상자 목록을 생성합니다. |
EDC 툴 사용자는 EDC 툴 > 작업에서 대상자 진행상황 리스팅 작업 CSV 내보내기 또는 레포트를 시작합니다. |
| 폼 진행 버전 추출 |
선택한 버전에 따라 상태 세부 정보 및 운영 정보가 포함된 스터디의 모든 폼 목록을 생성합니다. |
EDC 툴 사용자는 EDC 툴 > 작업에서 폼 진행 버전 추출 작업을 시작합니다. |
| 이벤트 진행 버전 추출 |
선택한 버전에 따라 상태 세부 정보 및 운영 정보가 포함된 스터디의 모든 이벤트 목록을 생성합니다. |
EDC 툴 사용자는 EDC 툴 > 작업에서 이벤트 진행 버전 추출 작업을 시작합니다. |
| 대상자 진행 버전 추출 |
선택한 버전에 따라 상태 세부 정보 및 운영 정보가 포함된 스터디의 모든 대상자 목록을 생성합니다. |
EDC 툴 사용자는 EDC 툴 > 작업에서 대상자 진행 버전 추출 작업을 시작합니다. |
| 쿼리 세부 정보 버전 추출 |
선택한 버전에 따라 상태 세부 정보 및 운영 정보가 포함된 스터디의 모든 쿼리 목록을 생성합니다. |
EDC 툴 사용자는 EDC 툴 > 작업에서 쿼리 세부 정보 버전 추출 작업을 시작합니다. |
| 정규화된 날짜 시간 값 다시 계산하기 |
사이트의 시간대가 변경된 후, 이 작업은 정규화된 모든 날짜 시간 값(날짜 시간 형식 아이템의 경우)을 다시 계산하여 새 시간대를 참조합니다. |
사용자는 EDC 툴에서 정규화된 날짜 시간 값 다시 계산하기를 시작하거나 사이트의 시간대를 편집합니다. |
| CDB 워크벤치 이러한 작업을 예약하거나 실행하려면 Vault에 CDB 워크벤치 애플리케이션이 포함되어 있어야 합니다. 자세한 내용은 Veeva 서비스 담당자에게 문의하십시오. |
||
| 워크벤치 내보내기 |
스터디 데이터를 내보내고 가져올 수 있도록 CDB 워크벤치 애플리케이션으로 보냅니다. |
EDC 툴 사용자는 EDC 툴 > 작업에서 워크벤치 내보내기 작업을 시작합니다. |
| Vault 코더 작업 이 Vault 코더 작업은 EDC 툴 > 작업에서 예약할 수 있습니다. |
||
| 자동 코딩 및 제안 |
보류 중인 코드 요청을 자동 코딩하고 제안을 만듭니다. |
EDC 툴 사용자는 EDC 툴 > 작업에서 자동 코딩 및 제안 작업을 시작합니다. 그러면 작업이 자동으로 실행됩니다. |
| 코드 요청 내보내기(Code Request Export) |
각 코드 요청 및 각 요청이 코딩된 대상에 대한 세부 정보를 포함하여 스터디에 대한 모든 코드 요청의 CSV 파일을 내보냅니다. |
EDC 툴 사용자는 EDC 툴 > 작업에서 코드 요청 내보내기 작업을 시작합니다. |
| 비활성 코딩 요청 삭제 |
비활성 코딩 요청 삭제 작업은 비활성 코딩 폼에 속하는 코딩 요청을 삭제합니다. |
EDC 툴 사용자는 EDC 툴 > 작업에서 비활성 코딩 요청 삭제를 시작합니다. |
| 재구성 코드 요청 |
업데이트된 폼 구성을 사용하도록 기존 코드 요청을 업데이트하고, 해당하는 경우 이전에 삭제된 코드 요청을 다시 생성하여 업데이트된 구성을 참조합니다. |
EDC 툴 사용자는 EDC 툴 > 작업에서 재구성 코드 요청 작업을 시작합니다. |
| 작업 기록에 기록되며, 어디서든 시작됨 이러한 작업은 EDC 툴 > 작업 > 작업 기록에 기록되며, EDC 툴 또는 Studio 중 한 곳에서 시작됩니다. |
||
| 사이트 데이터 삭제 |
사이트의 수집된 데이터, 모든 쿼리 및 모든 코드 요청을 포함한 모든 대상자 사례집을 삭제합니다. |
EDC 툴 사용자가 EDC 툴 > 사이트(Sites)에서 사이트 삭제 동작을 시작합니다. |
| 스터디 데이터 삭제 |
스터디의 수집된 데이터, 모든 쿼리, 모든 예약된 작업 및 모든 코드 요청을 포함한 모든 대상자 사례집을 삭제합니다. |
EDC 툴 사용자는 EDC 툴 > 환경(Environments)에서 스터디 데이터 삭제 작업을 시작합니다. |
| ODM 가져오기 |
ODM XML 문서를 Vault로 가져왔습니다. |
Studio 사용자는 사례집 버전을 생성할 때 ODM XML 문서를 가져옵니다. |
| ODM 내보내기 |
Vault에서 ODM XML 문서를 내보냈습니다. |
Studio 사용자는 사례집 버전을 게시할 때 ODM XML 문서를 내보냅니다. |
| 후향적(Retrospective) 개정 |
후향적(Retrospective) 개정은 기존의 대상자 사례집을 새 사례집 버전으로 업그레이드하여 기존 데이터에 대한 디자인 변경 사항을 적용합니다. |
EDC 툴 사용자는 EDC 툴 > 사례집 버전(Casebook Versions)에서 후향적(Retrospective) 개정을 실행합니다. |
| 작업 기록에 기록되며, 어디서든 시작됨 이러한 작업은 EDC 툴 > 작업 > 작업 기록에 기록되지 않으며, 코더 툴, 시스템 툴 또는 검토 탭 중 한 곳에서 시작됩니다. |
||
| 부가 검토 리스팅 |
스터디에서 추가로 검토된 아이템 및 이벤트 날짜에 대한 레포트의 CSV 파일이 포함된 ZIP 파일을 내보냅니다. 검토(Review) 탭에서 시작됩니다. |
EDC 툴 > 작업 기록에 기록되지 않음 |
| 스터디 요약 지표 레포트 |
SDV 및/또는 DMR 활동에 대한 주간 또는 월간 모니터링의 백분율이 포함된 레포트를 생성합니다. 이 레포트를 생성하려면 사용자에게 SDV/DMR 권한이 있어야 합니다. 검토(Review) 탭에서 시작됩니다. |
EDC 툴 > 작업 기록에 기록되지 않음 |
| 고유 용어 레포트 |
사용자가 여러 스터디의 모든 고유 코딩 요청을 볼 수 있으며, 이는 코더 툴에서 가능한 유일한 작업입니다. 도구 > 코더 툴 > 작업에서 시작됩니다. |
EDC 툴 > 작업 기록에 기록되지 않음 |
| Vault 구성 레포트 |
Vault 구성 레포트에는 Vault에 대한 요약이 포함됩니다. 도구 > 시스템 툴 > 작업 기록에서 시작됩니다. |
EDC 툴 > 작업 기록에 기록되지 않음 |
| 사용자 활동 레포트 |
사용자의 Vault 활동을 추적할 수 있습니다. 도구 > 시스템 툴 > 사용자에서 시작됩니다. |
EDC 툴 > 작업 기록에 기록되지 않음 |
| 사용자 접근권한 레포트 |
사용자 및 사용자 접근권한에 대한 변경 사항을 한 곳에서 읽기 쉬운 형식으로 자세히 설명합니다. 도구 > 시스템 툴 > 사용자에서 시작됩니다. |
EDC 툴 > 작업 기록에 기록되지 않음 |
| 사용자 교육 이력 |
사용자의 교육 진행상황을 나열합니다. 도구 > 시스템 툴 > 사용자에서 시작됩니다. |
EDC 툴 > 작업 기록에 기록되지 않음 |
리스팅 작업(이벤트 진행상황 리스팅, 폼 진행상황 리스팅, 쿼리 세부 정보 리스팅 및 대상자 진행상황 리스팅)은 버전이 지정되지 않으며, 통합에 사용해서는 안 됩니다.
작업 로그 및 아웃풋 파일
Vault에서는 각 작업에 대한 CSV 작업 로그 파일을 제공합니다. 이 로그에는 작업의 영향을 받은 오브젝트와 각 오브젝트에서 작업이 성공했는지 여부에 대한 세부 정보가 포함됩니다. 해당하는 경우 Vault는 작업의 아웃풋 파일에 대한 링크도 제공합니다. 예를 들어, ODM 내보내기 작업을 위해 ODM XML 파일을 다운로드하기 위한 링크입니다.
이 파일에 접근하려면 로그(Log) 또는 파일(File) 중 하나의 열의 아이콘()을 클릭합니다. 작업 로그는 작업 실행이 완료된 후 14일 동안 사용할 수 있습니다.
잠재적 감사 설명에 대해 자세히 알아보십시오.