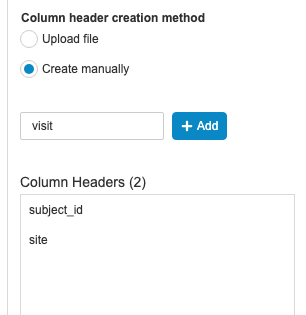データローダーのデータインポートの設定
血液や DNA などの検体を診断目的で処理する MedTech 企業や、標的治療を開発する製薬会社では、大量のサンプルを受け付ける機械を使用して、1 つ以上の検査結果を含むファイルを作成します。Veeva EDC は、ユーザが手動で入力する代わりに、これらのファイルからデータをインポートして自動的に設定済みのフォームとそのデータ収集項目に入力することができます。
データローダがこのデータを Veeva EDC にインポートするには、事前に試験デザイナーがデータインポート設定を作成する必要があります。データインポート設定では、インポート先のフォームを指定し、CSV ファイルの列をインポート先の被験者 ID やサイトなどの識別子、フォームのデータコレクション項目と紐付けます。CSV のインポート時に、インポート中のデータの処理内容を記述したデータインポート設定を選択します。
フォーム定義ごとの設定: データをロードしたいフォーム定義ごとにデータインポート設定を作成する必要があります。そのため、機械またはデバイスのデータを複数のフォーム定義に読み込む場合、Studioでフォームごとに個別のデータインポート設定を作成する必要があります。これは、単一のフォーム定義にあるフォームのインスタンスには適用されなません。
前提条件
お使いの Vault でこの機能を有効にするには、Veeva サポートにご連絡ください。
この機能を Vault で有効にすると、試験でも有効にすることができます。
試験のデータローダを有効にするには:
- 開発環境に移動します。
- スタディ設定から該当するStudio > スタディ設定に進みます。
- 編集をクリックします。
- データローダを有効にするに対してはいを選択します。
- 保存をクリックします。
これで、開発環境でデータローダが使用できるようになります。他の環境でデプロイすると、そこでもこの機能が有効になります。
標準の CDMS 試験設計者試験ロールを持つユーザは、下記のアクションを実行することができます。組織がカスタムロールを使用する場合、そのロールには以下の権限を付与することが必要です:
| タイプ | 権限ラベル | 制御 |
|---|---|---|
| 標準タブ | Studio タブ | Studio タブへのアクセス権限 |
| 機能権限 | スタディのデザイン | Studio からスタディデザイン定義とスタディスケジュールを作成する権限 |
新規データインポート設定の作成
- 試験のStudio > 試験 > データローダに移動します。
- + 新規をクリックします。
- データインポート設定の名前を入力します。この名前には、ダッシュ (-) とアンダースコア (_) を除き、スペースや特殊文字を含めることはできません。
- データインポート設定のラベルを入力します。
- 任意の作業: 説明を入力します。
- 宛先フォームを選択します。これは、インポートされたデータが読み込まれるフォームです。
- 列ヘッダー作成方法を選択します。詳しくは以下を参照してください。
- ファイルをアップロード: CSV ファイルをアップロードします。CSV 内の各列ヘッダーをもとにマッピングテーブルに行が作成されます。次に、これらの各列をフォームの項目に紐づけることができます。
- 手動作成: マッピングテーブルと CSV の列ヘッダーをマッピングします。CSV のすべての列をマッピングする必要があります。
- ファイルをアップロードを選択した場合、ドラッグアンドドロップエリアにファイルをドラッグアンドドロップするか、エリア内の任意の場所をクリックしてファイルをアップロードします。
- 手動で作成を選択した場合、列ヘッダーを入力し、+ 追加をクリックします。列ごとにこれを繰り返します。最大 100 列まで追加することができます。
- マッピングを作成します。
- 保存または保存して閉じるをクリックして保存してエディターを閉じます。
列の見出し
データインポート設定の主な目的は、CSV 列の値を、インポート先フォームの項目、またはインポート先フォームを識別に必要なメタデータと紐づけることです。
次の列は必須です:
- サイト番号: 被験者のサイトのサイト番号 (名称)。
- 被験者 ID: 被験者の被験者 ID (名前)
- イベントグループ: イベントを含むイベントグループの名前。
- イベント: 宛先フォームを含むイベント (訪問) の名前。
- イベント日付: (任意の作業) イベント (訪問) の日付。
- データ項目: 送信先フォームに入力するデータ項目。
列ヘッダーの作成には 2 つの方法があります。
ファイルをアップロードを選択して既存の CSV ファイルをアップロードすると、すべての列ヘッダーがマッピングされているグリッドに追加されます。
手動で作成を選択することもできます。この方法では、各列ヘッダーを手動で入力します。ヘッダーの値を入力して+ 追加をクリックします。ヘッダーごとにこの作業を繰り返します。ヘッダーを削除するにはクリックします。
列名のルール
列名には以下のルールが適用されます:
- 英数字 (a-z, A-Z, 0-9)、ダッシュ (-)、アンダースコア (_) のみを使用してください。
- ダブルアンダースコア ("__") は含めないでください。
CSV ファイル行への記入
CSV ファイルの行は、インポート先のフォームの項目 のインポート値のソース、値、形式を特定する場所です。次の項目がマッピングテーブルに追加されます。これらの項目を CSV の列 (インポートファイル) にマッピングしたり、インポート中にプロンプトとして値を収集したり、項目の値として使用する静的な値を定義することができます。
インポート元
インポート元で値の取得元を定義します。次の 3 つから選択することができます。
- インポートファイル: インポートファイルにこの値を含む列がある場合。インポート値でその列を選択します。
- プロンプト: インポートファイルにこの値を含む列がない場合。データ ローダー ユーザーがデータをインポートすると、Vault によってこの値を入力するように求められます。
- 静的値: インポートファイルにこの値を含む列がない場合。値のインポートフィールドに値を入力すると、Vault はインポート中にその値を項目に挿入します。
インポート値
インポート値に、インポート時にフィールドに埋める値を定義します。
インポート元でインポートファイルを選択した場合、CSV ファイルでこのデータを含む列を選択します。
インポート元で静的値を選択した場合、インポート値フィールドで使用する値を指定します。
インポート元でプロンプトを選択した場合、インポートの開始時にデータローダによってプロンプトに値を入力するフィールドが表示されるため、このフィールドで選択することはできません。
インポート形式
イベント日付と日付、時刻、および日時項目の場合、インポートソースにファイルのインポートを選択した場合は、インポート形式フィールドで形式を選択する必要があります。これは、インポートファイルの指定された列の日付、時刻、または日時値の形式を使用することを意味します。
値を翻訳
インポート元でインポートファイルを選択した場合、コードリストタイプの項目に、コードリスト値をインポート値にマッピングすることができます。インポートファイルと Studio のコードリスト定義で値が異なる場合、ファイルの値を EDC コードリストの選択項目にマッピングできます。例えば、Studio のコードリストコードが 「Y」で、インポート・ファイルの値が「Yes」である場合などです。
値を変換するには:
- 変換値フィールドのバーをクリックします。
- コードリスト値、インポートファイルの値が異なる可能性がある場合は、インポート値を入力します。
- 保存をクリックします。
利用可能な行
次の表に、使用可能な行を示します。
| 項目名 | マッピング列 | 必須 | メモ |
|---|---|---|---|
| 施設番号 |
|
はい | 被験者のサイトのサイト番号 (名称)。 |
| 被験者 ID |
|
はい | 被験者の被験者 ID (名前) |
| 事象グループ |
|
はい | イベントを含むイベントグループの名前。 |
| イベント |
|
はい | 宛先フォームを含むイベント (訪問) の名前。 |
| イベント日付 |
|
いいえ | イベント (訪問) の日付。 |
| フォーム順序 |
|
はい (繰り返しフォームのみ) | フォームのシーケンス。これは、繰り返しているフォームの場合のみ有効です。 |
| データ項目 |
|
いいえ | Vault は、宛先フォーム上の各データ収集アイテムに対してマッピング グリッドに行を作成します。 |
別の試験からデータインポート設定をコピー
アクセス可能な別の試験からデータインポート設定をコピーすることができます。これは、複数の試験で同じフォームを使用している場合のインポートに便利です。
別の試験からデータインポート設定をコピーするには:
- 試験のStudio > 試験 > データローダに移動します。
- 試験からコピーをクリックします。
- コピーを作成または既存のものを使用して重複を処理を選択します。詳細はこちらをご覧ください。
- 試験からコピーの場合、コピー元を選択します (他の試験からまたはライブラリから。)
- コピー元となる試験環境を選択します。
- 検索またはスクロールして、コピーしたいデータインポート設定を探します。
- 任意の作業: すべてを選択チェックボックスを選択すると、すべてのデータインポート設定を選択してコピーすることができます。
- 設定をコピーをクリックします。試験へのデータインポート設定のコピーが開始されます。
- 任意の作業: 試験からコピーダイアログで以下を行います:
- サマリーを表示をクリックして、コピー済みのデータローダ設定およびコピーのステータスを確認します。
- ログを表示をクリックしてコピー済みの各オブジェクトレコードについての詳細なステータス情報を確認します。データローダ設定を 20 件以上コピーした場合、ログはダイアログで利用可能ではありません。コピーが完了すると、Vault はログファイルをダウンロードするためのリンクを記載した通知メールを送信します。
- 終わったら、閉じるをクリックします。閉じるをクリックすると、サマリーまたはログファイルにアクセスできなくなります。
データインポート設定の編集方法
データインポート設定を編集するには:
- 試験のStudio > 試験 > データローダに移動します。
- リストの中から、編集したいデータインポート設定を探します。
- 定義の名前にカーソルを合わせると、アクションメニューが表示されます。
- アクションメニューから、編集を選択します。
- 変更を実行します。
- 保存して閉じるをクリックします。
データインポート設定の削除方法
データインポート設定を削除するには:
- 試験のStudio > 試験 > データローダに移動します。
- リストの中から、削除したいデータインポート設定を探します。
- 定義の名前にカーソルを合わせると、アクションメニューが表示されます。
- アクションメニューから、削除を選択します。
- 確認ダイアログで、削除をクリックします。
他の環境への展開
データローダの有効化設定は試験展開パッケージの一部であるため、この設定の変更は展開のたびに反映されます。
このパッケージにはデータインポート設定も含まれています。ただし、これらはバージョンなしの変更と見なされます。そのため、データインポート設定への変更は、展開後に自動的に適用されるため、修正の必要はありません。データインポート設定を変更する場合、この点に留意してください。