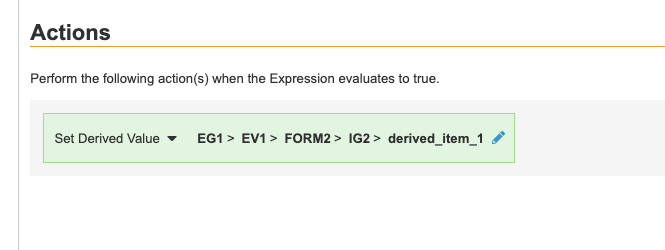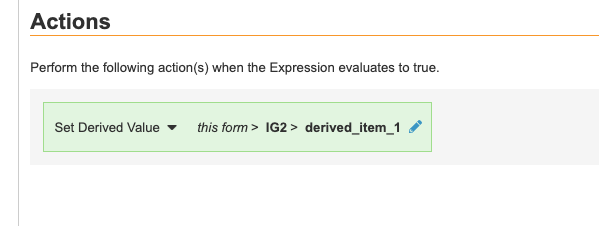クロスフォームの派生
22R3 以降
クロスフォームの派生を使用すると、スタジオのドラッグアンドドロップエディタで派生レコードをフォームに追加し、派生項目値を設定するルールを作成すると、ケースブック内のフォーム間で値が導出されます。
派生項目の値は、項目が設置されているフォームのステータスに関係なく、常に最新の状態に保たれます。派生値は、フォームが送信、ロック、固定、または署名された場合も変更可能で、派生先のフォームを再送信しなくても自動的に更新されます。派生項目は、データ入力と抽出の両方に対して表示の有無を設定することができます。
クロスフォーム派生とシングルフォーム派生は相互に排他的です。項目値の設定ルールを持つ既存の試験を手動でクロスフォーム派生に切り替えることはできません。
クロスフォーム派生の有効化
必要に応じて、22R3 より前に作成された試験内のクロスフォーム派生を有効化できます。この機能を有効にするには、Vault オーナーセキュリティプロファイルが必要です。
まだ本番に公開していない試験のクロスフォーム派生を有効化するには:
- 展開環境内のすべてのアイテム値を設定ルールを完全に削除します。必要に応じて Veeva サポートにご連絡ください。
- 管理者 > ビジネス管理者 > 試験構成に移動します。
- 試験の名前をクリックして開きます。
- 編集をクリックします。
- 派生バージョンのクロスフォームを選択します。
- 保存をクリックします。
- スタジオ内で、派生アイテムを追加し、任意の新規または既存の派生アイテムのディスプレイの視認性を設定します。
- 派生値の設定アクションで新しいルールを作成します。
本番に公開していない試験のクロスフォーム派生を有効化するには:
- 上記手順のステップ 1 ~ 8 を実行します。
- 本番環境を通じて変更内容を展開します。
- クロスフォーム派生を使用するには、過去にさかのぼって修正を実行して既存のケースブックを更新します。修正を実行しない場合、アイテム値の設定 (単一フォーム派生) ルールによって設定された派生値はクリアされず、新しい派生値の設定ルールは古いバージョンのケースブックには適用されません。
- 既存のケースブック内で値を設定するには、ツール > EDC ツール > ルールで、派生値の設定ルールを実行します。
- レビュープランジョブを再実行して、新しいクロスフォーム派生アイテムをレビューなしとして設定します。
単一フォーム派生で使用された派生アイテムがアイテムグループから削除された場合、そのアイテムに存在するプロダクションデータはすべて永久に削除されます。
このような事態を避けるために、単一形式派生で使用していた派生項目を、スタディをクロス形式派生に切り替えた後も、削除せずにそのまま使用することができます。単一フォームの派生に使用された既存の派生アイテムのアイテムプロパティを更新することをお勧めします。スタディをクロスフォーム派生に切り替えた後、派生アイテムの表示可視性を更新し、新しい派生値の設定ルールを作成します。新しいルールが実行されると、派生アイテムの値が更新されます。
クロスフォーム派生へのアップグレードはサポートしますが、サポートされていない変更や削除は、依然として破壊的な変更とみなされます。破壊的な変更を一時的に許可するには、Veeva サポートにお問い合わせください。
クロスフォーム派生の設定
クロスフォーム派生を利用する場合、派生レコードタイプを持つ項目を作成してフォームに追加し、派生値の設定ルールを作成します。
派生レコードタイプを使用するには:
- スタジオ > スケジュール > ドラッグアンドドロップエディタへ移動します。
-
派生レコードタイプで項目を作成します。注: ラベルまたはフォームリンク項目を派生項目にすることはできません。デフォルトのデータタイプはテキストです。
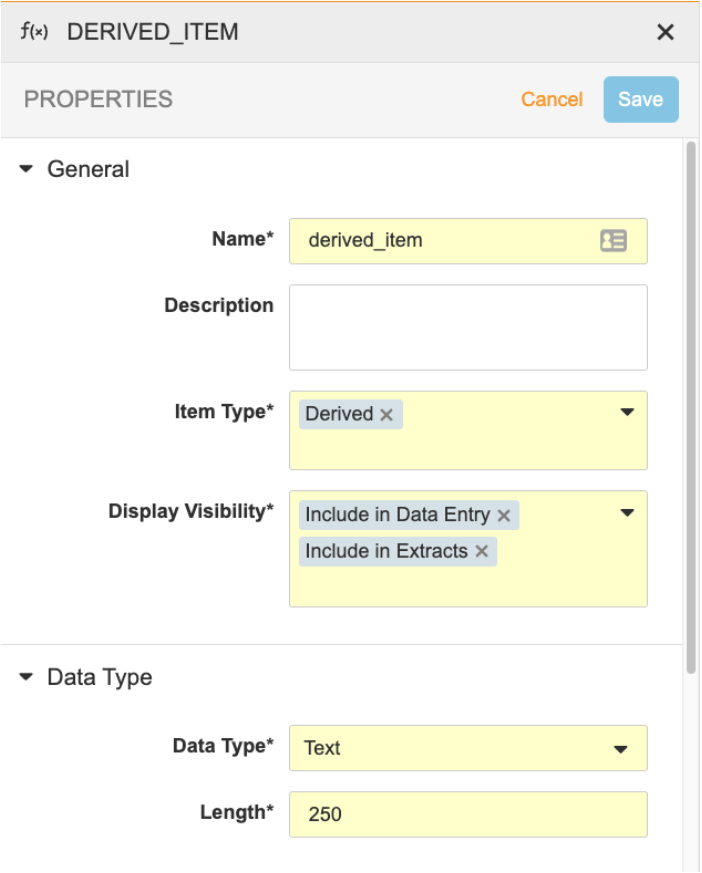
- フォームに派生項目を追加するにはクリックしてドラッグします。
- 派生項目をクリックして、プロパティパネルにアクセスします。表示の視認性をデータエントリに含めるまたは抽出に含めるに設定します。ディスプレイの視認性オプションについての詳細情報は、以下を参照してください。
派生値の設定ルールを作成するには:
- スタジオ > ユーザ定義ルールに移動して+ 新規ルールをクリックします。
- 必要なフィールドに入力し、数式フィールドに式を追加します。式は 1 つまたは複数のフォームを参照することができます。注: 繰り返しフォームまたは項目グループの値に派生結果が設定されると、ソースの一致するインスタンスが送信されるたびに派生値が更新されます。
- ルールアクションに派生値の設定を選択します。派生値の設定ルールでアクションを実行できるのは、派生タイプの項目に対してのみです。クエリルール、症例ステータスルール、その他のルールタイプは、派生項目を指すことはできません。
- アクションターゲットを設定します。派生値の設定ルールのアクションターゲットには、完全修飾または部分修飾を使用することができます。アクションは、ケースブック内の任意の場所を指すことができます。
- 保存をクリックします。
注: クロスフォームの派生は繰り返し構造に使用できますが、多くの場合、異なるシーケンス番号でそれぞれ整列する多数のルールが必要になります。
他のルールと同様に、派生値の設定ルールアクションの @Form 識別子は、現在のフォームのみを範囲とし、適切なインスタンスにのみ値が設定されます。派生値の設定ルールアクションの完全修飾識別子は、一致するすべてのインスタンスの値が設定されます。
22R3 リリース以降に作成されたすべての試験には、クロスフォーム派生が使用されます。既存の試験をクロスフォーム派生に切り替える場合は、Veeva サポートまでお問い合わせください。
派生項目がプロシージャの試験参照値として使用され、項目が異なるフォームのソース値から導出された場合、更新された値をプロシージャモジュールに表示するにはターゲットフォームを再送信する必要があります。
ディスプレイの視認性
以下の表は、各ディスプレイの視認性オプションに関連付けられた動作の詳細を示しています。
| ディスプレイの視認性 | 追加時の動作 | 追加しない時の動作 |
|---|---|---|
| データ入力に含める |
|
|
| 抽出に含める |
|
|
*これらの動作は、ディスプレイの視認性が「抽出に含める」である場合にのみ当てはまります。ディスプレイの視認性が「データ入力に含める」と「抽出に含める」の両方に設定されている場合、含まれる動作は含まれない動作を優先します。
「抽出に含める」がディスプレイの視認性に含まれていない場合でも、CDB ユーザには派生フィールドが表示されます。
派生値ルールの設定例
派生値の設定ルールの作成の詳細については、以下の例を参照してください:
例 1
#define VALUE1 $EG1.EV1.F1.IG1.ITEM1 #define VALUE2 $EG2.EV2.F2.IG2.ITEM2
VALUE1 + VALUE2
アクション識別子: $EG3.EV3.F3.IG3.ITEM3
この例では、F1 または F2 が送信されたときに、アクション識別子の派生結果が作成されます。*F3 (またはアクション識別子の他の部分) が繰り返している場合、導出された値はすべてのインスタンスに設定されます。*式中の識別子のいずれかが繰り返しで、シーケンス番号が指定されていない場合、ルール範囲を繰り返しオブジェクトのレベルに設定する必要があります。例えば、EG1 が繰り返しである場合、ルール範囲をイベントグループにする必要があります。それ以外の場合、繰り返し識別子にシーケンス番号または集約識別子を使用する必要があります。
例 2
#define VALUE1 @Form.IG1.ITEM1 #define VALUE2 @Form.IG2.ITEM2
VALUE1 + VALUE2
アクション識別子: @Form.IG3.ITEM3 ルール詳細フォーム: F1
この例は、シングルフォーム派生と同様に機能します。F1 が送信されると、現在のフォームにのみ派生結果が設定されます。
例 3
#define VALUE1 $EG1.EV1.F1.IG1.ITEM1 #define VALUE2 $EG2.EV2.F2.IG2.ITEM2
VALUE1 + VALUE2
アクション識別子: @Form.IG3.ITEM3 ルール詳細フォーム: F3
この使用例では、特定のフォーム定義 (F3) がスケジュール内で使用される場合、特定の値を表示するようにします。派生結果はグローバルに作成されます。
例 4
#define VALUE1 $EG1.EV1.F1.IG1.ITEM1 #define VALUE2 @Form.IG2.ITEM2
VALUE1 + VALUE2
アクション識別子: @Form.IG3.ITEM3 ルール詳細フォーム: F2
派生結果が作成される前にフォームが存在して送信される必要があるため、この例の派生は F2 フォームの最初の読み込みで値を表示できないため、存在する F2 フォームに対してのみ実行されます。送信された各 F2 フォームインスタンスに対して、派生結果が作成されます。
例5: 繰越値
#define $egSCR.evSCR.VS.igVS.HEIGHT HEIGHT
身長
アクション識別子: @Form.igVS2.HEIGHT2 ルール詳細フォーム: VS2
この派生例では、ケースブック内の VS2 のすべてのインスタンスにスクリーニング高の値が渡されます。
プログレッシブ表示とフォームリンク
プログレッシブ表示とフォームリンクをクロスフォーム派生で使用する場合、次の点を考慮する必要があります:
- 派生項目はプログレッシブ表示による制御が可能ですが、プログレッシブ表示の制御項目として使用することはできません。
- [表示の視認性] フィールドが [データエントリに含める] に設定されている派生項目は、フォームリンクの表示項目として使用することができます。
クロスフォーム派生の詳細については、ルールに関するヒントとベストプラクティスを参照してください。