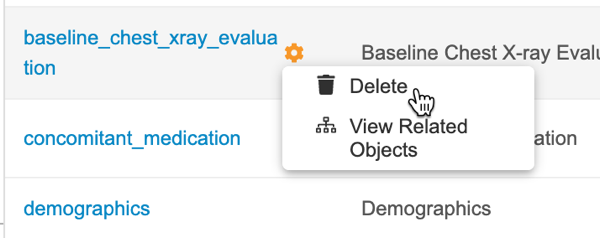フォーム、品目グループ、品目の作成
試験の日程計画を立てたら、データ収集用のフォームを作成します。各フォームには、いくつかの項目が設置されます。項目は、フォーム上の質問またはフィールドを表します。項目は項目グループにグループ化されます。作成した各フォーム、項目グループ、項目は、デザイン定義となります。デザイン定義オブジェクトレコードは、ケースブック作成時に Vault が実行オブジェクトレコードにコピーするレコードです。例えば、Vault はフォーム定義レコードのコピーを、各ケースブック用のフォームレコードとして作成します。
EDC Studio のユーザインターフェイスで、各オブジェクト名に「定義」が表示されません。オブジェクトに「定義」ラベルが付いていなくても、Studio で作業しているときは常に定義オブジェクトのレコードを作成していることになります。
Studio のナビゲーションパネルから、試験オブジェクトのタイプごとにリストページにアクセスできます。試験オブジェクトセクションに記載されている各オブジェクトにレコードを作成します。以下の説明をご覧ください。
前提条件
フォームの作成方法
フォーム定義を作成するには:
- 任意の作業: 名前を更新します。Vault は、入力されたラベルを小文字に変換し、空白をアンダースコアに置き換えて、名前を自動的に生成します。
- 繰り返しチェックボックスをオンにして、フォームを繰り返しにします。次に、繰り返しの最大値を設定します。それらのプロパティについて、詳しくはこちらをご覧ください。
- 省略ラベルを入力します。このラベルは、デザインビューなど、ラベルが長すぎて表示できない領域に表示されます。
- 任意: 外部 ID を入力します。外部 IDを入力しない場合、Vault は自動的に生成します。
- 任意の作業: 詳細をクリックすると、追加のプロパティが表示されます。ここから、説明とヘルプコンテンツを入力できます。それらのプロパティについて、詳しくはこちらをご覧ください。
- 任意の作業: 保存と新規をクリックすると、このフォームが保存され、すぐに別のフォームが作成されます。
- 保存をクリックします。
- プロパティパネルで、編集をクリックします。
- 必要に応じて、新しいフォームのプロパティを編集します。
- 保存をクリックします。
項目グループの作成方法
項目グループ定義を作成するには:
- 任意の作業: 名前を更新します。Vault は、入力されたラベルを小文字に変換し、空白をアンダースコアに置き換えて、名前を自動的に生成します。
- 任意の作業: 保存と新規をクリックすると、この項目グループが保存され、すぐに別の項目グループが作成されます。
- 保存をクリックします。
- プロパティパネルで、編集をクリックします。
- 必要に応じて、新しい項目グループのプロパティを編集します。編集可能グリッドを設定するには、表示形式ドロップダウンから編集可能グリッドを選択します。
- 保存をクリックします。
編集可能グリッド: 編集可能グリッドの表示形式は繰り返しアイテムグループでのみ使用可能で、ラベルアイテムはサポートしていません。
フォーマットの表示
スタジオでは、繰り返しアイテムグループの表示フォーマットを次から選択できます:
- フォーム: 選択すると、繰り返しアイテムグループはグリッド形式で表示されず、常にフォーム形式で表示されます。
- 読み取り専用グリッド: 選択すると、繰り返しアイテムグループはフォーム送信時にグリッド内にのみ表示されます。編集時、繰り返しアイテムグループはフォーム形式内で表示されます。
- 編集可能グリッド: 選択すると、フォームが編集状態と送信済み状態の両方にあるときに、繰り返しアイテムグループがグリッド形式で表示されます。
項目の作成方法
単位やコードリストのデータタイプを使用して項目を作成するには、先に単位やコードリストを作成する必要があります。コードリストデータタイプのデフォルトのデータタイプの長さが 100 であることに注意してください。スタジオ > アイテム内のアイテム をクリックし、編集をクリックすることにより、SDE と CDB が正しい SAS 定義フィールド長を持つようにするために、その長さを変更できます。
項目定義を作成するには:
- 任意の作業: 名前を更新します。Vault は、入力されたラベルを小文字に変換し、空白をアンダースコアに置き換えて、名前を自動的に生成します。
- 任意の作業: 保存と新規をクリックすると、この項目が保存され、すぐに別の項目が作成されます。
- 保存をクリックします。
- プロパティパネルで、編集をクリックします。
- 必要に応じて、新しい項目のプロパティを編集します。項目タイプフィールドについては、以下の表を参照してください。
- 保存をクリックします。
項目タイプ
項目タイプについては下表を参照してください。
| 項目タイプ | 説明 |
|---|---|
| EDC | このタイプは、EDC で収集されるデータを定義するために使用されます。 |
| ステータス | このタイプは、被験者のステータスを変更したり、ID (スクリーニングマニュアル ID スキーマまたは登録 ID の場合) を設定したりします。 |
| ヘッダー | このタイプでは、このフィールドがケースブックヘッダーに表示されます。Vault では、ヘッダーに無制限の項目を値として設定できますが、表示されるのは固定の数 (24R3 リリースでは 4 つ) のみです。 |
| 読み取り専用 | このタイプは、EDC UI を介してのみ表示することができます。値は API 統合を介して設定されます。 |
| 派生 | このフィールドの値はルールによって設定され、EDC UI では読み取り専用になります。 |
| 参照 | このタイプは、他のデータを参照する特別なフィールドを記述するために使用されます。現在、この項目は「ラボ」タブの「ラボの場所」項目でのみ使用されています。 |
| ラボ | このタイプは、地域のラボからのフィールドで使用されます。現在、この項目は「ラボテスト (分析物名)」項目でのみ使用されています。 |
予約語
項目定義の名前または外部 ID (旧 OID) には、以下の値を使用しないことをお勧めします。この値は標準の Veeva EDC オブジェクトとフィールドで使用されているため、項目名にこの名前を使用すると、SAS 変換時にエラーが発生する可能性があります。
- 試験 ID
- 国
- サイト
- 症例 ID
- 事象
- イベント日
- 事象シーケンス
- フォーム
- フォーム順序
- 項目グループ
- 項目グループ順序
- LBLOC*
- LBAGE*
- LBSEX*
- LBFEMALECYCLE*
- LBDTC*
*ラボを使用するスタディに対してのみ適用可能。
Veeva EDC は、これらの標準オブジェクトフィールドでこれらのデータポイントを既にキャプチャしています。例えば、ユーザがイベントの日付を入力すると、その内容はイベントオブジェクトのイベント日付フィールドに記録されます。
コードリストの作成方法
コードリスト定義を作成するには:
- 名前を入力します。
- 任意の作業: 説明を入力します。
- コードリスト定義項目を作成するための必須フィールドに入力します。
- 任意の作業: ユーザに表示しないコードリスト項目の非表示チェックボックスをオンにします。
- 保存をクリックします。
- プロパティパネルで、編集をクリックします。
- 必要に応じて、新しいコードリストのプロパティを編集します。
- 保存をクリックします。
必須フィールドの文字数制限については、コードリストのインポート - 必須の列を参照してください。
単位の作成方法
単位定義を作成するには:
- 名前を入力します。
- 任意の作業: 単位タイプを選択します。
- ラベルを入力します。
- 任意の作業: 説明を入力します。
- 単位定義項目を作成するための必須フィールドに入力します。
- 任意の作業: ユーザに表示しない単位項目の非表示チェックボックスをオンにします。
- 保存をクリックします。
- プロパティパネルで、編集をクリックします。
- 必要に応じて、新しい単位のプロパティを編集します。
- 保存をクリックします。
デザイン定義の削除
レコードがケースブック定義との関係にない場合 (スタジオ > スケジュールから上位レベルのレコードに追加されていない場合)、スタジオからオブジェクトレコードを削除することができます。
フォームの削除方法
フォームの削除時に、フォームのみを削除したり、フォームと任意の項目グループ、項目、コードリスト、単位、およびルール、レイアウト関係を削除することができます。
コーディング設定のある使用フォーム: フォームにコーディング設定がある場合、フォームを削除する前にコーディング設定を削除する必要があります。
フォームを削除するには:
- Stutio > フォームへ移動します。
- フォームの名前にカーソルを合わせると、アクションメニューが表示されます。
- 任意の作業: デフォルトでは、関連するすべてのオブジェクト (項目グループ、項目、コードリスト、単位) が削除されます。フォームのみを削除するには、関連するすべてのオブジェクトを含めるチェックボックスをオフにします。関連するオブジェクトを表示をクリックすると、関連するオブジェクトレコードの一覧を表示することができます。
- 削除をクリックします。
項目グループ、項目、単位、コードリストを削除する方法
項目グループ、項目、単位、またはコードリストを削除するには:
- スタジオの適切な試験オブジェクトのタブに進みます。
- レコードの名前にカーソルを合わせると、アクションメニューが表示されます。
- アクションメニューから、削除を選択します。
注: コードリスト定義または単位定義オブジェクトレコードを削除すると、そのレコードに関連するすべてのコードリスト項目定義または単位項目定義レコードも削除されます。
試験更新制限
ケースブック定義の最初のバージョンの公開後は、それ以降のバージョンで特定の変更を行うことができなくなります。これらの変更を行うと、ケースブックの修正時にエラーが発生する可能性があります。
変更不可内容と回避策の一覧については、試験更新の制限を参照してください。
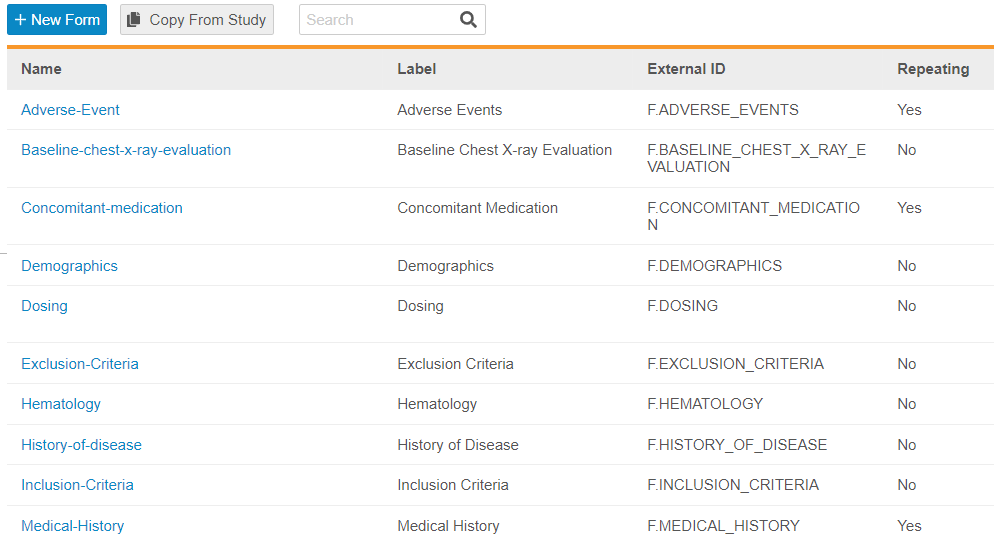
![[新規フォーム] ボタン](/ja/gr/img/studio/forms/new-form-button.png)
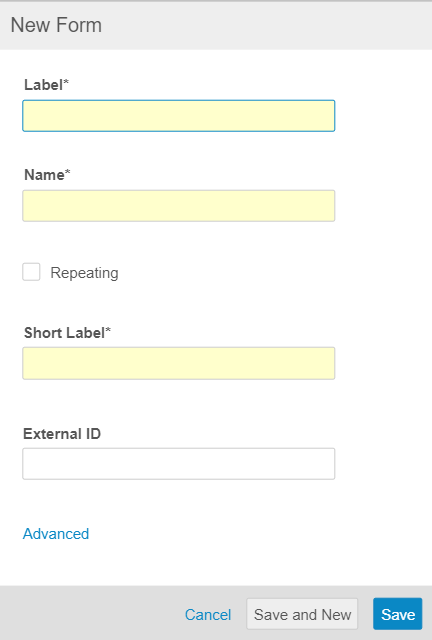

![[新規項目グループ] ボタン](/ja/gr/img/studio/item-groups/new-item-group-button.png)
![[新規品目グループ] ダイアログ](/ja/gr/img/studio/item-groups/new-item-group-dialog.png)
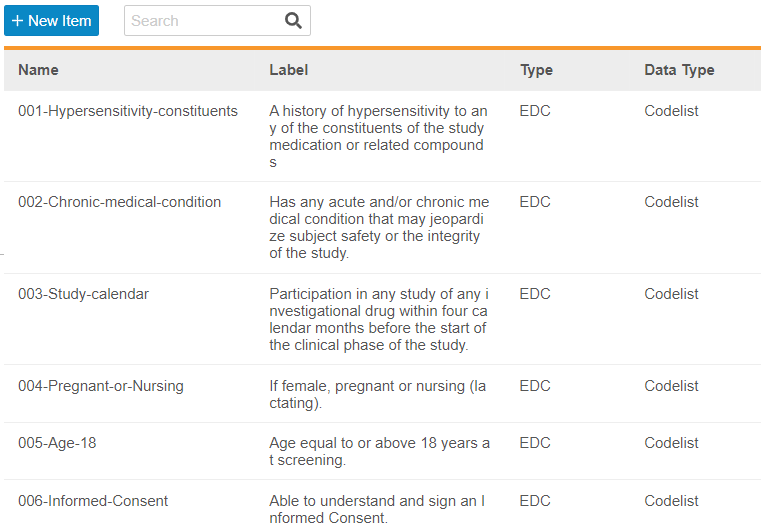
![[新規項目] ボタン](/ja/gr/img/studio/items/new-item-button.png)
![[新規項目] ダイアログ](/ja/gr/img/studio/items/new-item-dialog.png)
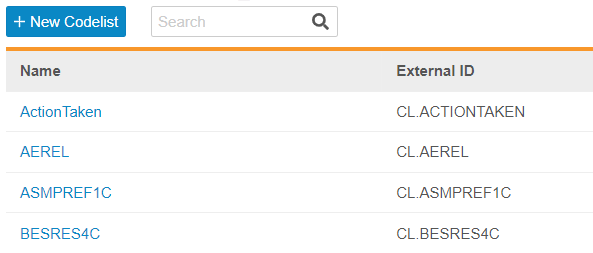
![[新規コードリスト] ボタン](/ja/gr/img/studio/codelists/new-codelist-button.png)
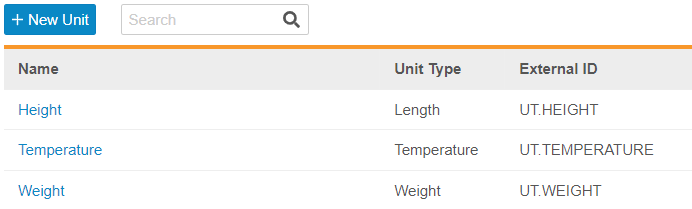
![[新規単位] ボタン](/ja/gr/img/studio/units/new-unit-button.png)
![[単位定義項目の追加] ボタン](/ja/gr/img/studio/units/add-unit-definition-item-button.png)
![[デフォルト] ラジオボタン](/ja/gr/img/studio/units/default-radio-button.png)