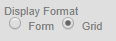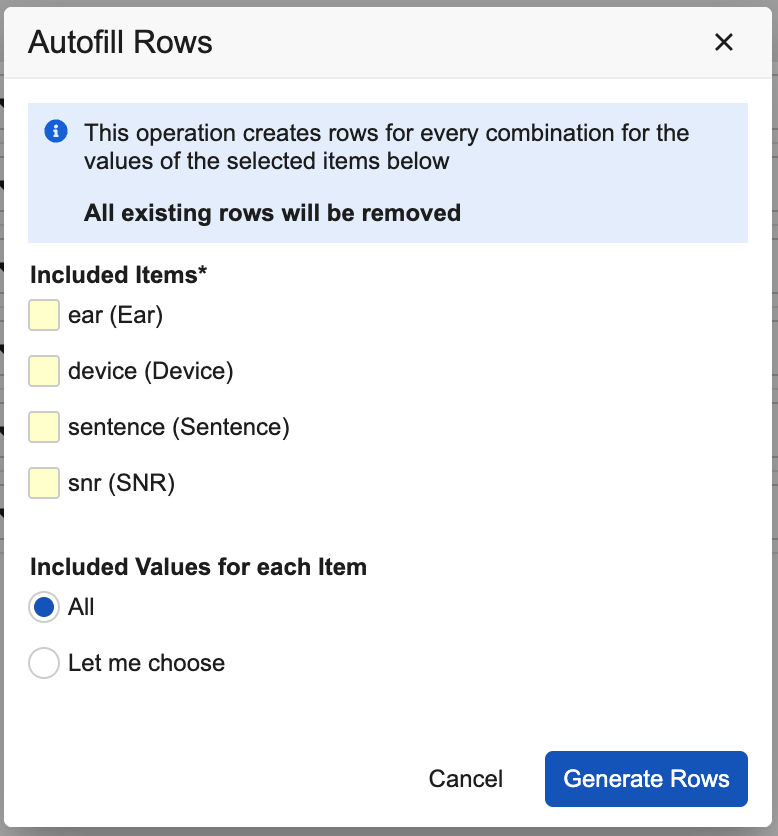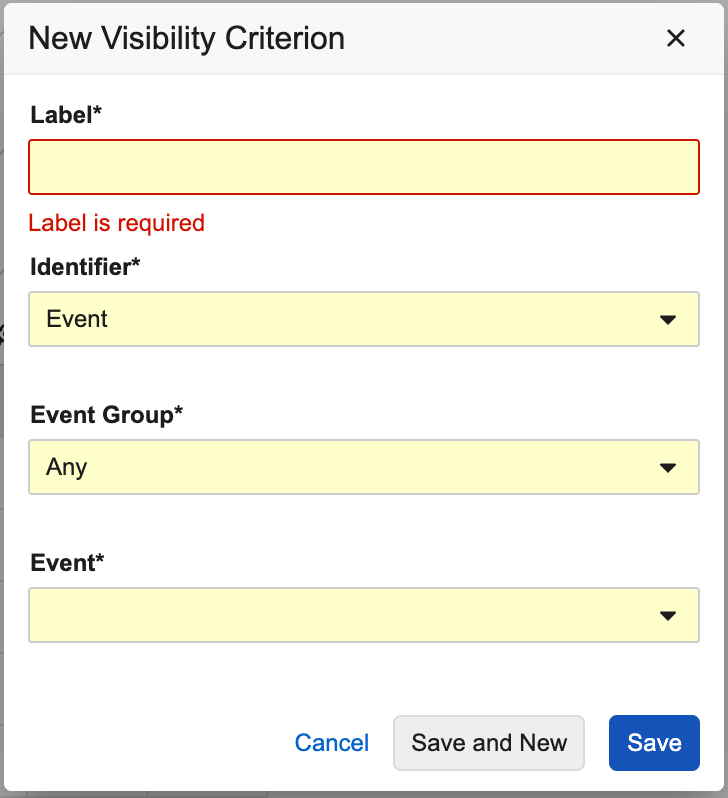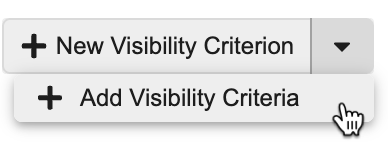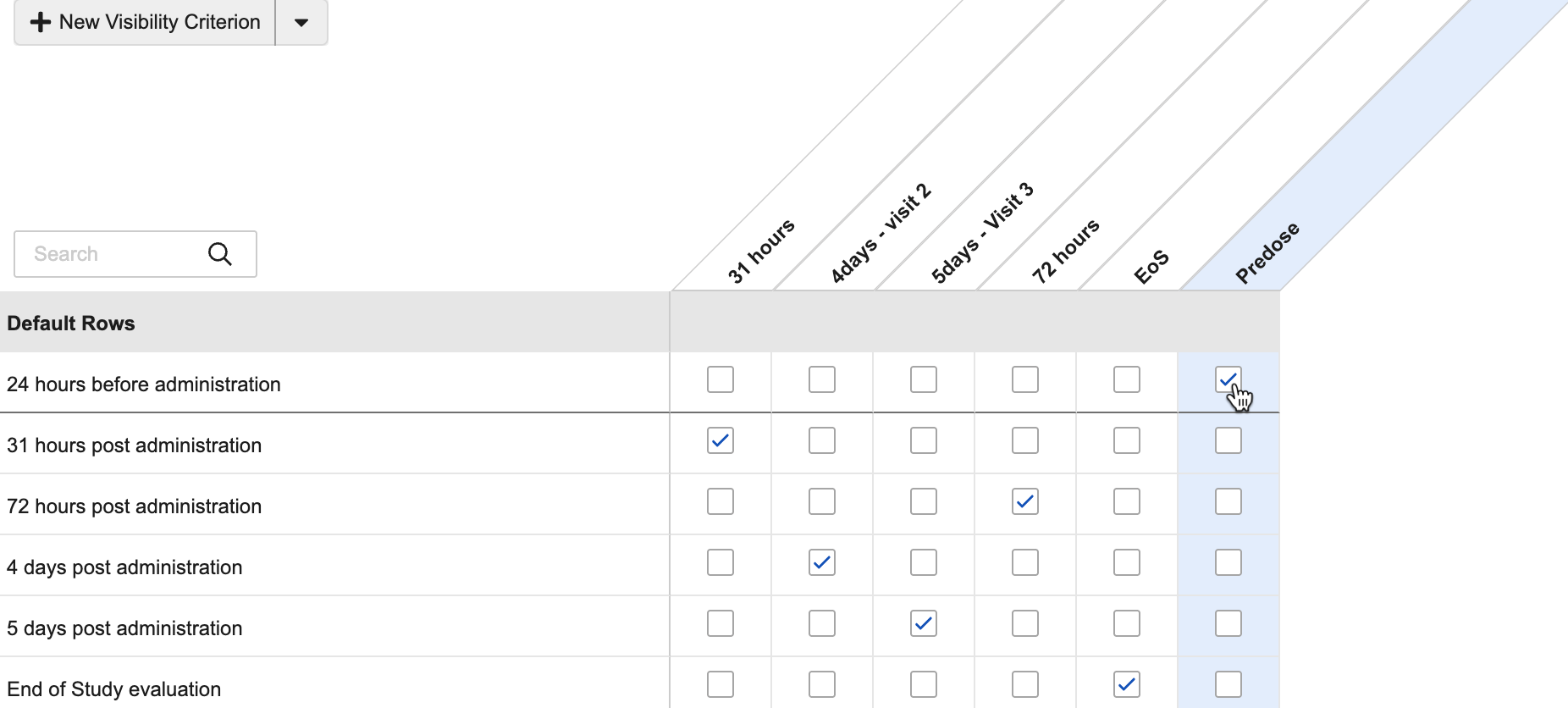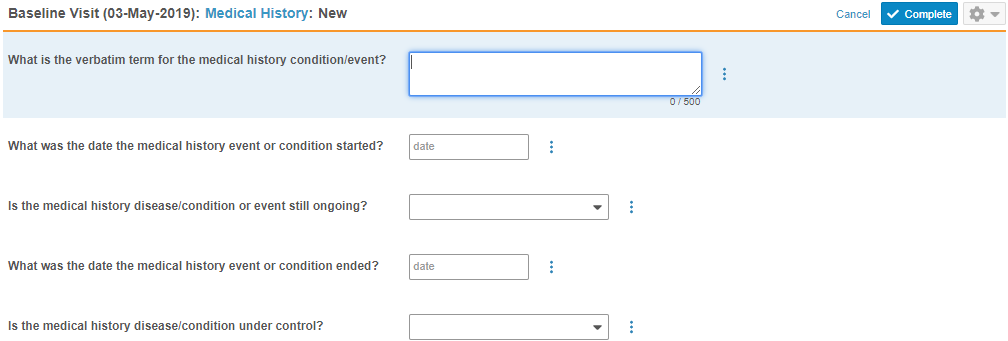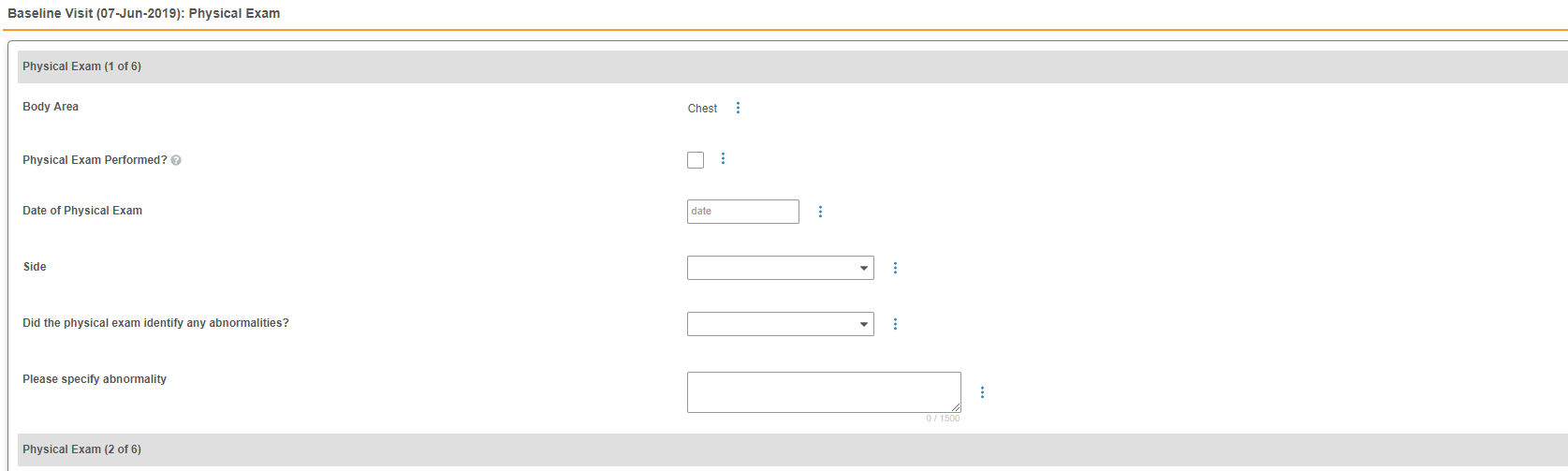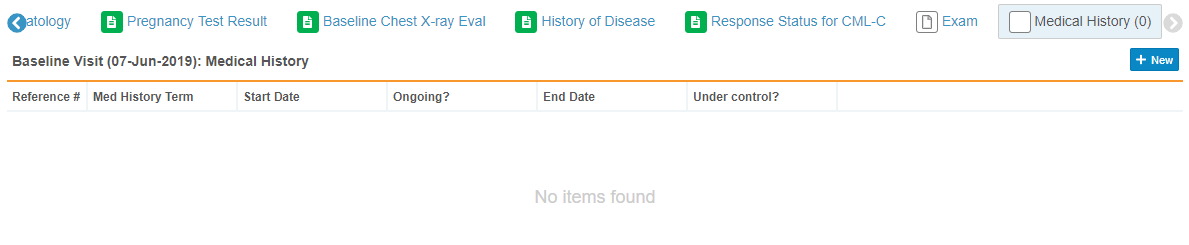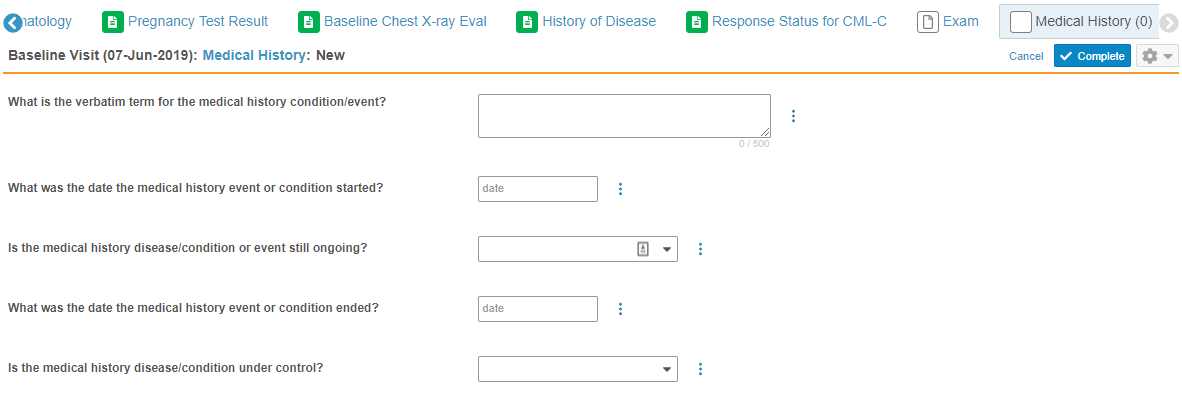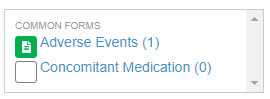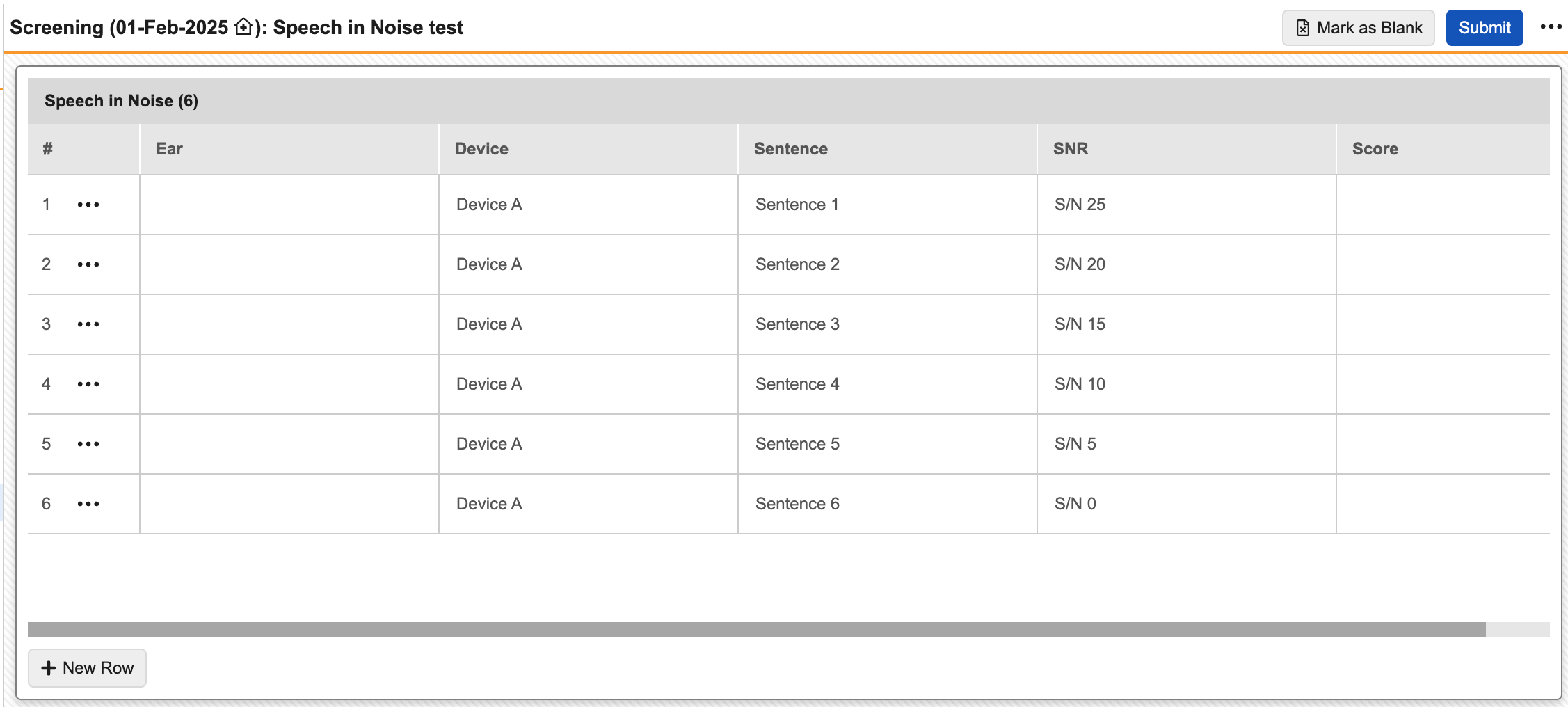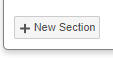繰り返しフォームと繰り返し項目グループの設定
Veeva EDC では繰り返しフォームと品目グループをサポートしており、これは 1 つのイベント内で同じデータセットを複数回収集するために使用することができます。新しい繰り返しフォームまたは品目グループはそれぞれシーケンスです。ユーザは、繰り返しフォームと品目グループの新しいシーケンス (設定された最大繰り返し回数まで) を作成してから、そこにデータを入力することができます。
繰り返しフォームの作成
繰り返しフォームを作成するには:
- Stutio > フォームへ移動します。
- + 新規フォームをクリックします。
- ラベルを入力します。
- 任意の作業: 名前を更新します。入力したラベルを小文字に変換し、空白をアンダースコアに置き換えた名前が自動的に生成されます。
- 作成をクリックします。
- プロパティパネルから、繰り返しチェックボックスをオンにします。
- 任意の作業: 最大繰り返し回数を入力します。この数値は、単一のケースブック内で許容されるフォームのシーケンス数を示します。
- 任意の作業: その他のプロパティを設定します。
- 保存をクリックします。
- これにより、フォームが繰り返しフォームになります。スケジュールに追加して、Studio のデザインビューからその品目グループと品目を追加できるようになります。
共通ログフォームの作成
フォームがケースブックスケジュールの共通フォームとして表示されるようにするには、そのフォームをログイベントタイプのイベントに追加する必要があります。
共通ログフォームをフォームレベルで設定する方法は、繰り返しフォームと同様です (上記参照)。
繰り返し項目グループの作成
繰り返し項目グループを作成するには:
- Studio > 品目グループへ移動します。
- + 新規品目グループをクリックします。
- ラベルを入力します。
- 任意の作業: 名前を更新します。入力したラベルを小文字に変換し、空白をアンダースコアに置き換えた名前が自動的に生成されます。
- 作成をクリックします。
- プロパティパネルから、繰り返しチェックボックスをオンにします。
- 任意の作業: 最大繰り返し回数を入力します。この数値は、単一のケースブック内で許容される品目グループのシーケンス数を示します。
- 任意の作業: その他のプロパティを設定します。
- 保存をクリックします。
- これにより、項目グループが繰り返し項目グループになります。フォームに追加して、Studio のデザインビューからその品目を追加できるようになります。
品目グループのプロパティ
繰り返し項目グループのプロパティパネルでは、次の設定が可能です:
繰り返し項目グループの表示形式
繰り返し項目グループには、フォームまたはグリッドレイアウトを使用するように設定することができます。フォーム表示形式の場合、繰り返し項目グループはフォームにインラインで表示されます。グリッド表示形式の場合、繰り返しフォームのレイアウトと同様に、繰り返し項目グループは表形式のレイアウトで表示されます。
表示形式プロパティを設定するには:
- Studio > スケジュールに移動し、ドラッグアンドドロップエディタを使用をクリックします。
- フォームを編集 () をクリックして、項目グループを含むフォームを開きます。
- 編集をクリックします。
- 保存をクリックします。
グリッド表示形式を使用する場合、含めることができる繰り返し項目グループの項目数は 16 までとなります。
品目グループのデフォルトデータの設定
データ入力で項目グループを繰り返す際に表示するデフォルトデータを選択できます。デフォルトデータとして選択できるのは、コードリスト項目のみです。
繰り返し項目グループ定義のデフォルトデータを設定するには:
- Studio で、デフォルトデータを設定する繰り返し項目グループ定義に移動します。
- レコードをクリックします。
- プロパティパネルのデフォルトデータセクションで、編集をクリックします。デフォルトデータページが開きます。
- デフォルトデータページでは、項目とデフォルトとして表示する値を選択できます。これらは、デザインビューでこの品目グループに既に追加したコードリスト型の品目である必要があります。コードリスト項目は列として表示され、コードリスト項目値は各行のドロップダウンメニューから選択できます。
-
任意の作業: + 新規列をクリックして行を追加し、項目の各列のドロップダウンから、デフォルトとして設定したい項目の値を選択します。

- 任意の作業: オートフィル行をクリックし、オートフィル行ダイアログを開きます。
- 任意の作業: ドラッグアンドドロップでコードリスト品目の並び替えを行います。
- 任意の作業: 削除 (x) をクリックして、デフォルトリストからコードリスト項目を削除します。
- 保存をクリックします。
複数の値を選択した場合、Vault は、コードリスト項目のコードリストの値の組み合わせごとに、項目グループシーケンスを 1 つ作成します。選択した品目が 1 つのみの場合、Vault により各コードリスト品目に対して 1 つの品目グループシーケンスが作成されます。
本番環境移行後のデフォルトデータ値の変更: 新バージョンの本番環境移行後の変更の一環として、項目グループにデフォルトデータを追加した場合、遡及修正時にそのデフォルト値が既存のフォームに直接適用されることはありません。 変更を適用するには、修正完了後、データ入力タブでフォームをリセットする必要があります。
デフォルトデータ設定のリセット
デフォルトデータの設定をリセットするには:
- デフォルトデータをリセットする品目グループ定義に移動します。
- プロパティパネルから、編集をクリックします
- 繰り返しの場合は、いいえを選択します。
- 別のフィールドをクリックするか、プロパティパネル以外の場所をクリックすると、変更が保存されます。
- 項目グループ定義のプロパティパネルで、編集をクリックします。
- 繰り返しの場合は、はいを再度選択します。これにより、その品目グループのデフォルトデータの設定がリセットされます。これで、この手順を使用してデフォルトデータを設定できるようになりました。
追加の考慮事項
次の設定は、デフォルトデータを機能させるために必要なものではありませんが、デフォルトの品目グループを持つフォーム間の一貫性を維持するために有効な場合があります。
- 品目グループ定義の最大繰り返し回数を、デフォルトデータとして選択したコードリスト品目の数と等しくなるように設定します。繰り返し最大プロパティを、デフォルトデータ設定中に生成された行数より少なく設定した場合、保存時に生成された行数と同じになるように更新されます。
- 品目グループ定義の最大繰り返し回数に、デフォルトの組み合わせの数より大きい値を設定します。最大繰り返し回数がデフォルトの組み合わせの数よりも大きい場合、ユーザは作成される数に加えて、新しく品目グループシーケンスを作成することができるようになります。このようにしておくことで、ユーザは標準的なデータ品目をまとめて収集する一方で、情報の収集を追加拡張する余地を残すことができます。
- コードリスト-タイプ項目デフォルトデータをベースとした読み取り専用を設定することができます。
スケジュール駆動型デフォルトデータの表示基準の設定
アイテムグループに表示されるデフォルトデータを、そのアイテムグループが属するフォーム、イベント、またはイベントグループに応じて異なるように設定できます。アイテムグループの可視性基準をデフォルトデータで設定するには、まずそのアイテムグループを、スケジュールに表示するデータを制御する対象オブジェクトに追加する必要があります。例えば、イベントグループを、デフォルト データの表示を制御する識別子として選択したい場合、そのイベントグループ内のフォームに、アイテムグループが既に存在していることが必要です。 デフォルトデータの可視性基準を設定するには、まず少なくとも 1 つの可視性基準を作成し、その後追加する必要があります。
デフォルトデータの可視性基準を作成するには:
- Studio で、デフォルトデータを設定する繰り返し項目グループ定義に移動します。
- レコードをクリックします。
- プロパティパネルのデフォルトデータセクションで、編集をクリックします。デフォルトデータページが開きます。
- 可視性基準の設定タブをクリックします。
- + 新規可視性基準をクリックします。
- 保存をクリックします。可視性基準が作成されます。
アイテムグループに設定されたデフォルトデータに可視性基準を追加するには:
- 可視性基準の設定 タブで、+新規可視性基準の横にある矢印をクリックします。
-
可視性基準の追加ダイアログで、追加する可視性基準を選択し、追加をクリックします。 作成済みでまだ追加されていない基準のみが表示されます。
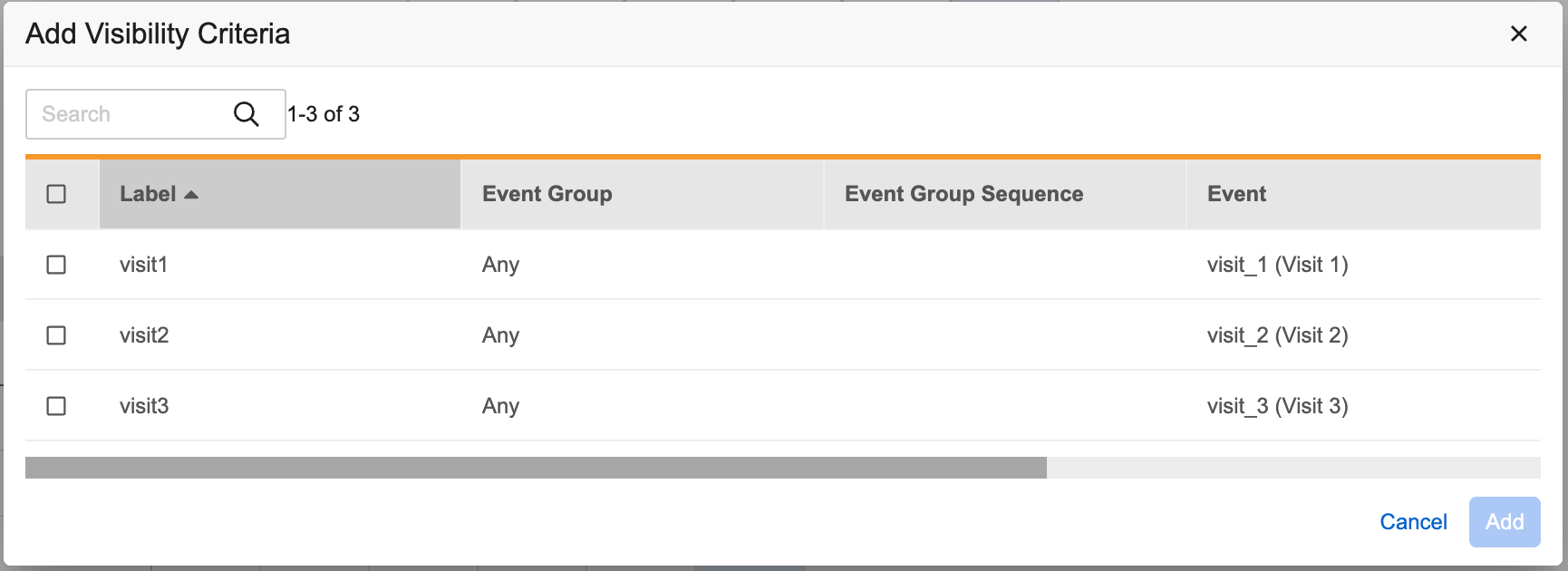
- デフォルトデータの可視性基準の設定が完了したら、保存をクリックします。
デザイン例: 病歴 (繰り返しフォーム)
Deetoza の試験で、各施設でベースライン来院のイベント中に被験者の受療歴に関する情報が収集されます。スポンサーは、各病歴イベントを個別のフォームでトラッキングできるようにしたいと考えています。Deetoza の試験のスタディデザイナーであるラティーフさんは、受療歴の繰り返しフォームを使用することで容易にこれを実現することができます。
このデザイン例には、次のデザイン定義が含まれています:
- フォーム: 病歴フォームは、個々の受療歴イベントに関するデータを収集するための繰り返しフォームです。このフォームの繰り返しチェックボックスはオンであり、デフォルトの最大繰り返し回数は 9999 です。
- 項目グループ: 受療歴項目グループには、病歴フォームのすべてのデータ収集項目が含まれています。
- 項目: 病歴イベントの必要なデータポイントごとにデータ収集項目が存在します。
ユーザは、各被験者に関連するすべての受療歴イベントの記録に必要な数の病歴フォームのシーケンスを作成することができます。
デザイン例: 聴力検査 (繰り返し項目グループ)
リンダさんは、補聴器を研究するスタディデザイナーです。彼女は、検査のベースライン来院中に聴力検査に関するデータを簡単に記録できる方法を確立する必要があります。検査では、周囲の騒音レベルを変えて文章を言い、被験者の繰り返しの正確さを採点する QuickSIN テストが行われます。
各センテンスに項目グループを作成する代わりに、リンダは単一の繰り返し項目グループ騒音下でのスピーチを作成し、各センテンスのシーケンスを自動的に作成するようにデフォルトデータを設定することができます。
このデザイン例には、次のデザイン定義が含まれています:
- フォーム: 聴力検査フォームの定義には、騒音下でのスピーチ項目グループが含まれています。
- 項目グループ: 騒音下でのスピーチ項目グループが繰り返され、検査形式の項目グループがテストの各センテンスごとに 1 つずつあります。
- 項目: 読み取り専用のセンテンスおよび SNR 項目は、騒音下でのスピーチ項目グループのデフォルトデータを制御します。Vault は、コードリスト内の各コードに対して繰り返しアイテム グループ シーケンスを自動的に追加します。
- コードリスト: センテンスコードリストには、QuickSIN テストに含まれる各センテンスのコードが含まれています。
各被験者ケースブックでは、聴力検査フォームで、Vault はテスト内の各センテンスについて、繰り返し騒音下でのスピーチ項目グループシーケンスを作成します。
データ入力ユーザへの表示内容
以下のスクリーンショットは、データ入力ユーザ (試験責任医師、CRC 等) に対して表示される繰り返しフォームと品目グループの設定を示したものです 。
繰り返しフォーム
ケースブックのスケジュールには、繰り返しフォームは通常のフォームとして表示されます。フォームの名前に付加した既存のフォームインスタンスの総数としての各繰り返しフォーム
+ 新規をクリックして新しいフォームを追加した場合、データ入力方法は繰り返しのないフォームと同様になります。
共通フォーム
Vault は、ケースブックスケジュール上のログイベントタイプのイベントの一部であるフォームを、自身の共通フォームパネルに表示します。
共通フォーム内をクリックすると、既存のすべてのフォームが表形式ビューで表示されます。新しいフォームを追加するには、+ 新規をクリックします。
繰り返し項目グループ
ビューモードにおける繰り返し項目グループの表示方法は、その表示形式プロパティによって異なります。編集モードでは、すべての繰り返し項目グループが同じように表示されます。
グリッド形式 (表形式ビュー)
この騒音下でのスピーチ繰り返し項目グループはグリッド形式です。
フォーム形式 (フォームビュー)
この騒音下でのスピーチ繰り返し項目グループはフォーム形式です。デフォルトのデータも使用します。
フォーム形式を使用した場合、繰り返し項目グループのインスタンスを追加するための+ 新規セクションボタンが表示されます。
試験更新制限
ケースブック定義の最初のバージョンの公開後は、それ以降のバージョンで特定の変更を行うことができなくなります。これらの変更を行うと、ケースブックの修正時にエラーが発生する可能性があります。
変更不可内容と回避策の一覧については、試験更新の制限を参照してください。
関連権限
標準的な Vault オーナーまたは設計のセキュリティプロファイルを持つユーザは、上記のアクションをデフォルトで実行することができます。カスタムセキュリティプロファイルを Vault で使用している場合、プロファイルの権限の表に記載されている権限が必要になります。