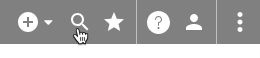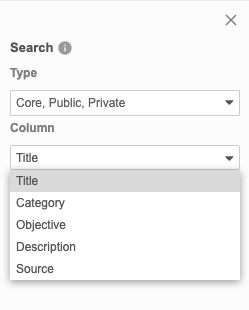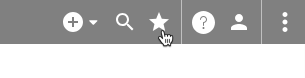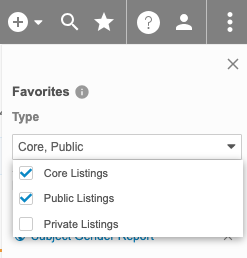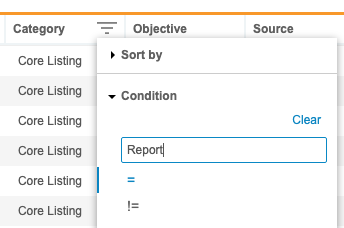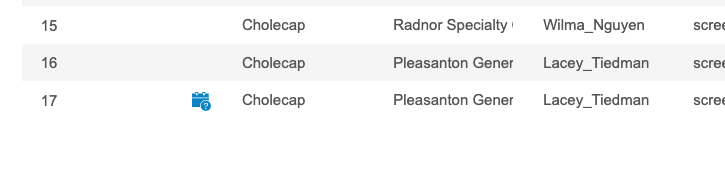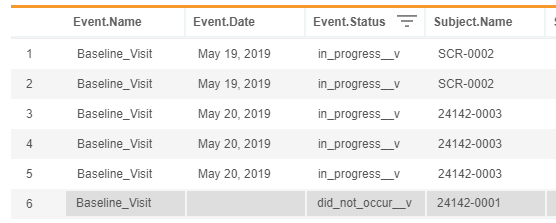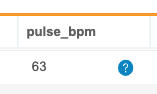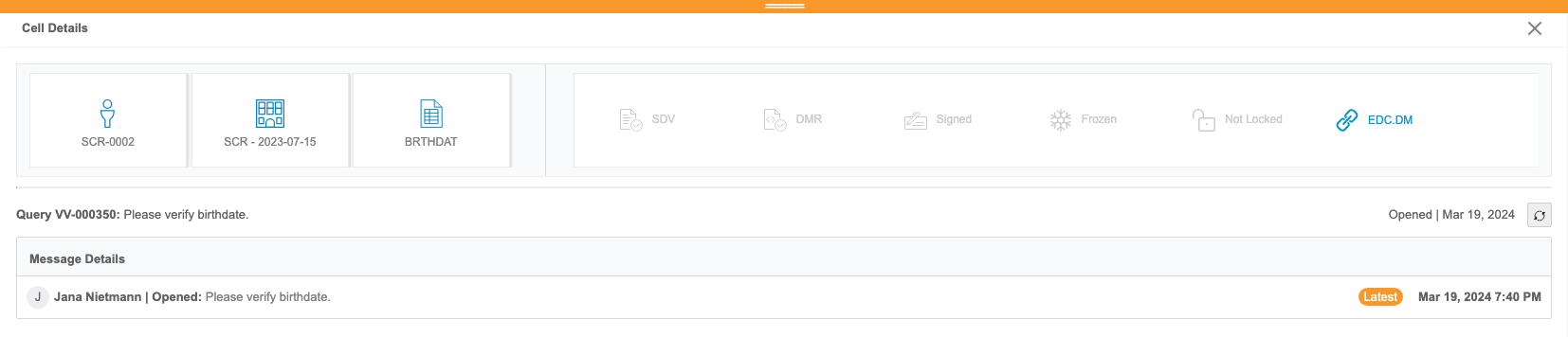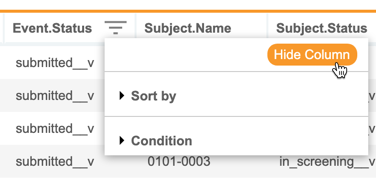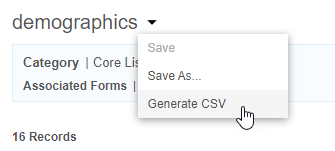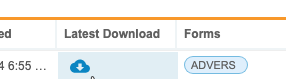リストの使用
データリストには、Veeva EDC および Veeva コーダーのデータが表形式で表示されます。リストのソースデータに加え、レビューステータス、クエリ、各データポイントのコンテキストを表示することができます。臨床報告では、試験の各フォームにコアリストが自動的に作成されます。必要に応じて、追加のカスタムリストを作成することができます。
臨床報告は、制限ありデータアクセス権限を持つユーザ (通常はリードデータ管理者) に対してのみ、制限付き (盲検化済み) のデータを表示します。この権限は、標準的な CDMS リードデータ管理者のスタディロールにデフォルトで付与されています。盲検化済みユーザ (制限ありデータアクセス権限を保有していない) の場合、臨床報告にはリスト、制限付きフォームのコアリスト、または制限付きフォームのメタデータに制限付きフォームのデータは表示されません。
リストのタイプ
リストには 2 つのタイプがあります:
- コアリスト: データのインポート時に臨床報告によって自動的に作成されるリスト。コアリストはフォームごとに 1 つ存在します。
- カスタムリスト: 自分の好みの方法で表示されるユーザ定義のリスト。パブリックまたはプライベートのいずれかに設定できます。
臨床報告では、試験リストは 3 つのグループに分けられます。特定のグループのリストを表示するには、クリックして適切なタブを開きます。
- コア: 試験の各フォームがシステムで使用可能になると、ワークベンチによって自動的にコアリストが作成されます。
- パブリック: 閲覧権限があるカスタムリスト。これらには、パブリックとしてマークされた自分のリストと、試験内の他のユーザからのパブリックリストが含まれます。
- プライベート: 作成後プライベートとしてマークしたカスタムリスト。
リストのタイトルをクリックすると開きます。
リストの検索
タイトル、カテゴリ、目的、説明、およびソースの各コラムを使用して、特定のリストを検索することも可能です。この検索では「含む」を使用します。
検索方法:
- 臨床報告の試験に移動します。
-
デフォルトでは、臨床報告はすべてのリストタイプを検索します。タイプドロップダウンのチェックボックスを選択または解除して、臨床報告が検索するオブジェクトを変更することができます。

- 検索テキストを入力します。
- 検索するには、検索をクリックするか、
の入力を入力して検索します。 - 結果セクションのリストタイトルをクリックすると開きます。
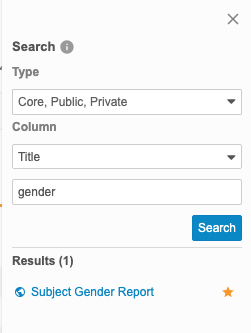
臨床報告は、検索パネルの結果セクションに検索結果を表示します。
ワークベンチには、リストと共にリストタイプを示すアイコンが表示されます。
- (コアリスト用)
- (パブリックリスト用)
- (プライベートリスト用)
ワークベンチには、お気に入りのリストのお気に入り () アイコンも表示されます。
閉じる() をクリックして、検索パネルを閉じます。
最後に閲覧したリスト
臨床報告は便宜上、最後に閲覧した一覧表示へのリンクを表示しています。このリンクをクリックすると、最後に閲覧したリストに簡単に移動することができます。
お気に入りリスト
リストをお気に入りとしてマークすると、後でお気に入りメニューから簡単にアクセスすることができます。
リストをお気に入りにマークするには:
- お気に入りにしたいリストに移動します。
- お気に入りに追加 () をクリックします。
- これで、最上部のナビゲーションバーのお気に入りメニュー () からアクセスできるようになりました。
お気に入りを削除するには、お気に入りから削除 () をクリックするか、お気に入りメニューの削除 () をクリックします。
お気に入りにアクセスするには、試験を選択した後、最上部のナビゲーションバーにあるお気に入りメニュー () をクリックして開きます。
リンク付けされているオブジェクト名をクリックすると、そのリストが開きます。
リストをタイプ別にフィルタリングできます:
並び替え & フィルタリング {#sort-&-filter}
リストページは、次の列で並び替えおよびフィルタリングが可能です:
- タイトル
- カテゴリ
- 目的
- 作成日
- 作成者
- 変更日
- 変更者
- 最終更新日
- 最終ダウンロード
- フォーム
既に列に並び替えまたはフィルタが適用されている場合、臨床報告には並び替えアイコン (昇順アイコンまたは降順アイコン) とフィルタアイコン (filter_list) が表示されます。列のヘッダーでこれらをクリックすると、並び替えまたはフィルタを編集することができます。並び替えやフィルタリングされていない列を、並べ替えたりフィルタリングすることも可能です。
並ベ替え方法
ページを並び変えるには、次の手順を実行します:
- スタディのリストページに移動します。
- 並べ替えを行う列に移動します。
- その列にカーソルを合わせると、並び替え & フィルタリングボタンが表示されます。
- 並び替え & フィルタリング filter_list をクリックします。
- クリックして並べ替え条件を展開します。
- 並べ替え順序で昇順または降順を選択します。
フィルタリング方法
リストページをフィルタリングするには、次の手順を実行します:
- スタディのリストページに移動します。
- 並べ替えを行う列に移動します。
- その列にカーソルを合わせると、並び替え & フィルタリングボタンが表示されます。
- 並び替え & フィルタリング filter_list をクリックします。
- クリックして条件を展開します。
- 演算子を選択します。列内の値が、入力された値と選択された演算子を使用して、ワークベンチによって比較されます。
- 必要に応じて、比較対象となる比較値を入力します。なお、使用できる値は静的な値のみで、関数を使用することはできません。日付の場合、YYYY-MM-DD 形式を使用するか、カレンダーセレクタを使用します。
- OK をクリックします。
フィルタのリセット方法
列のフィルタをリセット (除去) するには、並び替え & フィルタリングメニューを開いてクリアをクリックします。
リストの表示
リストに返された臨床データを表示するには、リストのタイトルをクリックして開きます。
リストのヘッダー
リストページのヘッダーには、リストのカテゴリ、目的、関連フォームが表示されます。また、リストが最後に変更された日付と、設定が最後に適用された日付も表示されます。カテゴリと目的はリスト作成時に定義され、関連フォームのリストはワークベンチによってリストビルダーでリスト作成時に使用されたフォームに基づいて作成されます。また、リストが最後に変更された日付と、設定されているコアリストについては、設定が最後に適用された日付も表示されます。
設定済みコアリストには、コアリストにカスタマイズされた列セットがあることを示す設定済み錠剤を表示することができます。
グリッドの展開と折りたたみ
ヘッダーを非表示にすることで、より多くのグリッドを見ることができます。これを行うには、グリッドの展開をクリックします。再びヘッダーを表示するには、グリッドの折りたたみをクリックします。
リスト結果
臨床報告では、リストの結果はリストのリスト結果に表示されます。データセットのサイズによっては、被験者行のすべてのデータを表示するためには、水平方向にスクロールする必要がある場合があります。リストで 100 行以上の結果が返された場合、結果セットをページ移動してその他の結果を表示することができます。
列のサイズを変更する
列の幅を設定するには:
- 2 つの列の間の線にカーソルを合わせます。
- 線をクリックアンドドラッグして列のサイズを調整します。
ページネーション
臨床報告には、1 ページあたり最大 100 行のリストが表示されます。左右の矢印ボタンでページ間を移動します。直接ページに移動するには、ページ番号を入力してEnter。
リストは、UI に最大 1000 行まで表示できます。リストが 1,000 行を超える結果行を返す場合、ページネーションメニューには 1000+ と表示されます。リストにフィルタを適用して、その他の行を表示することができます。
リストにフィルタが適用されていない場合、CSV ダウンロードにはすべてのレコードが含まれます。
結果の並び替え
[並び替え & フィルタリング] メニューを使用して、列で並べ替えることができます。
ハイライト
リスト内のデータを確認する際、リストをハイライト表示することで、すばやく検索し、データに関する重要な洞察を得ることができます。
臨床報告では、以下のような場合に行やセルがハイライト表示されます:
- イベント日付に未解決または回答済みのクエリがある:
- イベントが未発生とマークされている:
- フォームが意図的に空白としてマークされた:
- 品目が意図的に空白としてマークされた:
- 品目に未解決または回答済みのクエリがある
セルの詳細パネル
セルの詳細パネルで、(フォームから) 個々の EDC 項目に関するコンテキスト情報を表示したり、ステータスを確認することができます。
セル詳細パネルを開くには、リスト結果で表示したいセルをクリックします。パネルを閉じるには、セルをもう一度クリックするか、セル詳細パネルで閉じる () をクリックします。
セルの詳細パネルには、以下の情報が表示されます:
- 被験者 ID (
@HDR.Subject.Name) - イベント & イベント日付 (
@HDR.Event.Name、@HDR.Event.Date) - 品目名 (
EDC.Item)
セルの詳細パネルでは、以下のステータスを確認することができます。ワークベンチには、完了または適用されたレビューステータスがハイライト表示されます。
- SDV
- DMR
- 署名済み
- 機能停止
- ロック済み
セル詳細パネルのレビュータブには、Veeva EDC のフォームを表示するためのリンクも含まれています。
列の固定
右にスクロールしても列が表示され続けるように、列を固定することができます。デフォルトでは、レビュー列は常にピン留めされています。
列を固定するには:
- push_pin 列をクリックします。
- 固定する列の数を選択します。この数は、一番左の列を 1 とした左からの列数です。
- 列の固定メニューの外側をクリックすると閉じます。
臨床報告で列が固定され、固定された最右列の右側に太線が表示されます。
臨床報告ではセッションをまたいでピンが保持されます。固定列は、他のユーザには適用されません。
いずれかの列を変更してリストが変更された場合、臨床報告の固定された列が解除されます (ピン留めが「1」にリセットされます)。
列の非表示
[列の非表示] オプションを使用すると、リストから列を削除せずに、列の表示/非表示を切り替えることができます。
この設定は、列の非表示を解除するまで、オブジェクトとスタディ全体に適用されます。
臨床報告では非表示の列はオレンジの点線で示されます。CDB では、非表示の列のセット (隣り合う列がすべて非表示になっている) ごとに1本の点線が表示されます。
列を非表示にするには:
- リストに移動します。
- 列のヘッダーにカーソルを合わせると、並び替え & フィルタリングメニュー filter_list が表示されます。
- 臨床報告で列が非表示になります。非表示の列がオレンジの点線で示されます。非表示にした列をすべて表示するには、列の非表示を解除をクリックします。
リストデーターの並び替え & フィルタリング
並び替え & フィルタリングメニューを使用すると、リストデータの並び替えやフィルタリングを簡単に行うことができます。これにより、必要なビューをすばやく簡単に作成することができます。その後、リストを保存して後で戻すことができます。
並び替え & フィルタリングメニューを開くには、並び替え & フィルタリングを適用したい列のヘッダーをクリックします。
既に列に並び替えまたはフィルタが適用されている場合、臨床報告には並び替えアイコン (昇順アイコンまたは降順アイコン) とフィルタアイコン (filter_list) が表示されます。列のヘッダーでこれらをクリックすると、並び替えまたはフィルタを編集することができます。並び替えやフィルタリングされていない列を、並べ替えたりフィルタリングすることも可能です。
並ベ替え方法並ベ替え方法
並び替え & フィルタリングメニューで1つの列を並べ替えることができます。
列で並べ替えるには:
- リスト結果の並べ替えを行う列に移動します。
- 列にまだ並べ替えまたはフィルタが適用されていない場合、列ヘッダーにカーソルを合わせると、フィルタアイコン filter_list が表示されます。
- フィルタアイコン filter_list をクリックします。並び替え & フィルタリングメニューが開きます。
- 並べ替え条件で、 [昇順 (A → Z)] または [降順 (Z → A)] を選択します。
- OK をクリックします。ワークベンチによって、リスト結果が選択した並べ替え順序で並べ替えられます。臨床報告の列ヘッダーには、並び替えアイコン (昇順アイコンまたは降順アイコン) が表示されます。
- 任意: 並べ替え順序を保持するには、リストを保存します。
列の並び替え順序をリセットする方法
並び替えをリセット (解除) してリストをデフォルトの順序に戻すには、並び替え & フィルタリングメニューを開いてリセットをクリックします。
リストをフィルタリングする方法
また、並び替え & フィルタリングメニューを使用してリストをフィルタリングすることもできます。比較演算子 (必要に応じてフィルタリングする値) を選択し、フィルタとして使用します。
条件付きフィルタを使用してリストをフィルタリングするには、次の手順を実行します:
- リスト結果のフィルタリングを行う列に移動します。
- 列のヘッダーにカーソルを合わせると、フィルタリングアイコン filter_list が表示されます。
- フィルタアイコン filter_list をクリックします。並び替え & フィルタリングメニューが開きます。
- 条件で、演算子を選択します。列内の値が、入力された値と選択された演算子を使用して、臨床報告によって比較されます。
-
必要に応じて、比較対象となる比較値を入力します。なお、使用できる値は静的な値のみで、関数を使用することはできません。日付の場合、YYYY-MM-DD 形式を使用するか、カレンダーセレクタを使用します。

- OK をクリックします。
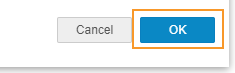
フィルタのリセット方法
列のフィルタをリセット (除去) するには、並び替え & フィルタリングメニューを開いてリセットをクリックします。
並び替え & フィルタリングメニューのみを使用してリストをフィルタリングしている場合、リセットするとその列からすべてのフィルタが削除されます。
リストの並び替え & フィルタリングをすべてリセット
すべてのリスト列で、並べ替えとフィルタリングをリセットできます。これにより、リストは最後に保存された状態にリセットされます。
すべての列をリセットするには、リセットをクリックします。
リストデータを CSV にエクスポート
オフラインでレビューしたり、外部システムで使用するために、リストのデータを CSV ファイルにエクスポートすることができます。ワークベンチでエクスポートしたリストデータには、現在適用されているリスト定義に従ってリストに表示されているすべてのデータが含まれます。
リストの CSV ファイルを生成するには:
- リストを開きます。
- ワークベンチで、CSV ファイル作成ジョブが開始されます。完了すると、ワークベンチ画面の左下隅に CSV をダウンロードするためのリンクを含む通知が表示されます。このリンクをクリックすることで、CSV ファイルをダウンロードすることができます。

ユーザが公開リストの CSV を生成すると、通知に加え、その CSV のダウンロードリンクがページの最新のダウンロード列に表示されます。ダウンロードアイコン () をクリックすると、その CSV ファイルがダウンロードされます。