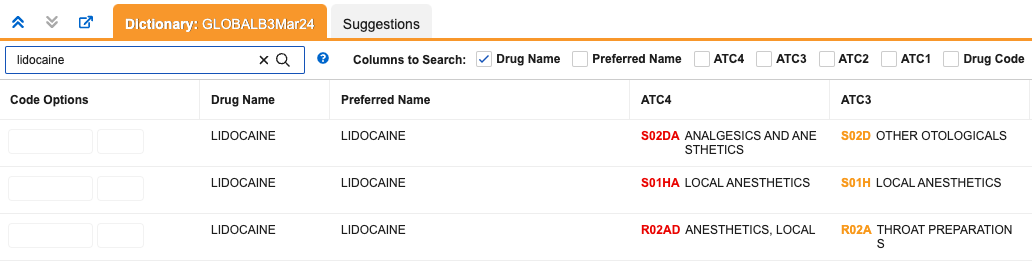Searching for Terms in Dictionaries
You can search your form’s coding dictionary from the Coding panel’s Dictionary Search field. In the search results, Veeva Coder lists the preferred name variations for a Drug Name. In the image below, a user searched for “Lidocaine”, which yielded codes with the preferred Drug Name “Lidocaine” at the top of the results.
When you search for a term, Veeva Coder searches the coding dictionary associated with the Form you’re currently viewing.
Search Tips: You can enter up to ten (10) search terms at a time. You can search for any ASCII special character.
How to Search
To search for a term in a coding dictionary:
- Navigate to the Code Request Listing page.
- Click on a Code Request to open it in the Coding panel.
- Enter your search phrase in the Dictionary Search field.
- Optional: Select Column checkboxes to include those columns in your search.
- Press Enter or click Search.
- Veeva Coder searches the appropriate coding dictionary. You can now sort and filter your results.
Example Searches
Dictionary search postfixes every search term with wildcards to return a larger number of search results. To conduct a search with broad-ranging search results, simply enter a term in the Dictionary Search box:
| Example Search | Description |
|---|---|
| Tylenol PM | Enter only your search term for a simpler search experience. |
| %Tylenol% %PM% | You can surround your search terms with wildcards (percent signs, %) to get a broader range of results. |
Additional Search Options
Refer to the table below for various search combinations. The search term is what you enter into the Dictionary Search field. The query is what Veeva Coder uses to execute your search.
| Search Term | Query |
|---|---|
| Tylenol PM | Tylenol* OR PM* |
| %Tylenol% %PM% | *Tylenol* OR *PM* |
| %”Tylenol PM”% | *“Tylenol PM”* |
| “Tylenol PM” Extra Strength | “Tylenol PM”* OR Extra* OR Strength* |
Viewing Your Search Results
Coder remembers your filters, as well as the columns you choose to display and their order. If you navigate away and return to this page, your filters will still apply. However, Coder does not remember any sorting applied to the results.
Note that the Coder page will only display up to 50 dictionary result records at a time, even when there are more than 50 total results.
Filter Your Search Results
To narrow, expand, or change the scope of your dictionary search results, select or clear checkboxes in Search Columns. Select a column’s checkbox to include that column. Clear or don’t select a column to exclude that column from your search.
Sort your Search Results
By default, search results are ordered by relevance. You can choose to sort your results alphabetically by any of the displayed columns.
Click on a column header to sort by that column in reverse alphabetical order (Z to A). Click a second time to sort in alphabetical order (A to Z).
Sorting applies to all search results, but the Coder page only displays up to 50 result records at a time. Reload your browser to clear sorting.
Select Columns to Display for Your Results
You can choose which columns are displayed in the Dictionary subtab:
- Open the Dictionary subtab in the Coding panel.
- Click the Actions menu (). Vault opens the Select Columns to Display dialog.
-
Double-click on columns in the Available Columns section, or click the Arrow buttons, to move columns into the Displayed Columns section. Columns in the Displayed Columns section display in the Dictionary subtab.
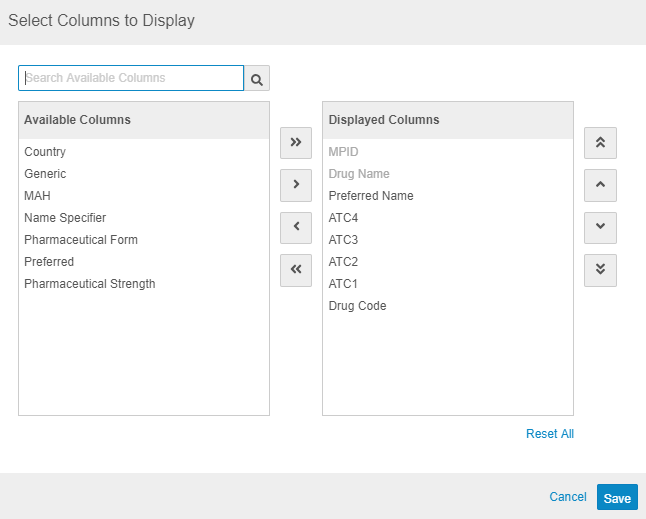
- Optional: Click Restore defaults to switch back to the default column display.
- Click Save.
Veeva Coder shows only the columns you selected in the Dictionary subtab.
The optional columns for the WHODrug C3 dictionary include:
- Country
- Generic
- MAH
- Name Specifier
- Pharmaceutical Form
- Pharmaceutical Strength
- Preferred
- Preferred Code
The optional columns for the WHODrug B3 dictionary include:
- Generic
- Preferred
- Preferred Code
Vault displays all available columns for MedDRA by default. These columns include:
- LLT
- PT
- HLT
- HLGT
- SOC
- Primary Path