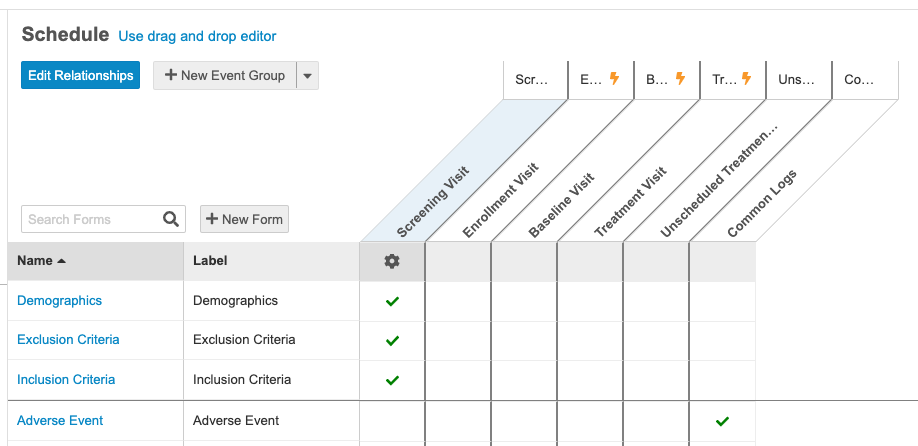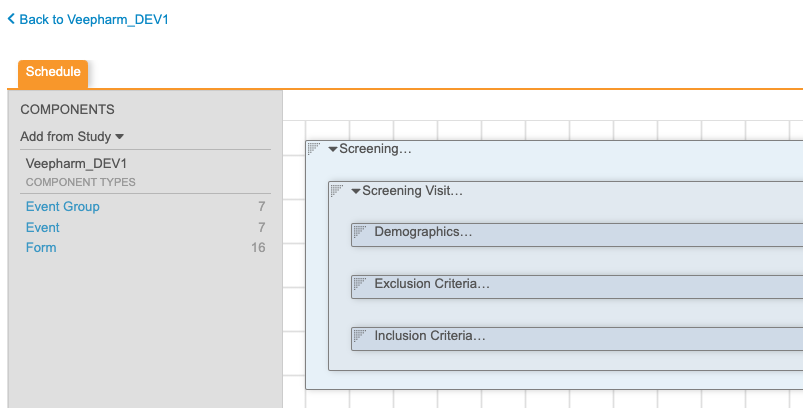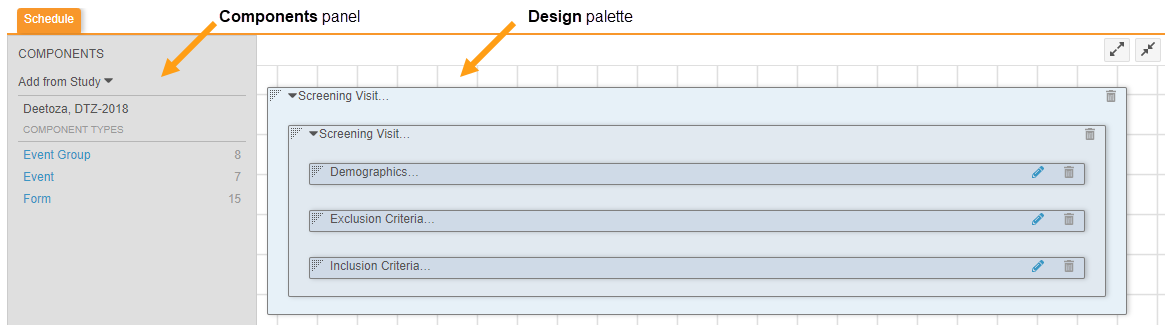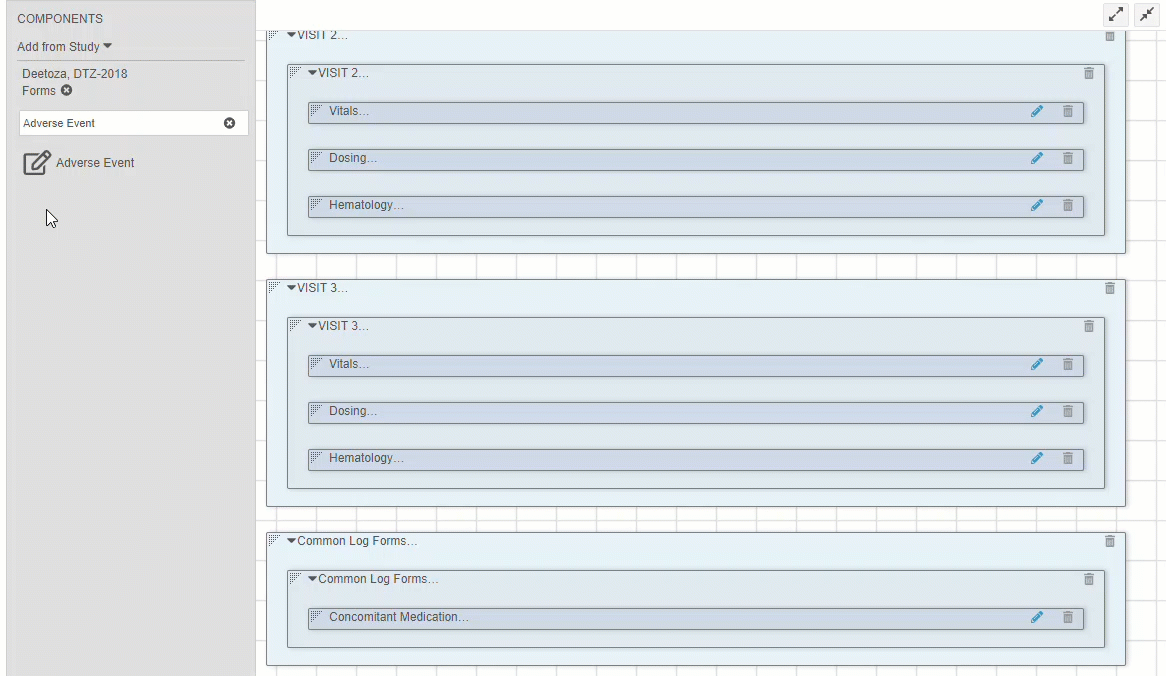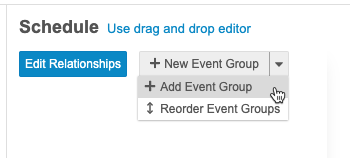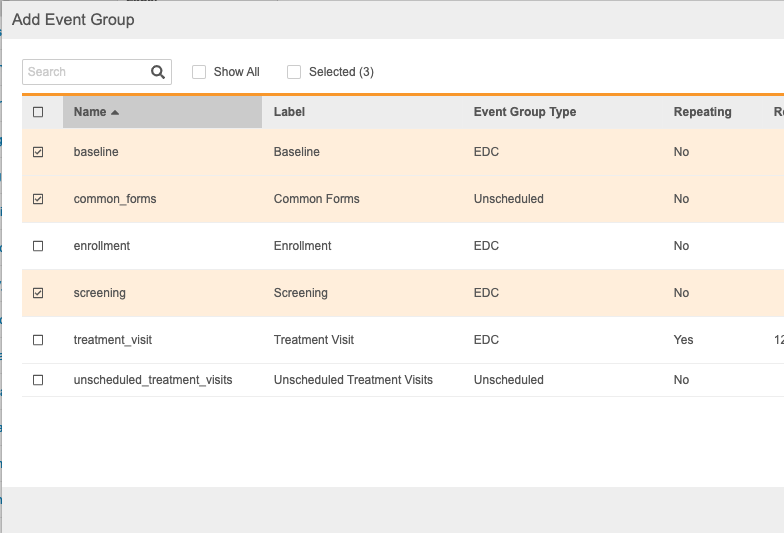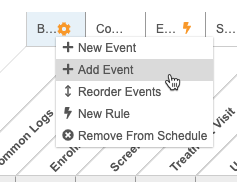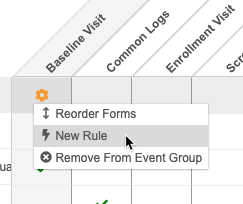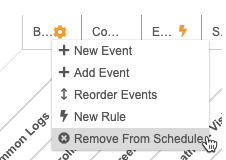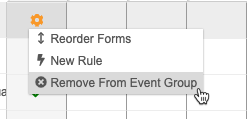构建计划
在工作室(Studio)> 计划(Schedule)中,你可以将对象定义从组件(Components)面板拖放到设计(Design)选项板上,以设计研究计划和表单。
拖动 & 放置或时间 & 事件编辑器
根据你的研究配置,你可以选择使用时间 & 事件计划编辑器或拖动 & 放置计划编辑器,或者你可能只能访问拖动 & 放置编辑器,而不能进行切换。
如果你的研究使用时间 & 事件计划编辑器,则打开工作室 > 计划会显示该编辑器,并带有指向使用拖放编辑器(Use drag and drop editor)的链接。
如果你的研究不使用时间 & 事件计划编辑器,则打开工作室 > 计划会打开拖动 & 放置编辑器。
要启用时间 & 事件计划编辑器,Vault 所有者 可以从“管理(Admin)”>“业务管理(Business Admin)”为其创建研究设置 记录。请注意,此功能仅适用于使用表达式引擎 V2 的研究。
要启用时间 & 事件计划编辑器功能,请执行以下操作
- 导航到管理(Admin)> 业务管理(Business Admin)> 研究设置(Study Settings)。
- 单击 + 创建(+ Create)。
- 对于名称(Name),输入“schedule_editor_enabled”。
- 选择研究。
- 输入“true”作为值(Value)。
- 点击保存。
不要在提供的值两边加上引号(“)。
使用拖动 & 放置计划编辑器
计划(Schedule)页面分为两个主要区域:组件面板和设计选项板。在组件面板中,你可以从创建于工作室其他位置的研究对象记录(例如事件组 和表单)中进行选择。你可以将这些组件拖放到设计选项板上,以构建你的研究计划。组件在选项板上的放置顺序就是它们在病例手册 中的显示顺序。
向计划中添加组件
要将组件添加到设计选项板中,请单击该组件并将其从组件面板拖动到设计选项板。可以放置组件时,你将看到一条绿线或带有橙色高亮显示的绿色加号(+)。
要将多个事件 添加到一个事件组,或将多个条目 添加到一个条目组,你可以将对象定义拖放到前一个对象定义正下方,同时仍位于该组的虚线边界内。
要将对象定义重新排序,可以单击带阴影的左上角并将对象定义拖动到设计选项板上的新位置。
折叠 & 展开
你可以折叠和展开组件,以便一次轻松查看所有组件。要折叠所有组件,请单击设计选项板上的折叠按钮。这会将所有组件折叠到各自的事件组 中。单击展开返回到常规视图。
你还可以折叠和展开单个组件。单击组件标题中的箭头按钮可折叠或展开组件。
如何构建研究计划
创建所有对象定义后,你可以使用它们来设计研究计划。打开工作室 > 计划以构建你的计划和表单。
要将事件组 和事件 添加到研究计划,请执行以下操作:
- 打开工作室 > 计划。
- 单击事件组(Event Groups)以查看可用于你的研究的所有事件组 的列表。
- 单击研究中的第一个事件组并将其拖动到设计选项板上。可以放置事件组时,光标上会显示一个绿色加号(+)。
- 单击下一个事件组并将其拖动到设计选项板上。对每个额外的事件组重复此步骤。
- 移除事件组筛选器,然后单击事件(Events)。
- 单击第一个事件并将其拖动到第一个事件组中。事件 必须位于事件组 内。
- 单击下一个事件并将其拖动到设计选项板上,然后将其放置到事件组 上。要将事件放置在下一个事件组 中,请重复步骤 5。
- 对所有事件 重复步骤 5 和 6。
- 可选:单击垃圾桶图标以从计划中移除事件组 和事件。请注意,这不会删除对象定义。这只会从设计选项板和研究计划中移除该对象。
你已将事件组 和事件 添加到你的计划中,现在,你可以向每个事件 添加表单。
要将表单 添加到研究计划中的事件,请执行以下操作:
- 移除事件筛选器,然后单击表单(Forms)。
- 在列表中找到第一个表单。你可以根据需要搜索表单。使用表单的名称作为搜索词。
- 单击第一个表单并将其拖动到第一个事件中。表单必须位于事件中。
- 单击该事件的任何其他表单并将其拖动到第一个表单下方。可以放置表单时,工作室会显示一条绿线。
- 对所有表单重复步骤 2 和 3。
- 可选:单击垃圾桶图标以从计划中移除表单。请注意,这不会删除对象定义。这只会从设计选项板和研究计划中移除该对象。
不能将单个表单 添加到研究 中的多个日志 类型事件。
现在,你可以将条目组 和条目 添加到表单 中,并配置它们向数据录入用户显示的方式。
请参见设计表单。
使用时间 & 事件计划编辑器
在时间 & 事件计划编辑器中,你可以创建事件组、事件 和表单(定义对象记录),定义研究中的事件顺序,并将表单 分配给事件。
在计划编辑器中对组件进行排序
可以按名称 或标签 对表单 列表进行排序。你还可以将特定事件 的关联表单 按它们在事件中的显示顺序置于列表顶部。
要按名称 或标签 的升序排序,请单击该列标题。要按降序排序,请再次单击该列标题。Vault 使用插入符号(ICON 表示向上,ICON 表示向下)表示列标题中的排序顺序。
要将事件 的关联表单 置于列表顶部,请单击事件组标签。
定义事件组 & 事件的计划顺序
要添加事件组 和事件 并排序,请执行以下操作:
- 导航到研究 的工作室 > 计划。
- 单击添加(Add)。
- 从事件组菜单中,选择 对事件组进行重新排序(Reorder Event Groups)。
- 将事件组拖放到所需顺序中。
- 单击按钮。
- 选择要添加到计划中的事件。可以使用全选复选框来选择研究中的所有可用事件。
- 单击添加(Add)。
- 从事件操作菜单中,选择 对事件进行重新排序(Reorder Events)。
- 将事件拖放到所需顺序中。
- 单击按钮。
- 对每个事件 重复步骤 8 到 13。
将表单分配给事件
要将表单 分配给事件,请执行以下操作:
- 导航到研究 的工作室 > 计划。
- 点击 Edit Relationships(编辑关系)。
- 选择要包含在事件 中的每个表单 的单选按钮。
- 点击保存。
带规则的动态研究设计
可以配置规则以有条件地将事件组、事件 和表单 添加到病例手册。例如,你可以配置一个规则,以根据性别 条目的输入值有条件地启用妊娠试验 表单。
有关为动态研究设计创建规则的详细信息,请参见在工作室中创建规则。
创建“添加计划”、“添加事件”&“添加表单”规则
可以从计划编辑器创建添加计划、添加事件 和添加表单 规则(动态规则)。这样做将打开规则编辑器,其中已设置规则操作和标识符。
Vault 会在受动态规则约束的组件上显示动态图标()。动态规则警告图标()显示在未与规则关联的动态组件上。
创建“添加计划”规则
要从计划编辑器导航至规则编辑器以创建一个添加计划 规则:
创建“添加事件”规则
要从计划编辑器导航至规则编辑器以创建一个添加事件 规则:
从计划中移除组件
可以从计划中移除组件。移除组件不会删除设计定义,只会删除它与计划的关系。
如果已经发布了病例手册定义的某个版本,则可以部署移除事件组、事件或条目 的版本,但如果数据录入中存在针对任何病例手册的数据,你将无法运行追溯性修订以将受试者 移动到新版本。有关更多信息,请参见管理病例手册 & 版本。
删除组件时,Vault 将发出有关你正在创建破坏性更改的警告。如果需要确定所做的破坏性更改,请在当前版本和先前版本之间运行“比较版本”。在比较报告中,查看计划工作表,找出列表中不存在于最新版本中的记录。此过程适用于所有破坏性更改,包括条目组 和条目。
如何移除事件组
要移除事件组,请执行以下操作:
- 导航到研究的“工作室”>“计划”。
- 将鼠标悬停在要移除的事件组 上,以显示事件组操作菜单。
- 在确认对话框中,单击移除。Vault 会从计划中移除事件组 及其关联的事件。
如何从事件组中移除事件
要从事件组 中移除事件,请执行以下操作:
- 导航到研究的“工作室”>“计划”。
- 将鼠标悬停在要移除的事件 上,以显示事件操作菜单。
- 在确认对话框中,单击移除。Vault 会从事件组 中移除该事件。
如何从事件中移除表单
要从事件 中移除表单,请执行以下操作:
- 导航到研究的“工作室”>“计划”。
- 点击 Edit Relationships(编辑关系)。
- 清除要从中移除表单 的事件 列中的单选按钮。
- 点击保存。
创建事件组
要添加事件组,请执行以下操作:
- 从事件组菜单中,选择 + 新建事件组(New Event Group)。
- 输入事件组 的标签。
- 可选:更新名称(Name)。Vault 会自动根据你输入的标签 生成名称,同时将其转换为小写并将空格替换为下划线。
- 选择事件组类型(Event Group Type)。在此处了解有关可用类型的更多信息。
- 可选:如果选择了 EDC 作为事件组类型,则可以选择选中重复(Repeating)复选框,使你的事件组 成为重复事件组。
- 可选:输入外部 ID(External ID)。如果你未输入外部 ID,则 Vault 会自动生成一个。
- 可选:单击高级(Advanced)以显示其他属性。在此处,你可以输入描述(Description)和帮助内容(Help Content)。在此处了解有关这些属性的更多信息。
- 可选:单击保存并新建(Save and New)以保存此事件组 并立即创建另一个事件组。
- 点击保存。
- 在属性(Properties)面板中,单击编辑(Edit)。
- 根据需要编辑新事件组 的属性。
- 点击保存。
创建事件
要添加事件,请执行以下操作:
- 找到要将事件 添加到其中的事件组。
- 将鼠标悬停在事件组 上以显示事件组操作菜单。
- 从事件组操作菜单中,选择 + 新建事件(New Event)。
- 输入事件 的标签。
- 可选:更新名称(Name)。Vault 会自动根据你输入的标签 生成名称,同时将其转换为小写并将空格替换为下划线。
- 选择一个事件类型(Event Type)。
- 输入短标签(Short Label)。
- 可选:输入外部 ID(External ID)。
- 可选:单击高级(Advanced)以显示其他属性。在此处,你可以输入描述(Description)和帮助内容(Help Content)。在此处了解有关这些属性的更多信息。
- 可选:单击保存并新建(Save and New)以保存此事件 并立即创建另一个事件。
- 点击保存。
- 在属性(Properties)面板中,单击编辑(Edit)。
- 根据需要编辑新事件 的属性。
- 点击保存。
创建表单
要添加表单,请执行以下操作:
- 单击 + 新建表单(New Form)。
- 输入表单 的标签。
- 可选:更新名称(Name)。Vault 会自动根据你输入的标签 生成名称,同时将其转换为小写并将空格替换为下划线。
- 可选操作:选中重复(Repeating)复选框,使你的表单 成为重复表单。
- 可选操作:对于重复表单,请设置重复最大值(Repeat Maximum)。在此处了解有关表单属性的更多信息。
- 输入短标签(Short Label)。此标签显示在标签 太长而无法显示的区域,如设计视图中。
- 可选:输入外部 ID(External ID)。如果你未输入外部 ID,则 Vault 会自动生成一个。
- 可选:单击高级(Advanced)以显示其他属性。在此处,你可以输入描述(Description)和帮助内容(Help Content)。在此处了解有关这些属性的更多信息。
- 可选:单击保存并新建(Save and New)以保存此表单 并立即创建另一个表单。
- 点击保存。
- 在属性(Properties)面板中,单击编辑(Edit)。
- 根据需要编辑新表单 的属性。
- 点击保存。
如何访问“属性(Properties)”面板
| 要访问事件组 的“属性”面板,请单击事件组标签部分标题。 |
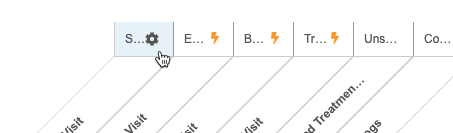
|
| 要访问事件 的“属性”面板,请单击事件组标签列标题。 |
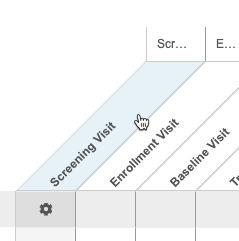
|
| 要访问表单 的仅定义“属性”面板,请单击名称(Name)或标签(Label)的表单元格。不要单击带有超链接的表单名称,因为这会在拖动 & 放置编辑器中打开表单。 |
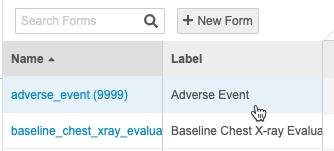
|
| 要访问表单 的计划“属性”面板,请单击事件 列中表单 的复选标记。 |
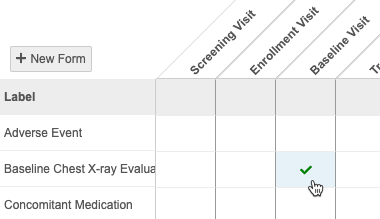
|
事件窗口配置
事件的事件窗口是事件 预期发生的日期范围。可以从属性面板为每个事件 配置此窗口。还可以选择让 Vault 在事件日期 超出配置的窗口时或事件日期 发生在将来时创建系统质疑。
事件窗口配置:如果在输入数据之前未配置事件窗口,系统将使用 0 天的默认事件偏移来为添加到计划中的事件设置计划日期。当事件窗口配置发生更改时,现有事件的计划日期不会更新。
上线后实施:如果在部署研究 后将事件窗口添加到 事件,则必须运行修订,然后为所有系统生成的规则运行 运行规则 作业,以针对这些窗口打开质疑。
如何为事件创建窗口
要为事件 创建事件窗口,请执行以下操作:
- 将事件 添加到研究计划。
- 单击事件以打开属性面板。
- 在属性(Properties)面板中,单击编辑(Edit)。
- 对于偏移类型(Offset Type),选择上一个事件(Previous Event)(以使用计划中的最后一个事件), 选择特定事件(Specific Event)(以选择事件),或选择无(None)(无偏移)。
- 如果在步骤 4 中选择了特定事件,请选择偏移事件组(Offset Event Group)和偏移事件(Offset Event)以选择 事件。
- 对于日期范围提早天数(Day Range Early)和日期范围推迟天数(Day Range Late),输入事件 相对于计划日期(Planned Date)(由偏移天数(Offset Days)和偏移事件(Offset Event)属性确定)发生的最早(之前)和最晚(之后)可能天数。这是事件 可以发生的、距离计划日期 的日期范围。
- 输入偏移天数的天数。这是输入事件 与所选偏移事件 偏移的天数。Vault 使用此数字为事件创建计划日期。
- 可选:选择偏移事件将显示打开质疑(Open Query)属性。默认情况下,此属性设置为继承(Inherit),这意味着仅当研究的针对范围之外的事件日期打开质疑(Open Query on Out of Range Event Dates)设置设为是(Yes)时,Vault 才会创建“超出窗口”质疑。可以通过选择是或否(No)来覆盖此设置。请参见下面的详细信息。
- 点击保存。
日期范围、偏移天数 & 偏移事件
日期范围提早天数、日期范围推迟天数、偏移天数 和偏移事件 属性组合在一起创建了“事件窗口”。这是相对于计划中的另一个事件、事件 预期发生的天数窗口。
对于偏移天数(Offset Days),输入事件 与所选偏移事件(Offset Event)偏移的天数。然后,选择在当前事件 之前发生的事件 作为偏移事件。Vault 使用这些属性为你的事件创建计划日期(或日期范围的基础)。例如,如果你的基线访视 事件与入组访视 的偏移为 20 天,则 Vault 会将基线访视 的计划日期 设置为入组访视 实际日期后的 20 天。如果你希望访视的计划日期是可能日期的范围,请使用日期范围提早天数和日期范围推迟天数事件窗口属性。
对于日期范围提早天数(Day Range Early)和日期范围推迟天数(Day Range Late),输入事件 的计划日期(Planned Date)(由偏移事件(Offset Event)和偏移天数(Offset Days)属性定义)之前和之后的可能天数。Vault 使用这些属性为你的事件创建可能日期的窗口,例如,“2 月 1 日至 2 月 14 日”,而不仅仅是“2 月 7 日”。当用户输入的Event Date(事件日期)超出此范围时,Vault 会显示警告。如果你没有为这些属性提供值,则 Vault 使用单个日期作为事件 的计划日期。
输入日期范围、偏移天数和偏移事件时,请注意以下事项:
- 如果没有为日期范围提早天数和/或日期范围推迟天数至少输入“0”,则该范围或该范围的一部分将不会显示在数据录入中
- 如果输入日期范围提早天数和偏移天数,但没有输入日期范围推迟天数,则该范围将“位于或晚于 {日期范围提早天数}”
- 如果输入日期范围推迟天数和偏移天数,但没有输入日期范围提早天数,则该范围将“位于或早于 {日期范围推迟天数}”
- 如果同时输入日期范围提早天数和日期范围推迟天数及偏移天数,则范围将为“{提早} - {推迟}”
- 如果希望显示特定日期,请为日期范围提早天数和日期范围推迟天数都输入“0”
“超出窗口”质疑
可以将 Vault 配置为自动针对超过指定事件窗口的事件日期 打开质疑。这由事件定义 上的打开质疑 属性控制。默认情况下,打开质疑 在每个事件上都设置为继承。“继承”表示 Vault 会查看“针对范围之外的事件日期打开质疑”研究设置,以确定是否在事件 的日期超出窗口时打开质疑。
要覆盖此继承设置,可以为任何事件的打开质疑 属性选择是或否。如果选择是,则 Vault 将为该事件 创建“超出窗口”质疑,而不考虑研究设置。如果选择否,则 Vault 不会为该事件 创建“超出窗口”质疑。
请注意,打开质疑 属性仅在你选择偏移事件 后才会显示在“属性”面板中。
| 设置 | 继承 |
|---|---|
| 是(Yes) | 为具有已配置事件窗口的所有事件 创建“超出窗口”质疑 |
| 否(No) | 不要为任何事件 创建“超出窗口”质疑,除非存在事件级覆盖。 |
了解如何管理研究的设置。
未来日期质疑
对于不应具有将来事件日期 的任何事件,请在属性面板中选中未来日期(Future Date)复选框。当为事件 选中未来日期复选框时,Vault 会为将来发生的任何事件日期 创建系统质疑。
下一步
你已经创建了研究计划,现在可以设计每个表单。请参见设计表单。