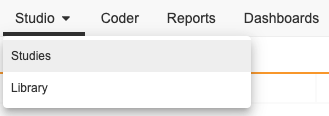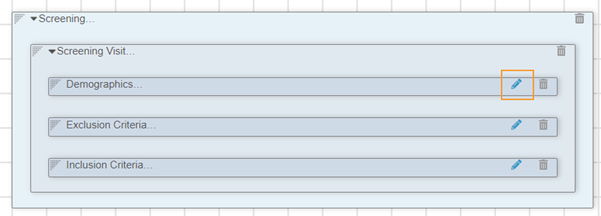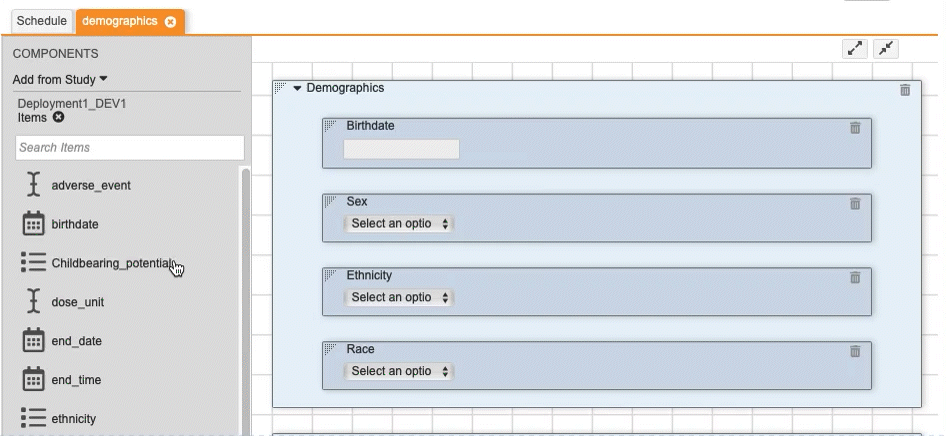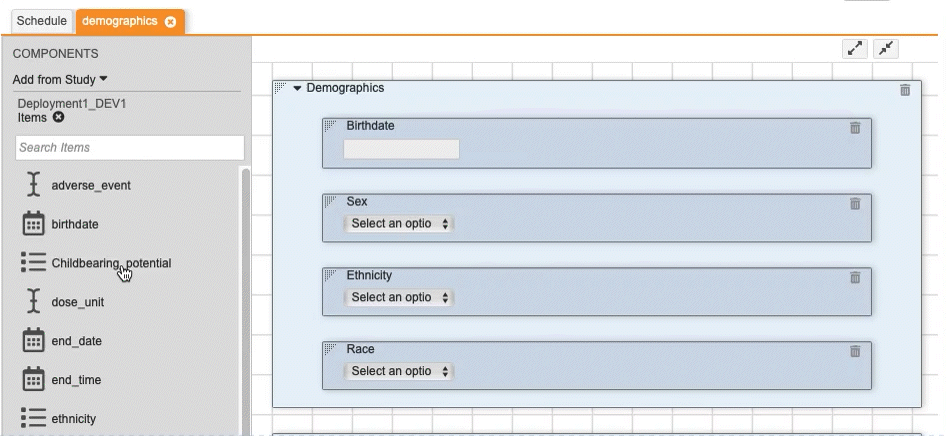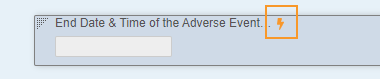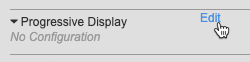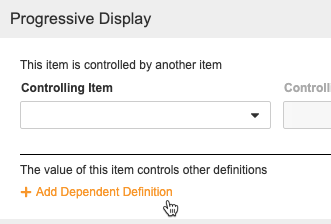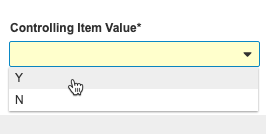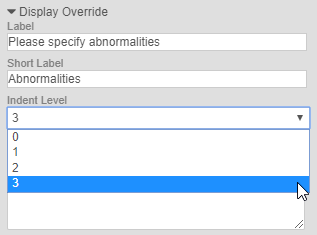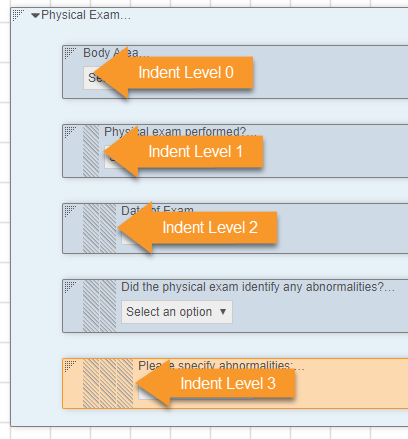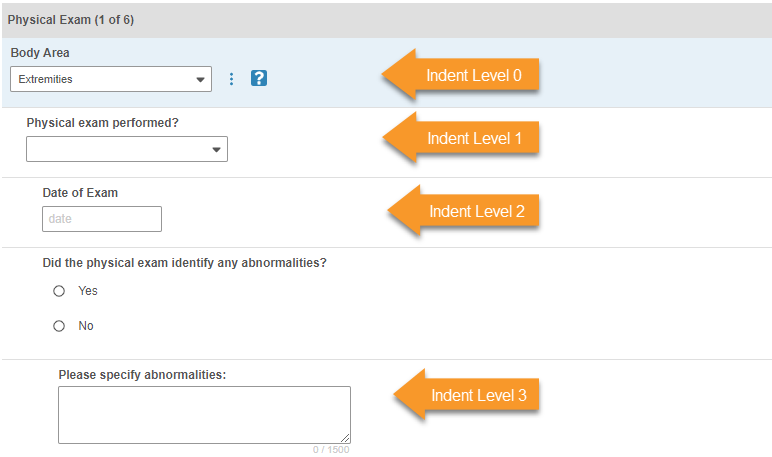设计表单
在工作室(Studio)> 计划(Schedule)中,你可以将设计定义从组件(Components)面板拖放到设计(Design)选项板上,以设计表单。你还可以在属性(Properties)面板中对条目组 和条目 执行其他与显示相关的配置。
访问工作室
要访问工作室研究设计和配置区域,请单击主导航栏中的工作室选项卡。
单击工作室选项卡后,你可以看到打开研究(Studies)(Vault 中的研究 列表)或库(Library)的选项。

从我的研究(My Studies)页面中,你可以单击一个研究主程序 以打开研究实例(Study Instances)页面。然后,你可以单击一个研究实例以打开该实例的工作室。
如何向表单中添加条目(问题)
一个条目表示表单 上的一个问题或字段。条目 被分组到条目组 中。你可以将条目组 添加到表单 中,然后将条目 添加到这些条目组 中。
- 在工作室 > 计划中,找到要设计的表单。
- 在“编辑”模式下打开表单布局:
- 单击条目组(Item Group)可查看研究中可用条目组 的列表。
- 单击条目组 并拖动到设计选项板上。
- 移除条目组筛选器,然后单击条目(Items)。
- 单击条目并拖动到条目组中。条目 必须在条目组 内。工作室会在你可以放置条目时显示一条绿线,如下面的第一个示例所示。
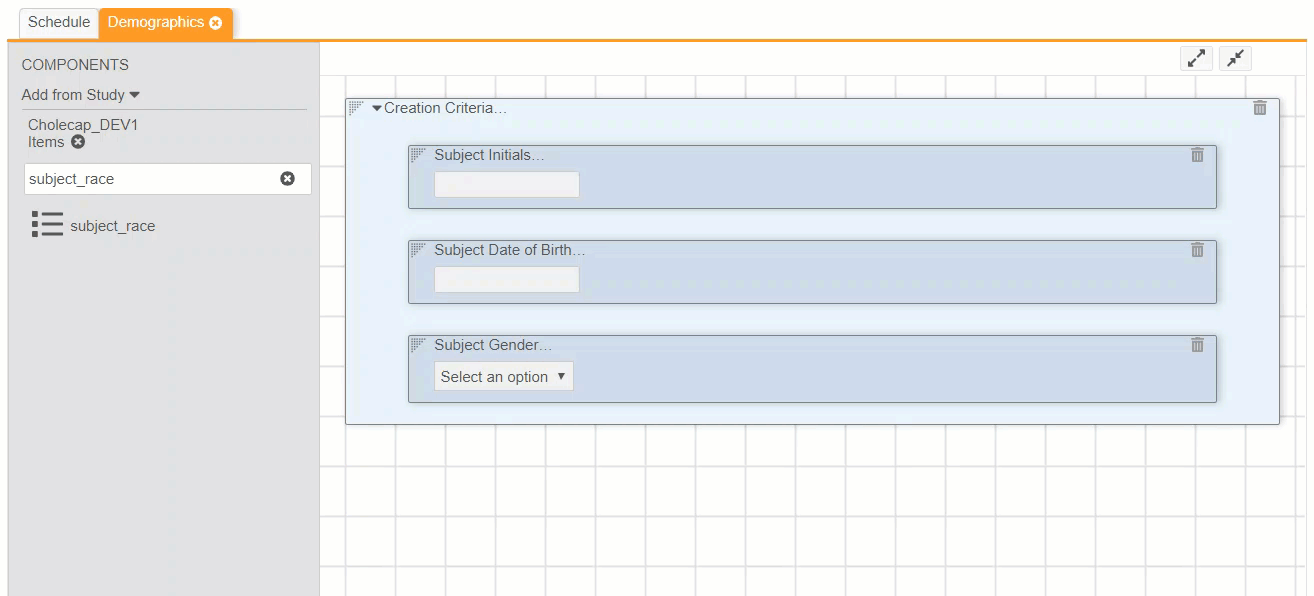 你还可以通过将一个条目 拖动到另一个条目 的左侧或右侧来创建多列布局,或者通过将一个条目 拖动到另一个条目 的顶部来创建复合条目,如以下示例所示:
你还可以通过将一个条目 拖动到另一个条目 的左侧或右侧来创建多列布局,或者通过将一个条目 拖动到另一个条目 的顶部来创建复合条目,如以下示例所示:
- 你可以单击计划以返回到事件计划,而无需关闭表单。你还可以单击关闭(Close)()来关闭表单的选项卡。
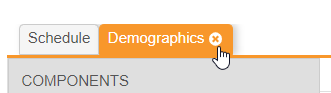
在以后设计表单 时,如果你要添加之前已过添加条目 的条目组,则 Vault 会在你添加该条目组 时自动添加这些条目。
从表单中移除条目组 & 条目
如果已经发布了病例手册定义 的某个版本,则可以部署对条目组 或条目 的移除,但如果数据录入中存在针对任何病例手册的数据,你将无法运行追溯性修订以将受试者 移动到新版本。有关更多信息,请参见管理病例手册 & 版本。
要移除条目组 或条目,请执行以下操作:
- 在工作室 > 计划中导航到要编辑的表单。
- 在条目组 或条目 中,单击移除()。
- 在确认对话框中,单击移除。
渐进显示
你可以使用渐进显示,根据为同一表单 上的编码列表或布尔值类型条目 输入的值有条件地显示或启用条目。
例如,在不良事件 表单上,你可能有一个不良事件是否持续 条目和一个结束日期 条目。如果事件正在持续,则没有为不良事件记录的结束日期。因此,你可以在结束日期 条目上配置渐进显示,以便仅在用户为不良事件是否持续 条目选择否(No)时显示它。
对渐进显示隐藏的条目进行质疑:虽然 Vault 不会对隐藏或禁用的条目 创建编辑检查质疑,但基于规则的质疑可能仍会对已被渐进显示隐藏或禁用的条目 打开,具体取决于控制项。
你可以使用渐进显示指示器()轻松识别哪些条目 受到渐进显示的影响。
Vault 在蓝色标签内显示渐进显示指示器,其中包含从属于控制项 的定义计数。
如何启用渐进显示 19R3 & 更早版本
如果你的研究 是在 20R1 Release(2020 年 4 月)之后创建的,则渐进显示功能已启用。如果你的研究 是在 20R1 Release 之前创建的,则必须为研究 启用此功能。
要使用渐进显示,你的研究 必须使用自动部署模型,并且必须为 Vault 启用 Role by Study。
请注意,如果你的研究 包含任何禁用 规则定义,则无法启用渐进显示。
要启用渐进显示,请执行以下操作:
- 导航到管理(Admin) > 业务管理(Business Admin)> 研究配置(Study Configurations)。
- 找到研究的研究配置 记录。
- 单击以打开研究配置 记录。
- 单击编辑。
- 在规则版本字段中录入“2”。
- 点击保存。
保存时,Vault 会执行以下操作:
- 在“工作室”>“计划”中将渐进显示(Progressive Display)部分添加到条目 的“属性”面板
- 从规则编辑器中移除禁用 规则操作
如何配置渐进显示
你可以从控制项 或从属项 配置条目 的显示。要配置条目组 的渐进显示,你可以通过从条目组 中选择控制项 来配置渐进显示。
控制项限制:派生值不能用作控制项。
控制项
要从控制项 配置渐进显示,请执行以下操作:
- 导航到工作室 > 计划中的表单。
- 单击以打开要用作其他条目 或条目组 显示控制器的条目 的属性面板。
- 在渐进显示部分中,单击编辑(Edit)。Vault 将打开渐进显示对话框。
-
- 选择一种显示类型(Display Type)。有关这些选项的更多详细信息,请参见下文。
-
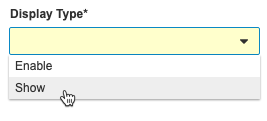
- 使用快速切换菜单将条目从可用定义(Available Definitions)移动到选定定义(Selected Definitions)。选定定义列中的条目 将成为从属定义。
- 你可以搜索要添加的条目。输入搜索词,然后单击搜索(Search)()或按 Enter。单击清除(Clear)()以清除搜索并显示所有可用条目。
- 单击双箭头(Double Arrow)按钮将所有条目 从一个面板移动到另一个面板。
- 点击保存。
- 可选:再次单击 + 添加从属定义以添加另一个从属定义。
- 点击保存。
单击保存(Save)后,Vault 会创建一个具有渐进显示 操作、系统管理的新规则。请注意,你无法从规则编辑器编辑此规则。要进行更改,必须从工作室 > 计划中编辑条目。
从属项 & 条目组
要从从属项 或条目组 配置渐进显示,请执行以下操作:
- 导航到工作室 > 计划中的表单。
- 单击以打开要渐进显示的条目组 的属性面板。
- 在渐进显示部分中,单击编辑(Edit)。Vault 将打开渐进显示对话框。
-
- 选择一种显示类型(Display Type)。有关这些选项的更多详细信息,请参见下文。
-
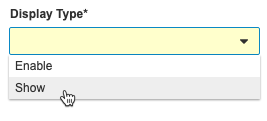
- 单击保存并关闭属性面板。
单击保存(Save)后,Vault 会创建一个具有渐进显示 操作、系统管理的新规则。请注意,你无法从规则编辑器编辑此规则。要进行更改,必须从“工作室”>“计划”中编辑条目。
渐进显示类型
有两种显示类型:显示(Show)和启用(Enable)。
| 显示 | 当控制项 具有所选值时,Vault 将在表单上显示条目。否则,条目 将完全隐藏,对数据录入用户不可见。 |
|---|---|
| 启用 | 当控制项 具有所选值时,Vault 将在表单上启用条目。如果未启用条目,则在为控制项 输入值之前,或者如果输入的值与所选值不匹配,条目 仍会显示在表单 上,但不可编辑。 |
如何删除渐进显示
要从控制项 删除渐进显示配置,请执行以下操作:
Vault 会从此条目 中删除渐进显示配置。现在,任何以前的从属项 都将自动显示并启用。
要从从属项 或条目组 删除渐进显示配置,请执行以下操作:
- 导航到工作室 > 计划中条目 或条目组。
- 单击条目或条目组以打开属性面板。
- 在属性面板的渐进显示部分中,单击编辑。
- 在删除配置(Delete Configuration)确认对话框中,单击删除。
Vault 会从此条目 或条目组 中删除渐进显示配置。此条目 或条目组 现在将显示并自动启用。
为标记为特意留空(ILB)的条目或表单配置自动质疑
在“属性”面板中,你可以将质疑配置为在研究中心用户将必填条目 或表单 标记为 ILB 时对条目 触发。此过程可以通过质疑消息提示研究中心用户提供有关条目 或 表单 为何标记为 ILB 的原因,从而防止错误地标记必填的数据点。
ILB 最佳实践:我们建议仅针对属于研究中的关键数据点的条目,将质疑配置为在其标记为 ILB 时触发。
要将质疑配置为在数据录入中将必填条目 或表单 标记为 ILB 时对条目 触发,请执行以下操作:
- 导航到工作室 > 条目。
- 单击一旦留空要为其触发质疑的条目。
- 单击“属性”面板中的编辑。
-
在编辑检查(Edit Checks)部分中,在必填(Required)子部分中选择是(Yes)并指定 Vault 何时应对条目打开质疑:当条目 标记为 ILB 时且/或当表单 标记为 ILB 时。请注意,选择当表单 ILB 时(When form is ILB)选项将导致质疑对表单中的条目而不是表单本身触发。
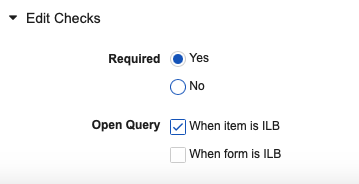
- 点击保存。
将配置的条目 标记为 ILB 时,研究中心将自动收到质疑。
在表单上缩进条目
你可以在表单 上缩进条目 以将这些条目排列为嵌套列表。每个条目 最多可以缩进三(3)个级别。缩进可用于单列和双列布局。对于复合行,行的缩进级别取决于行中的第一个(最左侧)条目。
使用条目缩进会将数据录入控制从条目标签的右侧移动到其下方。
如何缩进条目
要使用缩进级别(Indent Level)属性缩进条目,请执行以下操作:
- 导航到工作室 > 计划中的表单。
- 单击以打开要缩进的条目 的属性面板。
- 单击编辑。
- 单击保存并关闭属性面板。
工作室使用缩进级别指示器显示条目的缩进级别。这些是条目 行中的条纹,其数量对应于缩进级别。如果缩进级别指示器不存在,则表示没有缩进,并且条目的缩进级别 为 0。
数据录入用户看到的内容
请参见下面的屏幕截图,了解数据录入用户(研究者和临床研究协调员)看到的每个缩进级别的外观。
有条件地启用条目组 & 条目
如果你没有在研究 中启用渐进显示,则可以使用禁用规则操作,根据用户输入的数据有条件地启用条目组 和条目。
你可以配置数据验证规则,以根据另一个条目 的输入有条件地启用或条目 或条目组。例如,你可以配置一个规则,以根据性别 条目有条件地启用妊娠试验结果 条目。
仅当用户在上一个条目 上输入正确的数据时,才会显示动态字段。如果用户输入不同的值,例如,输入男性 作为性别,则 Vault 将禁用妊娠试验结果 条目。然后,Vault 不会创建与已禁用的条目 相关的质疑或任务。
有关创建数据验证规则以有条件地启用数据录入条目 的详细信息,请参见在工作室中创建规则。
派生条目 & 跨表单派生
Vault 可以使用跨表单派生 在病例手册中跨表单派生值,而无需手动操作。要利用跨表单派生,你必须使用计划拖动 & 放置编辑器 将派生条目 组件添加到表单中,并创建设置派生值 规则,以根据病例手册标准设置派生条目的值。有关更多信息,请参见跨表单派生。
请注意,在使用渐进显示时,您不能将派生条目用作控制项。
在 22R3 Release 之前创建的研究将使用设置条目值 规则,而不是跨表单派生。请联系 Veeva 支持,将单表单研究更改为跨表单研究。
受限(设盲)表单
你可以对表单 进行限制(设盲),以对无权访问受限数据的用户隐藏表单(通过其研究角色 的受限数据访问 权限)。你可能希望限制表单,以隐藏可能揭示受试者身份或影响研究完整性的数据。
“受限数据”功能仅在 20R2 Release(2020 年 8 月)之后创建的研究 中可用。
要限制表单,请执行以下操作:
- 导航到研究 的工作室 > 表单。
- 在列表中找到要限制的表单。
- 单击表单的行以打开“属性”面板。
- 在“属性”面板中,单击编辑。
- 选中受限(Restricted)复选框。
- 点击保存。
受限表单上的其他研究配置受以下规则控制:
- 你不能添加受限表单作为评估 的可见(补充)数据。
- 你无法配置受限表单以在 Veeva Coder 中(通过“编码配置(Coding Configuration)”属性)用作源表单或用于从链接复制适应症。
数据录入 & 审查用户看到的内容
没有受限数据访问 权限的数据录入用户将看不到任何受限的表单。例如,如果事件 中的所有表单 都受限,则这些用户可以看到该事件,但看不到事件 中的受限表单。
拥有受限数据访问 权限的用户将能够正常与受限表单和非受限表单交互,无论是输入数据还是执行审查任务。这些用户可以通过受限 图标识别哪些表单受限。
多角色用户和受限数据访问:多角色用户所分配到的角色必须同时涵盖受限数据访问权限以及与用户职责关联的权限,才能与受限表单交互。
研究更新限制
发布病例手册定义 的初始版本后,Vault 会阻止你在可能创建的任何更高版本中进行某些更改。如果你要进行这些更改,则可能会在病例手册修订过程中导致错误。
有关不允许的更改和可用的解决方法的完整列表,请参见研究更新限制。
编辑检查
上次更新时间:23R3
本视频概述如何在工作室选项卡中使用“编辑检查”功能。