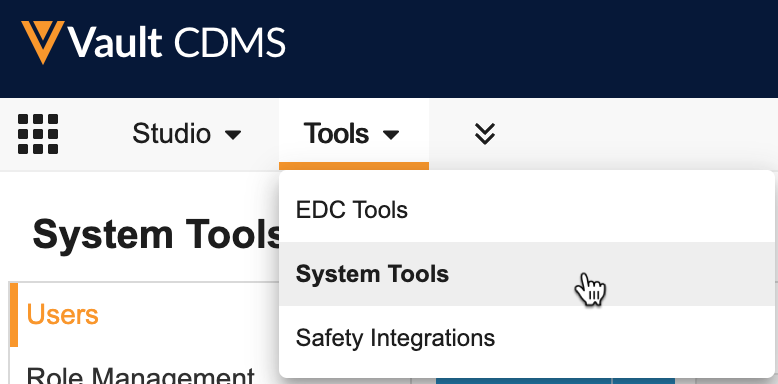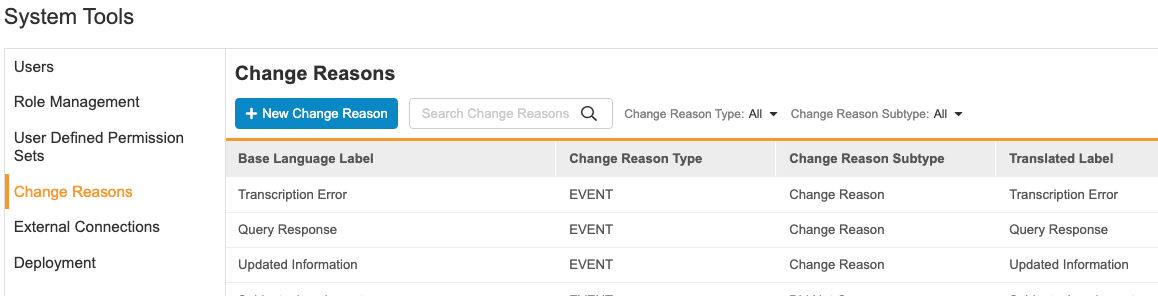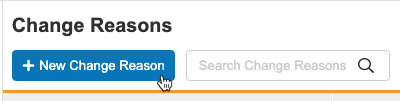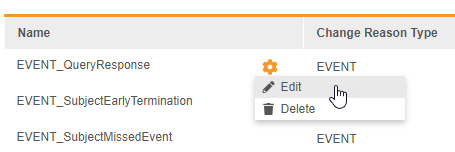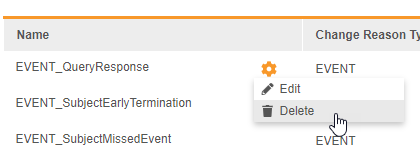创建自定义更改原因
你可以为任何使用更改原因(Reason for Change)的对话框指定自定义选项。每个更改原因 都表示更改原因 和附加审查原因下拉菜单和对话框中的一个值。用户可以从特意留空(Intentionally left Blank)、没有发生(Did Not Occur)、删除受试者(Delete Subject)、更改原因(Change Reason)和启用附加审查(Enable Additive Review)对话框中的更改原因下拉或单选按钮中进行选择。
此配置位于 Vault 级别。你创建的任何自定义更改原因 将可用于 Vault 中的所有研究。
先决条件
默认情况下,具有标准 CDMS 配置管理员(CDMS Deployment Administrator)研究角色或 Vault 所有者 安全配置文件的用户可以执行下述操作。请注意,只有具有 Vault 所有者 安全配置文件的用户才能出于更改原因创建标签。如果 Vault 使用自定义研究角色,则你必须具有以下权限:
| 类型 | 权限标签 | 控制 |
|---|---|---|
| “标准(Standard)”选项卡 | “系统工具(System Tools)”选项卡 | 能够访问工具(Tools)> 系统工具选项卡 |
| 功能权限 |
如果您的“研究”包含受限数据,您必须具有“受限数据访问(Restricted Data Access)”权限才能查看该数据。
了解有关“研究角色”的更多信息。
访问系统工具
若要访问系统工具区域,请单击顶部导航栏中的工具(Tools)选项卡,然后单击系统工具。
默认情况下,系统工具打开时将显示角色管理(Role Management)区域。可以从导航面板(Navigation Panel)中选择其他系统工具区域进行访问。在下面了解有关每个区域的更多信息。
创建新原因
要添加新的更改原因选项,请执行以下操作:
- 输入更改原因的名称(Name)。
- 选择更改原因类型(Change Reason Type)。该值确定此原因适用于哪些级别(方案偏离、受试者、事件、表单、条目组 或条目)。
-
选择更改原因子类型(Change Reason Subtype)。该值确定此原因显示在哪些对话框中(更改原因、没有发生、特意留空、删除 或审查)。
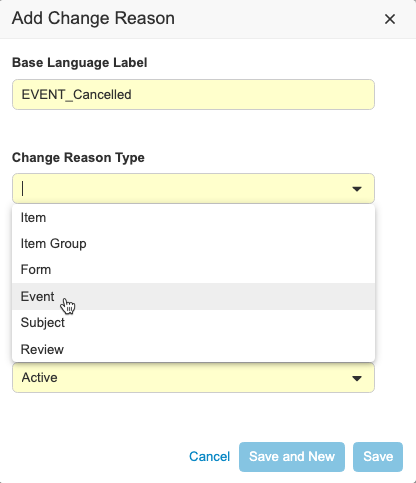
- 可选:为状态(Status)选择非活动(Inactive)。这可以防止向数据录入用户显示此更改原因。否则,请将此项设置为活动(Active)。如果将状态设置为非活动,则必须返回到此更改原因 并激活它,才能供数据录入用户使用。
- 点击保存。
- 可选:单击保存并新建(Save and New)以保存更改原因 并立即开始创建另一个更改原因,而不关闭对话框。
现在,你已经创建了更改原因,必须为其分配一个标签,以便向选择它的用户显示。
如何编辑更改原因
你可以编辑更改原因 以更改其名称或类型,以及更改其状态。
要编辑向最终用户显示的“更改原因”标签,你必须使用批量翻译。
要编辑更改原因,请执行以下操作:
- 从系统工具 > 更改原因中,找到要编辑的更改原因。
- 将鼠标悬停在更改原因 上以显示操作菜单。
- 在编辑更改原因(Edit Change Reason)对话框中进行更改。
- 点击保存。
如何删除更改原因
要编辑更改原因,请执行以下操作:
- 从系统工具 > 更改原因中,找到要删除的更改原因。
- 将鼠标悬停在更改原因 上以显示操作菜单。
- 在删除更改原因(Delete Change Reason)确认对话框中,单击继续(Continue)。
Vault 会删除你的更改原因。更改原因将不再显示在下拉菜单中。
创建原因标签
你可以使用 Vault 的批量翻译(Bulk Translation)工具将研究者友好型标签应用于你的更改原因,以及为默认更改原因 自定义现有标签。此标签是向选择更改原因的用户显示的内容。此时,你还可以为更改原因创建本地化标签。
默认情况下,Veeva EDC 会显示你在创建更改原因配置 记录时输入的名称 值。
要更新标签,请先导出翻译文件 CSV:
- 导航到管理(Admin)> 设置(Settings)> 语言(Language)& 区域设置(Region Settings)。
- 滚动到批量翻译部分。
- 为选择要翻译的条目(Select items to translate)选择字段标签(Field labels)。
- 为导出翻译文件(Export Translation File)选择 Vault 的语言。
- 单击导出(Export)。
- Vault 会自动开始下载翻译文件 CSV。
然后,在该 CSV 文件中更改标签:
- 下载完成后,在所选编辑器中打开 CSV 文件。
- 找到你的新更改原因配置。滚动到(或搜索)CSV 的
chng_reason_cfg__v部分。你可以通过新记录的 ID 来识别它。 - 编辑已翻译标签(Translated Label)列中的值。该值将向你的用户显示。
- 保存 CSV。
最后,将已更新的 CSV 导回到你的 Vault 以使用已更新的标签。
- 返回到管理 > 设置 > 语言 & 区域设置的批量翻译部分。
- 单击导入翻译文件(Import Translation File)的选择(Choose)。
- 浏览并选择已更新的 CSV。
- 单击导入(Import)。
如何启用“其他(请指定)(Other (please specify))”
你还可以选择允许用户在将表单 或条目 标记为特意留空 时,或更改最初保存的任何数据时(例如,编辑表单 或 事件日期),选择其他(请指定)作为更改原因。此原因会向对话框中添加一个文本字段,用户可以在其中输入自己的原因。
其他(请指定)是研究级别的配置。此启用操作适用于研究 中的所有研究中心。
要启用其他(请指定)选项,请执行以下操作:
- 导航到管理(Admin)> 业务管理(Business Admin)中的研究配置 对象。
- 单击你的研究。
- 单击编辑。
- 为启用“其他,请说明”– 更改原因(Enable Other Specify - Reason for Change)和启用“其他,请说明”- 留空(Enable Other Specify - Left Blank)选择是(Yes)单选按钮。可以启用其中一项或两项。
- 点击保存。
现在,每当用户将表单 或条目 标记为特意留空 或编辑表单 或条目 时,都会显示其他(请指定)更改原因。
激活 & 停用原因
你可能希望隐藏某个更改原因。要完成此操作,你可以将更改原因 的状态 设置为非活动,而无需删除更改原因配置 记录。
要停用更改原因,请执行以下操作:
- 导航到工具(Tools)> 系统工具(System Tools)> Change Reasons(更改原因)。
- 在列表中找到要停用的更改原因。
- 将鼠标悬停在更改原因上以显示操作菜单。
- 从操作(Actions)菜单中,选择编辑(Edit)。Vault 将打开更改原因对话框。
- 对于状态,请选择非活动。
- 点击保存。
该更改原因 现在处于非活动状态,并且不会向你的数据录入用户显示。
你可以稍后选择激活该更改原因 以再次显示它。要激活记录,请编辑更改原因,在状态 字段中选择活动。
要激活非活动 更改原因,请执行以下操作:
- 导航到工具(Tools)> 系统工具(System Tools)> Change Reasons(更改原因)。
- 在列表中找到要激活的更改原因。
- 将鼠标悬停在更改原因上以显示操作菜单。
- 从操作(Actions)菜单中,选择编辑(Edit)。Vault 将打开更改原因对话框。
- 对于状态,请选择活动。
- 点击保存。
你的更改原因 现在处于活动状态。数据录入用户可以在下次选择原因时选择它。
在“管理”>“业务管理”中管理更改原因
有权访问“管理”>“业务管理”的用户也可以从那里创建和编辑更改原因。Veeva EDC 将这些值存储在更改原因配置 对象(change_reason_config__v)中。
要在“管理”>“业务管理”中创建自定义更改原因,请执行以下操作:
- 导航到“管理”>“业务管理”中的更改原因配置 对象。
- 点击 Create(创建)。
- 输入名称。你在此处输入的文本会在用户选择更改原因时显示在下拉列表中。
- 填写必填字段。
- 选择更改原因类型(Change Reason Type)。该值确定此原因适用于哪些级别(受试者、事件、表单、条目组 或条目)。
- 选择更改原因子类型(Change Reason Subtype)。该值确定此原因显示在哪些对话框中(更改原因、没有发生、特意留空 或删除)。
- 点击保存。
你可能希望隐藏某个更改原因。要完成此操作,你可以将更改原因配置 设置为非活动,而无需删除更改原因配置 记录。你可以稍后选择激活该更改原因配置 记录以再次显示它。
要停用更改原因配置 记录,请执行以下操作:
- 导航到“管理”>“业务管理”中的更改原因配置 对象。
- 单击更改原因配置 记录。
- 单击编辑。
- 在更改原因状态(Change Reason Status)字段中,选择非活动。
- 点击保存。
该更改原因配置 现在处于非活动状态,并且不会向你的数据录入用户显示。
你可以稍后选择激活该更改原因配置 记录以再次显示它。要激活记录,请编辑更改原因配置 记录,并在状态 字段中选择活动。