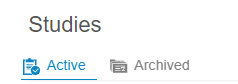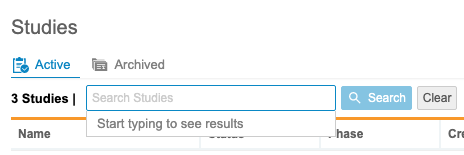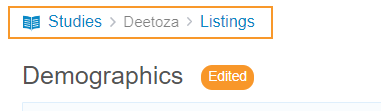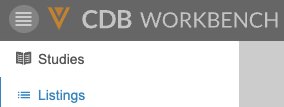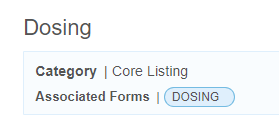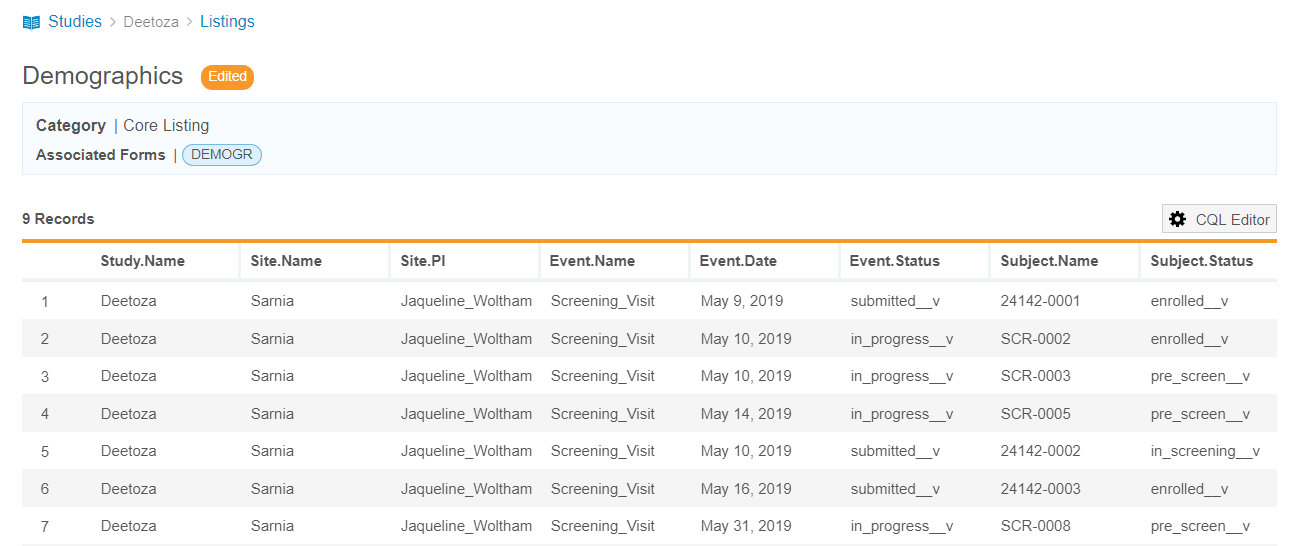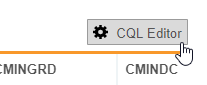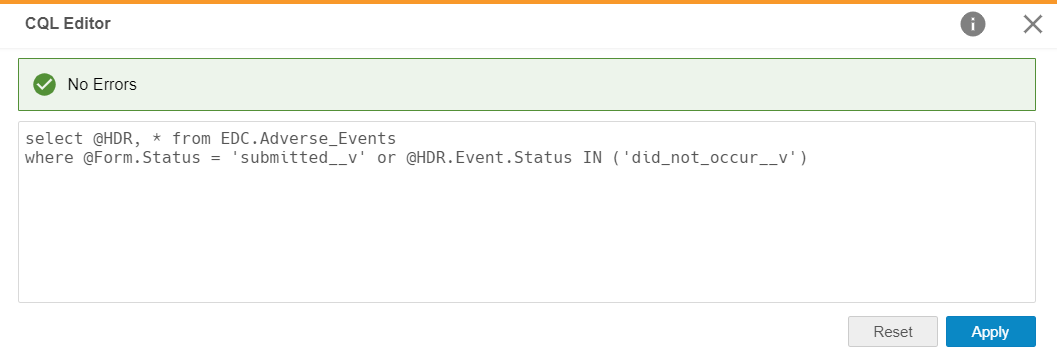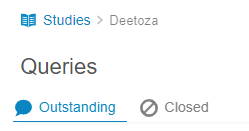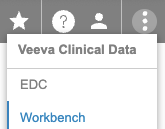Navigating CDB Workbench
CDB Workbench is Veeva’s data cleaning and reporting solution. CDB Workbench is the cleaning and reporting interface (application) for CDB. Using this, users can easily create data listings and query execution data. Tasks in the application are typically performed by Lead Data Managers and Data Managers.
Availability: Clinical DataBase (CDB) is only available to CDB license holders. Contact your Veeva Services representative for details.
Accessing Veeva CDB
After logging in to your Clinical Data vault, click to open the Workbench tab in the primary navigation bar to launch the CDB application. CDB opens to the Studies page.
Studies
The Studies page lists the Studies in your vault configured for use in CDB. By default, the Studies page opens to a list of active studies. To view inactive (formerly labeled as Archived) studies, click Inactive.
From here, you can view listings, queries, checks, and views for a Study.
For convenience, CDB shows a link to the Last Listing Visited. You can click this link to easily navigate to the last Listing, Check, or View you visited.
Search for Study
You can search for a specific Study from this page. Enter your study’s Name in the search bar. Workbench searches as you type. To clear your search term, click Clear. Click the Study in the results to open it. Clicking Search opens a list of matching Studies.
Breadcrumb Menu
Once you select a Study, Workbench includes a breadcrumb menu. You can use the breadcrumb menu to move backwards as you navigate through the application.
Clicking the Study in the breadcrumb menu opens the Dashboard page.
Navigation Drawer
You can use the Navigation Drawer () to switch between the Studies, Listings, and Queries pages. Note that the Listings and Queries menu options are only enabled after you select a Study from the Studies page.
Listings
The Listings page is divided into two sub-pages, Public Listings and Private Listings. Public Listings shows all listings that you have permission to view in your Study, both Core Listings and custom listings. Private Listings shows any private, custom listings that you’ve created.

|
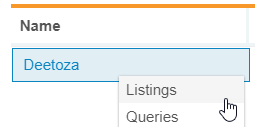
|
Click a listing’s Title to open it.
Listing Header
The Listing page’s header displays the Category and Associated Forms for a listing. The Category is defined on listing creation, and the system generates the list of Associated Forms based on the Forms referenced in the Clinical Query Language (CQL) query’s in the FROM clause.
Data Sheet
Each listing represents the results of a Clinical Query Language (CQL) query or set of queries. Workbench displays those results in the Data Sheet of the listing. Depending on the size of the data set, you may have to scroll horizontally to view all data for a Subject row.
Opening the CQL Editor
From a Core Listing, click CQL Editor to open the CQL Editor.
The CQL Editor opens in the bottom of your page. Click Close (X) to close it. Learn more about using the CQL Editor.
Queries
You can view queries on data in Veeva EDC from within CDB. To access queries, first select your Study on the Studies page. Then, either use the Navigation Drawer or the Study menu to open the Queries page.
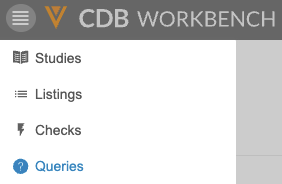
|
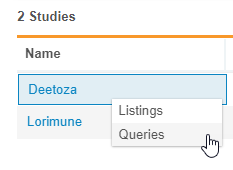
|
By default, the Queries page opens to show Outstanding queries, which are queries that are in the Opened, Answered, or Reopened statuses. To view closed queries, click Closed.
Learn more about answering and closing queries.
Sorting Listing Pages in Workbench
You can sort the Studies, Queries, and Listings pages by a single column to help you easily locate the records you need.
To sort a list:
- Locate the column you want to sort by in the list.
- Hover over the Column Header to show the Filter icon (filter_list).
- Click the Filter icon (ICON). This opens the Sort menu.
-
Under Sort by, select Ascending (A to Z) or Descending (Z-A) for a sort order.
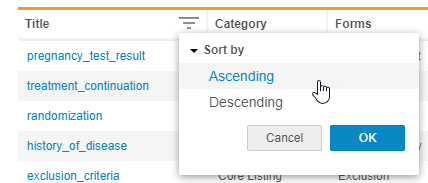
- Click OK. Workbench sorts the list by the column values in the chosen sort order. Workbench shows a Sort icon ( for ascending or for descending) in the column header.
Note that Workbench does not save your sort order once you navigate away from the page.
Returning to Other Clinical Data Applications
You can return to Veeva EDC and Veeva Coder by using the Application Switcher. Click the Application Switcher (). Then, select EDC. The system returns you to the default tab (typically the Review tab) in EDC.