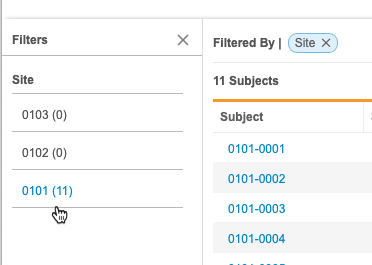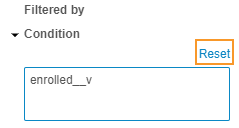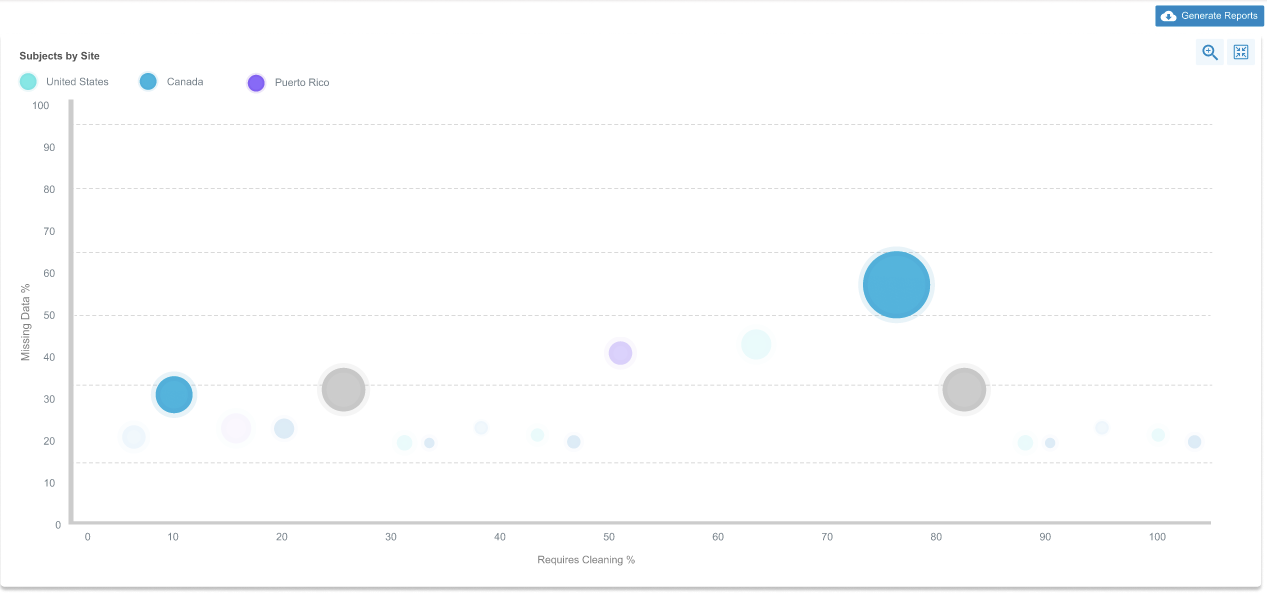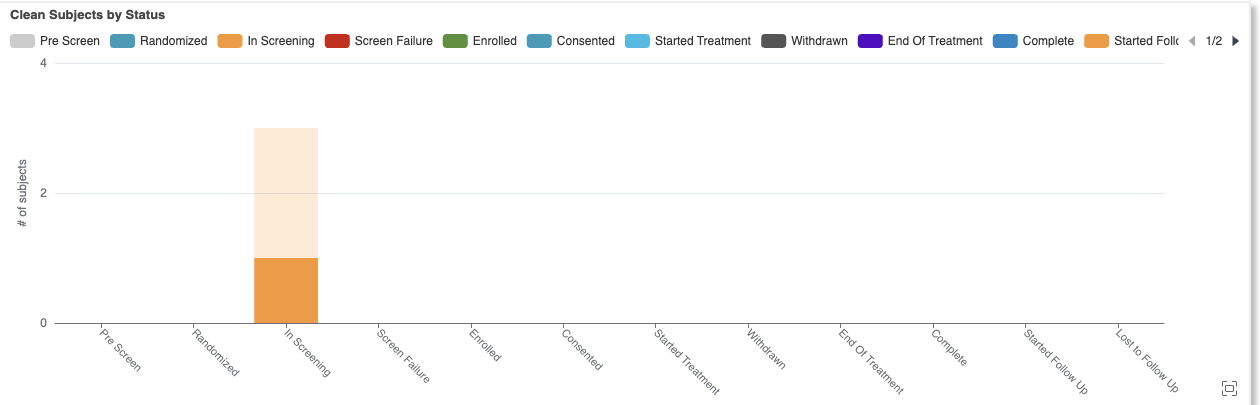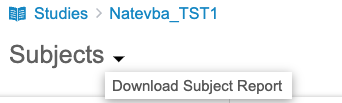Clean Patient Tracker
Data managers need to provide complete and clean patient data throughout the lifetime of a study. Today study teams use Excel or custom solutions to pull data together then manually mark subjects that are deemed clean and ready for lock. This process is time consuming, limited and prone to errors. With the Clean Patient Tracker, you can track the cleanliness of Subjects and take direct action on data management cleaning activities.
CDB includes a subject-centric page, the Clean Patient Tracker, for data managers to review the cleanliness of each patient. You can filter the grid by cleaning activities and study meta data such as site, country, cohort etc. You are able to quickly take action on a subject such as reviewing and closing answered queries.
Prerequisites
Users with the CDMS Lead Data Manager and CDMS Data Manager standard study roles can use the clean patient tracker by default. For users with custom study roles, your role must grant the following permissions:
| Type | Permission Label | Controls |
|---|---|---|
| Standard Tab | Workbench Tab | Ability to access and use the Data Workbench application, via the Workbench tab |
| Functional Permission | View All Listings | Ability to view all listings |
If your Study contains restricted data, you must have the Restricted Data Access permission to view it.
Learn more about Study Roles.
Accessing the Clean Patient Tracker
The Clean Patient Tracker is under the Subjects tab in CDB.
You can access this page from either the Study menu () on the Studies page or from the Navigation Drawer () after you’ve selected a Study.
About the Clean Status
There is a Clean column in the listing, which can show true, to indicate a clean subject, and false. A Subject enters the Clean status when the following conditions are met:
- All Queries are in the Closed status.
- All runs for Checks are completed. This means that all checks ran successfully, and there were no invalid checks (for example, due to an invalid CQL statement).
- All required SDV is completed.
- All terms are coded.
Viewing Subject Information
Columns
The Clean Patient Tracker includes the following columns:
| Column | Description |
|---|---|
| Subject Name | The Subject ID (Name) of the Subject. Clicking the value in this column opens the subject’s Casebook in the Review tab of Veeva EDC. |
| Subject Status | The Status of the Subject |
| Country | The Study Country of the Subject |
| Arm | The Arm the subject is assigned to. If there is no assigned Arm, this column is blank. |
| Cohort | The Cohort the subject is assigned to. If there is no assigned Cohort, this column is blank. |
| Site | The Site number assigned to the Subject |
| Latest Event | The most recent Event based on the entered Event Date, including scheduled, unscheduled, and non-EDC events. |
| In-Progress Log Forms | The count of In-Progress and/or In-Edit log forms for each subject. Log forms are not part of the scheduled data collection and are not considered overdue. They also do not contain defined Event Dates. Users should be attentive to any Serious Adverse Events still in-progress. |
| Overdue Events | The number of Events in the Overdue status for the Subject (scheduled, incomplete Events where the Planned Date is earlier than the current date, and the Event is NULL and not entered) |
| Overdue Forms | The number of forms overdue for a given subject is determined when the following conditions are met: the overdue form date is earlier than today, the form is not submitted, and the form is not marked as Intentionally Left Blank (ILB). Blank repeating forms and third-party forms are excluded from the overdue count. Overdue forms are not part of the subject’s clean score calculation. |
| Incomplete SDV | The total count (number) of Event Dates and/or Visit Methods that are SDV Required and incomplete. |
| Open Queries | The total count (number) of Queries in the Open status. This includes both EDC and third-party queries. Clicking the link in this column opens a query listing of these queries in the Queries page of CDB so that you can take action on those open queries. |
| Answered Queries | The total count (number) of Queries in the Answered status. This includes both EDC and third-party queries. Clicking the link in this column opens a query listing of these queries in the Queries page of CDB so that you can take action on answered queries. |
| Uncoded Terms | The total count (number) of coding terms where the Coding Status is Open, Uncoded, Rejected, Noncurrent, or Updated. |
| Incomplete Reviews | The total count (number) of incomplete review listings. Clicking the link in this column opens the Review Dashboard filtered by the incomplete review listings for the given subject. Incomplete reviews are totaled by adding all invalid review listings and review listings containing the subject where at least one row associated with the subject is Unreviewed, In-Progress or No Review. The incomplete review column is based on review-enabled listings, where the review listing must contain the subject name and site number (or site name). |
| Incomplete Checks | This column shows the number of active Checks that didn’t run as scheduled for the Study. If the Study has at least one Check that is scheduled to run hourly and didn’t run as scheduled, this column shows (for every subject) the total number of checks that need attention. Reasons for incomplete checks include a missing third party source, a missing third party data package, or a study design change. Once the Check is modified to accommodate the change and runs successfully, this column updates accordingly. See Automating Queries with Checks for additional details. |
| Clean | This column shows “true” when the subject is clean. When the subject isn’t clean, this column shows “false”. A subject is considered clean when there are zero incomplete SDVs, open queries, answered queries, uncoded terms, and incomplete checks. If all these counts are zero, the subject is deemed clean. Overdue events are not included in this determination. |
| Summary | This column indicates whether the Subject is signed, frozen and/or locked. |
Filter by Site
You can filter the list of subjects by Site. The filter shows a count of the Subjects assigned to a Site. In the Filters panel, click a Site to show only Subjects assigned to that Site.
Click Close () to close the Filters panel. Click Filter to reopen it.
Sort & Filter the Subjects Grid
You can easily sort and filter subjects using the Sort & Filter menu. To open the Sort & Filter menu, click the column header for the column you want to sort by or apply a filter to.
If a column already has a sort or filter applied, Workbench shows the Sort icon ( for ascending or for descending) and the Filter icon (filter_list). You can click these in the Column Header to edit the sort or filter. You can also sort and filter columns that don’t already have a sort and filter.
How to Sort
You can sort by a single column using the Sort & Filter menu.
To sort by a column:
- Locate the column you want to sort by in the datasheet.
- If the column doesn’t already have a sort or filter applied, hover over the Column Header to show the Filter icon (filter_list).
- Click the Filter icon (filter_list). This opens the Sort & Filter menu.
- Under Sort by, select Ascending (A to Z) or Descending (Z-A) for a sort order.
- Click OK. Workbench sorts the datasheet by the column values in the chosen sort order. Workbench shows a Sort icon ( for ascending or for descending) in the column header.
How to Reset a Column’s Sort Order
To reset (remove) the sort and return the listing to the default order, open the Sort & Filter menu and click Reset.
How to Filter by a Column
You can also filter your list of subjects using the Sort & Filter menu. You can select a comparison operator and, if required, a value to filter by, and use them as a filter.
To filter your listing with a conditional filter:
- Locate the column you want to filter by in the datasheet.
- Hover over the Column Header to show the Filter icon (filter_list).
- Click the Filter icon (filter_list). This opens the Sort & Filter menu.
- Under Condition, select an Operator. Workbench uses the entered Value and chosen Operator to compare the values within the column. There are different operators available for different column data types.
-
If required, enter a Value compare values against. Note that you can only use a static value and not a function. For dates, use YYYY-MM-DD.

- Click OK.

The following comparison operators are available for filtering. Note that the available operators are limited by a column’s data type.
AND: Logical ANDOR: Logical OR=: Equals!=: Does not equal>: Greater than<: Less than>=: Greater than or equal to<=: Less than or equal toIS: Tests a value against a boolean conditionIS NOT: Tests a value against a boolean conditionIS NULL: Tests a value against a NULLIS NOT NULL: Tests a value against a NULLIN(): Check whether a value is within a defined set of valuesNOT IN(): Check whether a value is not within a defined set of valuesBETWEEN...AND...: Check whether a value is within a range of valuesCONTAINS: Check whether a value is contained within the valueDOES NOT CONTAIN: Checks whether a value is not contained within the value
Working with Charts
Clean Patient Tracker charts provide insights into what data is missing, what still needs to be cleaned, and the overall cleaning status of all subjects. Charts appear above the grid in the Clean Patient Tracker. Click the Expand Grid icon to expand and collapse the charts.
Clean Subjects by Site
The Clean Subjects by Site chart shows study leads and data managers which sites lag in data entry or cleaning.
Each bubble on the chart represents individual study sites, with a larger bubble indicating more subjects at that site. Bubbles are color-coded by country and show the percentage of subjects requiring cleaning along the X-axis and the percentage with missing data along the Y-axis. Hovering over a bubble reveals the site number and total subjects. You can also zoom in to explore specific areas.
The calculations for each axis are as follows:
-
X-axis (Subjects Requiring Cleaning):
(Total number of subjects where clean = false) / (Total number of subjects) * 100.
-
Y-axis (Subjects w/ Overdue Data Entry):
(Total number of subjects where overdue events, overdue forms, or in-progress forms exist) / (Total number of subjects) * 100.
Clean Subjects by Status
The Clean Subjects by Status chart displays the number of subjects by status and their cleaning state.
Each status has a unique bar and color. The bold bar represents the count of subjects that require cleaning, and the transparent bar represents the count of subjects (in that status) that are not yet fully clean.
The X-axis displays all status labels, even if no counts exist for them. The Y-axis displays the number of subjects. When hovering over a bold bar, the tooltip shows the status and the count of subjects requiring cleaning. When hovering over a transparent bar, the tooltip shows the status and the total count of subjects in that status.
Download Progress Reports
You can download Subject, Event, and Form progress reports from the Clean Patient Tracker. Reports are in CSV format.
For the Subject progress report, any filters applied in the UI will also be applied to the CSV output.
To download a Subject report:
- Navigate to the Clean Patient Tracker.
- Save the CSV file.
To download Form and Event reports:
-
On the same page, click Generate Reports at the top-right corner of the screen.

- Refresh the page to see Reports as the new option.
- Click Reports to download the ZIP file.
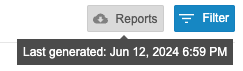
The ZIP file contains both the Event and Form progress reports. Reports are generated once per hour. A report can only be generated if one hasn’t been generated in the past hour.
Form Progress Reports
Form progress reports are available for download by users with restricted data access, such as Vault Owners and Lead Data Managers.