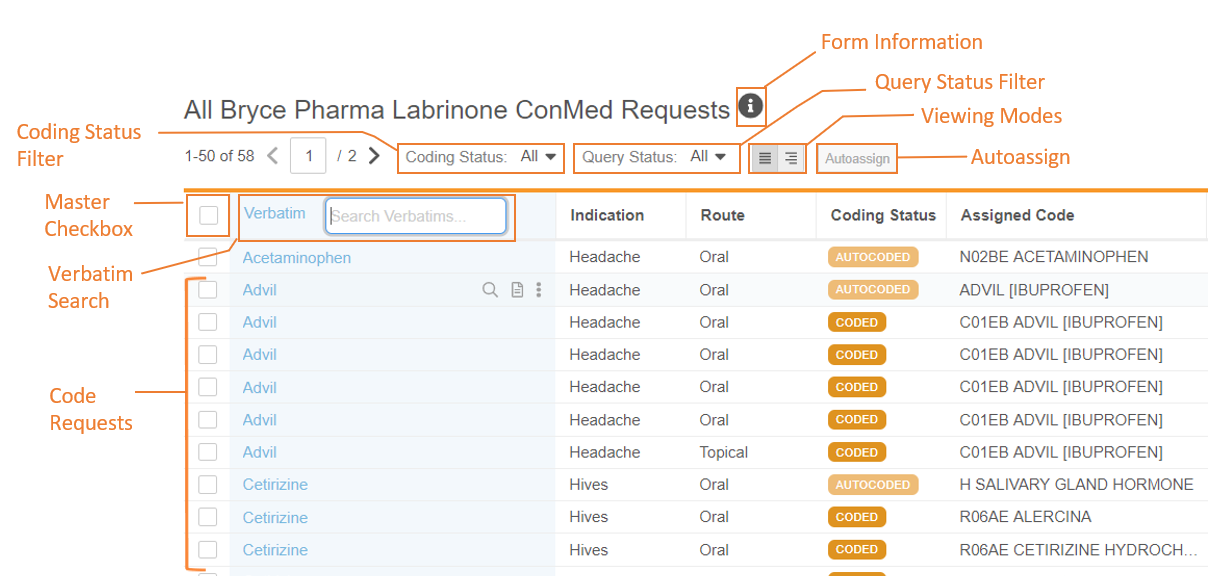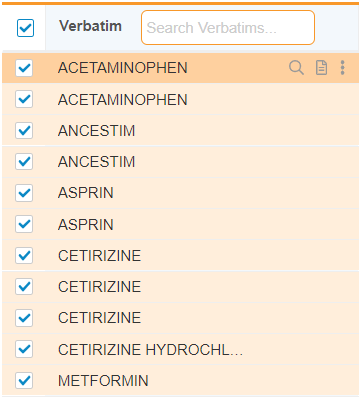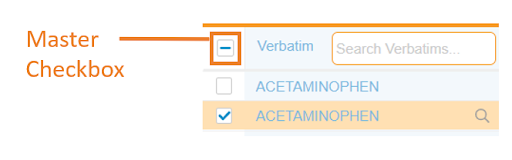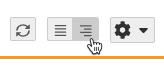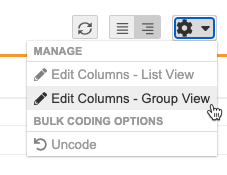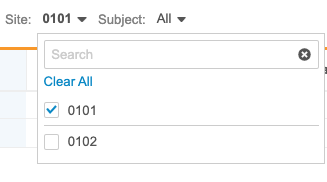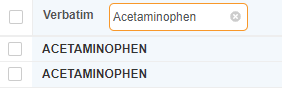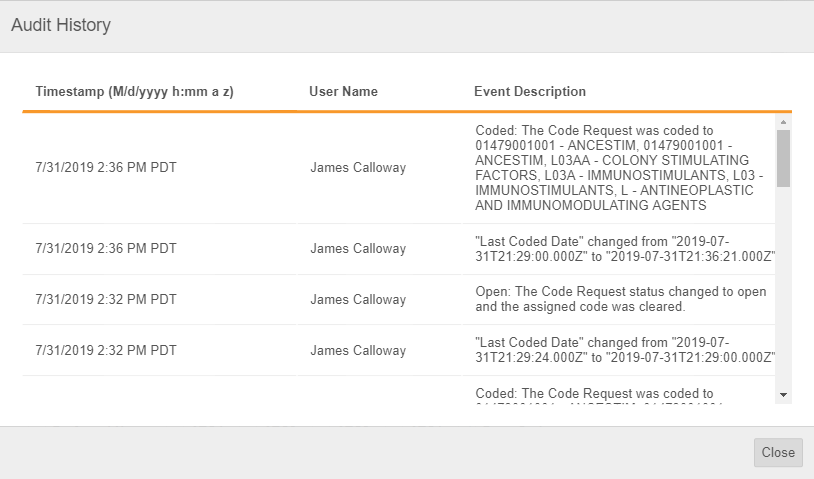Viewing Code Requests
When you open a coding Form, Veeva Coder opens the Code Request Listing table for that Form, which lists all the existing Code Requests associated with that form. From the Code Request Listing table, you can filter the list of Code Requests, view details about Code Requests, and assign codes.
Selecting a Code Request
You can select a Code Request by clicking anywhere in thhe row of that code request in the Code Request Listing. Once you select a Code Request, Veeva Coder highlights its row in the table, indicating that it is selected.
To select multiple Code Requests, select the checkbox for each Code Request that you want to select. To deselect a Code Request, clear its checkbox.
You can select all Code Requests by selecting the Select All checkbox in the header. You can clear the checkbox to deselect all Code Requests.
When the select all checkbox displays a horizontal line, at least one Code Request in the table is currently selected. You can view how many code requests are currently selected in the toolbar.
When you select a Code Request, Veeva Coder does the following:
- Displays the details about the Code Request in the Code Request Properties panel
- Displays coding Suggestions in the Suggestions subtab of the Coding panel
- Searches for the code request’s Verbatim in the coding dictionary and displays the results in the Dictionary subtab of the Coding panel
When you hover over a Code Request, Veeva Coder displays the following options in the Verbatim column for that Code Request:
| Name | Icon | Description |
|---|---|---|
| Focus |

|
Click the Focus icon to choose a Primary Selection from a group of selected Code Requests during batch coding. During batch coding, the Primary Selection is the Code Request that Veeva Coder references in Code Request Properties panel and the Coding panel. Veeva Coder uses this Code Request to display coding suggestions and dictionary search results. |
| Form |

|
If you need more contextual information to apply or review a Code Request, you can view the EDC form that originated the Code Request by clicking on the Form icon. See details below. |
| More Actions menu |

|
Click the More Actions menu and select Audit Trail to view the audit trail of the Code Request. Learn more about the Code Request Audit Trail. |
Viewing Modes
You can view the Code Request Listing in two modes: List view and Grouped view. To change your viewing mode, click either the List View or Grouped View buttons above the list.
Attaching Notes to Code Requests: You can attach notes to Code Requests only when you are using List view.
List View
By default, the Code Request Listing opens in List view. While viewing Code Requests in List view, you can select individual Code Requests, or select multiple Code Requests to create a group.
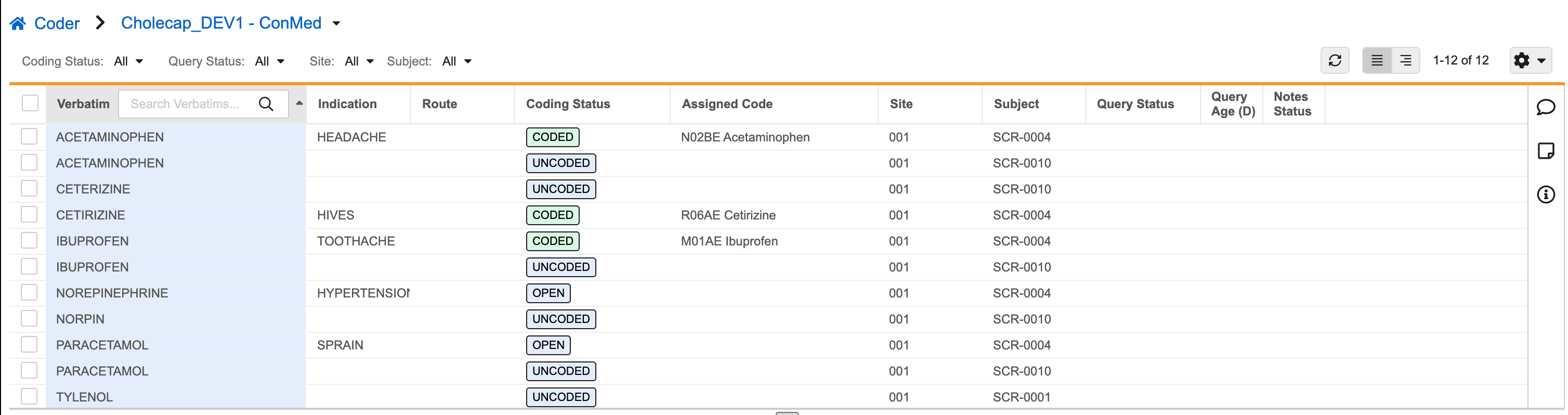

When you select multiple Code Requests while in List view, one of the Code Requests serves as the Primary Selection. This is the Code Request that Veeva Coder codes all other Code Requests to during batch coding. When you select an individual Code Request, or a group’s Primary Selection, Veeva Coder displays its properties in the Code Request Properties panel.
Group View
In Group view, Veeva Coder groups similar Code Requests into groups in the Code Request Listing table. If you select a Code Request in a group, you’re automatically selecting all other Code Requests in the group as well.
For WHODrug forms, Veeva Coder matches Code Requests and places them into groups by comparing the following properties: Verbatim, Coding Status, the Assigned Code, Query Status, and Indication and Route (when configured). If your Study is configured to exclude Indication and Route, these properties do not influence the grouping process.

For MedDRA forms, Veeva Coder matches Code Requests and places them into groups by comparing the following properties: Verbatim, Seriousness, Coding Status, Assigned Code, and Query Status. If your Study is not configured to include SAE (Serious Adverse Event) data, then the Seriousness property does not influence the grouping process.

While in Group view, you can’t reply to individual Queries or attach Notes to Code Requests to individual Code Requests. Switch to List view to use queries and notes.
Choose which Columns to Display
You can choose which columns to display in the Code Request listing for both List and Group views.
Note that you can’t remove the following columns:
- Verbatim
- Seriousness
- Coding Status
- Assigned Code
- Query Status (In Group View)
To edit columns in List View:
- Navigate to the Code Request Listing for a form.
-
In the Edit Columns - List View dialog, use the Shuttle buttons to move columns from Available Columns to Columns in Use.
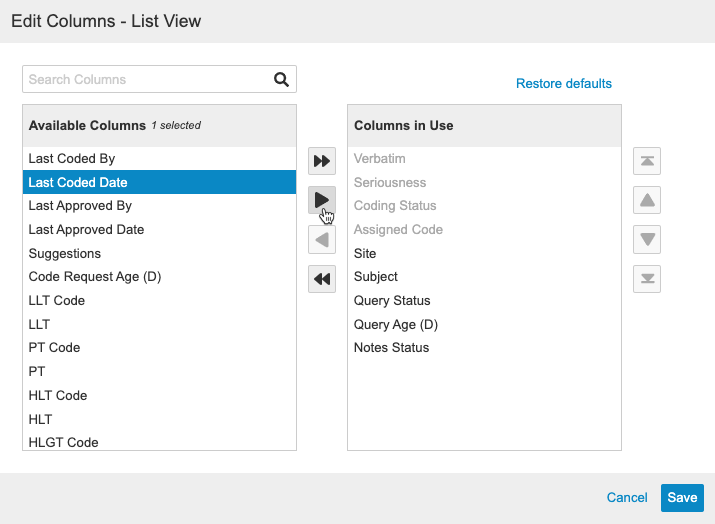
- When finished, click Save.
To edit columns in Group View:
- Navigate to the Code Request Listing for a form.
-
In the Edit Columns - Group View dialog, use the Shuttle buttons to move columns from Available Columns to Columns in Use.
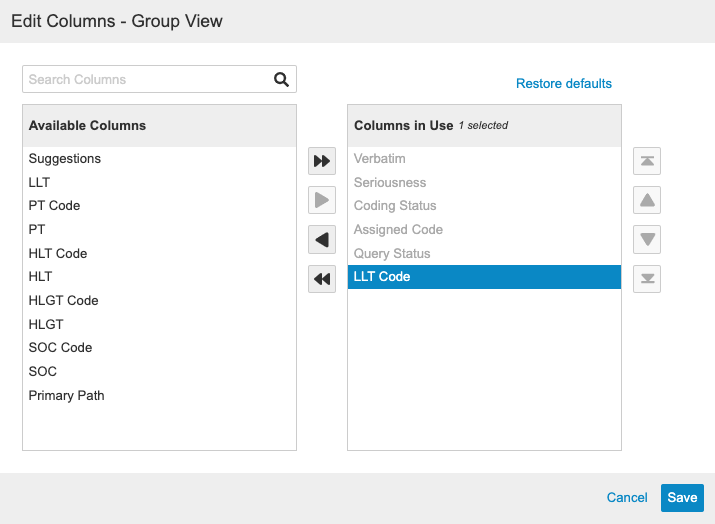
- When finished, click Save.
Sorting & Filtering
By default, Veeva Coder sorts Code Requests in the Code Request Listing table alphabetically (A-Z) by Verbatim and displays all existing Code Requests for a Form.
Sort by Column Headers
You may sort the Code Request Listing table by clicking on the following column headers: Verbatim, Indication, Route, and Status for WHODrug forms and Verbatim, Seriousness, and Status for MedDRA forms.
To sort the list of Code Requests, click on a sortable column header.
| WHODrug | MedDRA |
|---|---|
|
|
| * Veeva Coder only displays this column when your Study and Coding Form are configured to show it. Contact your Coding Administrator for details. | |
Filtering Code Requests
You can narrow your list of Code Requests by:
- Filtering by Code Request status
- Filtering by Query status
- Filtering by Site
- Filtering by Subject
- Filtering by Remapped (filter only available if Remapped column is added in by user)
Some filters are sticky and, once selected, apply to all form types during the user’s browser session. The following filters are sticky when selected:
- Coding Status
- Query Status (in List View only)
Filter by Coding Status
You can filter Code Requests by Coding Status.
Show Pending Code Requests: To view Code Requests pending coding, filter Code Requests by selecting Open, Uncoded, Updated, Noncurrent and Rejected (if using approval workflow). To review coded Code Requests, filter by selecting Autocoded and Coded..
To filter Code Requests by Coding Status:
- Click the Arrow to open the Coding Status filter.
- Optional: Search for a Status to locate the status you want to filter by.
-
Select one or more Coding Statuses by selecting the status’s checkbox.

- Click outside the filter drop-down to close it.
Veeva Coder filters the Code Requests and displays only those requests in the status or statuses that you selected.
Filter by Query Status
You can also filter Code Requests by Query Status.
Filter by Query Presence: To view only Code Requests with no open queries, filter by None and Closed. This excludes Code Requests with any open queries. To view only Code Requests with queries, for example, while making decisions about query responses and escalations with sites, filter by Query to Site, Site Responded, and Re-queried Site.
To filter Code Requests by Query Status:
- Click the Arrow to open the Query Status filter.
- Optional: Search for a Status to locate the status you want to filter by.
-
Select one or more Query Statuses by selecting the status’s checkbox.
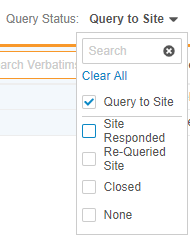
- Click outside the filter drop-down to close it.
Veeva Coder filters the Code Requests and displays only those requests with queries in the status or statuses that you selected.
Filter by Site
You can filter the list of Code Requests to only show requests originating from a certain Site or group of Sites.
To filter by Site:
- Click the Arrow to open the Site filter.
- Optional: Search for a Site to locate the site or sites you want to filter by.
- Click outside the filter drop-down to close it.
Filter by Subject
You can filter the list of Code Requests to show only requests for certain Subjects.
To filter by Subject:
- Click the Arrow to open the Subject filter.
- Optional: Search for a Subject ID to locate the subject or subjects you want to filter by.
- Select one or more Subjects by selecting the subject’s checkbox.
- Click outside the filter drop-down to close it.
Clearing Filters
To clear a filter:
- Click the Arrow on the filter you want to clear to open it.
- Clear a filter checkbox to exclude it from your filtered list.
- Click Clear All to remove all options from the filter and display all Code Requests. Note that if you have more than one filter applied, for example, both Coding Status and Query Status, clearing one filter does not remove the other.
- Click outside the filter drop-down to close it.
Refreshing Code Requests
Another user may add to a Synonym List while you’re coding, prompting the system to autocode Verbatims that are pending coding. In this case, the coding page will not automatically update the coding status but will display a warning symbol in the upper right corner of the coding table next to the Refresh button, indicating that the data in the table is out of date.
In some cases, the selected Verbatim may have an Uncoded status in the coding table but an assigned code in the Assigned Code card. In this case, you can refresh the Code Request table with the Refresh button to capture the latest information. A warning icon will appear every time your data needs to be refreshed. Refreshing does not remove your filters.
Verbatim Search
You can view only Code Requests with a certain verbatim term by searching for that term in the Verbatims column. Veeva Coder then displays only Code Requests which match your search term exactly. Note that this search automatically includes wildcards. This means that the search results include the search phrase anywhere within the code request’s verbatim value. You can learn more about wildcards here.
To search for a verbatim term:
- Veeva Coder displays Code Requests that contain an exact match to your search phrase. You can now sort and filter the list of Code Requests.
- Click the Clear button to clear your search and display all Code Requests for a form.
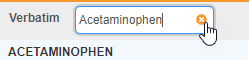
View the EDC Form for a Code Request
You can view the EDC Form which originated a Code Request from the Listing page:
- Hover over the Code Request.
-
Veeva Coder opens the EDC Form that originated Code Request in the Form dialog.
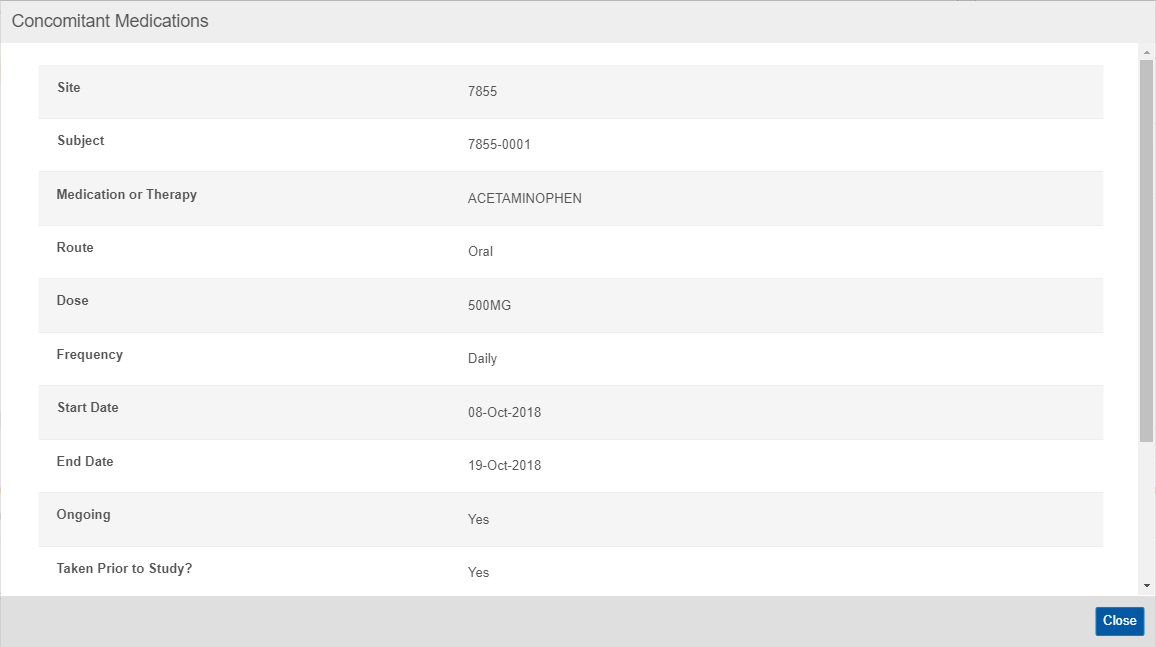
- When you are finished viewing the Form, click Close.
View a Code Request’s Audit Trail
You can view the Audit Trail for a Code Request from the listing. The Audit Trail lists all audit events related to that Code Request, such as status changes and coding.