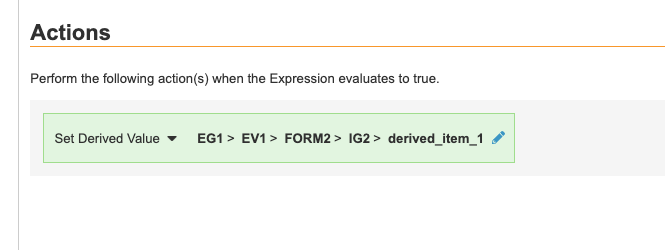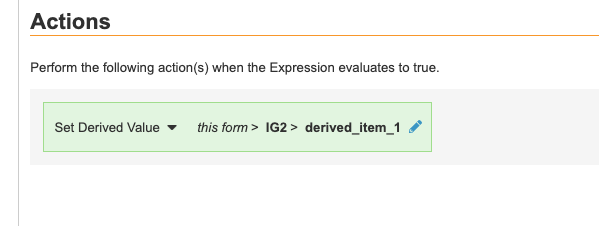跨表单派生
22R3 及以后版本
借助跨表单派生,当你在工作室的拖动 & 放置编辑器中将派生 组件添加到表单并创建设置派生值 规则时,Vault 会在病例手册中的不同表单之间派生值。
Vault 使派生条目的值保持最新,而不管条目所处的表单的状态如何。即使表单已提交、锁定、冻结或签署,派生值也会更改,并且它们会自动更新,而无需重新提交派生目标表单。可以将派生条目配置为在数据录入和提取中显示或不显示。
跨表单派生和单表单派生是互斥的。如果现有研究具有设置条目值(Set Item Value)规则,则无法手动将该研究切换到跨表单派生。
启用跨表单派生
你可以根据需要在 22R3 Release 之前创建的研究 中启用跨表单派生。你必须具有 Vault 所有者(Vault Owner)安全配置文件才能启用此功能。
要为尚未发布到生产环境的研究 启用跨表单派生,请执行以下操作:
- 完全删除开发环境中的任何设置条目值 规则。如有需要,请联系 Veeva 支持。
- 导航到管理(Admin) > 业务管理(Business Admin)> 研究配置(Study Configurations)。
- 单击研究 的名称(Name)将其打开。
- 单击编辑。
- 为派生版本(Derivation Version)选择跨表单(Cross Form)。
- 点击保存。
- 在工作室中,添加派生条目并设置任何新派生条目或现有派生条目的显示可见性。
- 使用设置派生值 操作创建新规则。
要在已发布到生产环境的研究 中启用跨表单派生,请执行以下操作:
- 执行上述程序中的步骤 1 到 8。
- 将更改一直部署到生产环境。
- 执行追溯性修订以将现有病例手册 升级为使用跨表单派生。如果不运行修订,则通过设置条目值(单表单派生)规则设置的任何派生值都不会清除,并且任何新的设置派生值 规则都不会应用于旧版本的病例手册。
- 从 工具(Tools)> EDC 工具(EDC Tools)> 规则(Rules)中运行设置派生值 规则,以在现有病例手册中设置值。
- 重新运行“审查计划”作业,将新的跨表单派生条目设置为无审查(No Review)。
如果从条目组中移除了用于单表单派生的派生条目,则该条目 上存在的任何生产数据都将被永久删除。
为避免这种情况,在将研究切换到跨表单派生后,可以使用用于单表单派生的相同派生条目,而不是将其移除。建议更新用于单表单派生的现有派生条目中的条目属性。将研究切换到跨表单派生后,更新派生条目的显示可见性并创建新的设置派生值 规则。执行新规则时,派生条目的值将更新。
虽然支持升级到跨表单派生,但任何不受支持的更改或删除仍被视为破坏性更改。请联系 Veeva 支持,以暂时允许对你的研究进行破坏性更改。
配置跨表单派生
要使用跨表单派生,必须创建具有派生 组件类型的条目,并将其添加到表单中,然后创建设置派生值 规则。
要使用派生 组件类型,请执行以下操作:
- 导航到工作室(Studio)> 计划(Schedule)> 拖放编辑器(Drag and Drop Editor)。
- 通过单击并拖动将派生条目添加到表单中。
- 单击派生条目以访问属性面板。将显示可见性(Display Visibility)设置为包含在数据录入中(Include in Data Entry)和/或包含在提取中(Include in Extracts)。有关显示可见性(Display Visibility)选项的更多信息,请参见下文。
要创建设置派生值 规则,请执行以下操作:
- 导航到工作室(Studio)> 用户定义的规则(User Defined Rules),然后单击 +新建规则(New Rule)。
- 填写必要的字段,并在表达式(Expression)字段中添加公式或表达式。表达式可以引用一个或多个表单。请注意,当重复表单或条目组上的值设置派生结果时,每次提交源的匹配实例都会更新派生值。
- 选择设置派生值作为规则操作(Rule Action)。请注意,设置派生值 规则只能作用于派生 类型的条目。质疑规则、受试者状态规则和其他规则类型不能指向派生条目。
- 设置操作目标(Action Target)。设置派生值 规则的操作目标可以是完全限定的,也可以是部分限定的。操作可以指向病例手册中的任何位置。
- 点击保存。
请注意,跨表单派生可以与重复结构一起使用,但是,在许多情况下,这需要大量规则,每个规则都与不同的序列号对齐。
与其他规则一样,设置派生值 规则操作中的 @Form 标识符将仅限定为当前表单,并且仅在相应的实例上设置值。设置派生值 规则操作中的完全限定标识符将设置所有匹配实例的值。
在 22R3 Release 之后创建的所有研究都将使用跨表单派生。如果你想将现有研究切换到跨表单派生,请联系 Veeva 支持。
如果派生条目用作“程序”的研究参考值,并且该条目是从不同表单上的源值派生的,则必须重新提交目标表单,以便在“程序”模块中显示更新的值。
显示可见性
下表详细介绍了与每个显示可见性选项关联的行为。
| 显示可见性 | 包含时的行为 | 不包含时的行为 |
|---|---|---|
| 包含在数据录入中 |
|
|
| 包含在提取中 |
|
|
*当“显示可见性”仅为“包含在提取中”时,这些行为才成立。如果显示可见性同时设置为“包含在数据录入中”和“包含在提取中”,则包含的行为将覆盖不包含的行为。
请注意,如果“包含在提取中”未包含在“显示可见性”中,则仍将为 CDB 用户显示派生 字段。
示例“设置派生值”规则
有关创建设置派生值 规则的更多信息,请参考以下示例:
示例 1
#define VALUE1 $EG1.EV1.F1.IG1.ITEM1 #define VALUE2 $EG2.EV2.F2.IG2.ITEM2
VALUE1 + VALUE2
操作标识符:$EG3.EV3.F3.IG3.ITEM3
在此示例中,当提交 F1 或 F2 时,将为操作标识符创建派生结果。*如果 F3(或操作标识符的任何其他部分)重复,则将为所有实例设置派生值。*如果表达式中的任一标识符重复且未指定序列号,则应将规则范围设置为重复对象的级别。例如,如果 EG1 重复,则规则范围应为事件组(Event Group)。否则,你应该为重复标识符使用序列号或聚合标识符。
示例 2
#define VALUE1 @Form.IG1.ITEM1 #define VALUE2 @Form.IG2.ITEM2
VALUE1 + VALUE2
操作标识符:@Form.IG3.ITEM3 规则详细信息表单:F1
此示例的运行方式与单表单派生的运行方式相同:提交 F1 后,仅会针对该当前表单设置派生结果。
示例 3
#define VALUE1 $EG1.EV1.F1.IG1.ITEM1 #define VALUE2 $EG2.EV2.F2.IG2.ITEM2
VALUE1 + VALUE2
操作标识符:@Form.IG3.ITEM3 规则详细信息表单:F3
此示例用例将确保无论在计划中的任何位置使用特定表单定义(F3),都将在其中显示特定值。派生结果将在全局范围创建。
示例 4
#define VALUE1 $EG1.EV1.F1.IG1.ITEM1 #define VALUE2 @Form.IG2.ITEM2
VALUE1 + VALUE2
操作标识符:@Form.IG3.ITEM3 规则详细信息表单:F2
此示例派生将仅对存在的 F2 表单执行,原因是它无法在 F2 表单第一次加载时显示值,因为表单必须存在并提交,然后才能创建派生结果。对于每个提交的 F2 表单实例,将创建一个派生结果。
示例 5:延续值
#define HEIGHT $egSCR.evSCR.VS.igVS.HEIGHT
HEIGHT
操作标识符:@Form.igVS2.HEIGHT2 规则详细信息表单:VS2
此示例派生会将筛选 HEIGHT 值延续到病例手册中的所有 VS2 实例。
渐进显示 & 表单链接
在将渐进显示 和表单链接 与跨表单派生 一起使用时,应考虑以下几点:
- 派生条目可以由渐进显示控制,但不能用作渐进显示的控制项。
- 如果派生条目的”显示可见性“字段设置为”包含在数据录入中“,则可以将派生条目用作表单链接的显示条目。
有关跨表单派生的更多信息,请参见关于规则的实用提示 & 最佳实践。