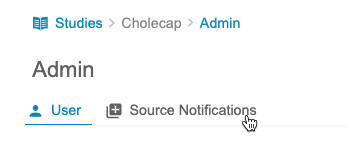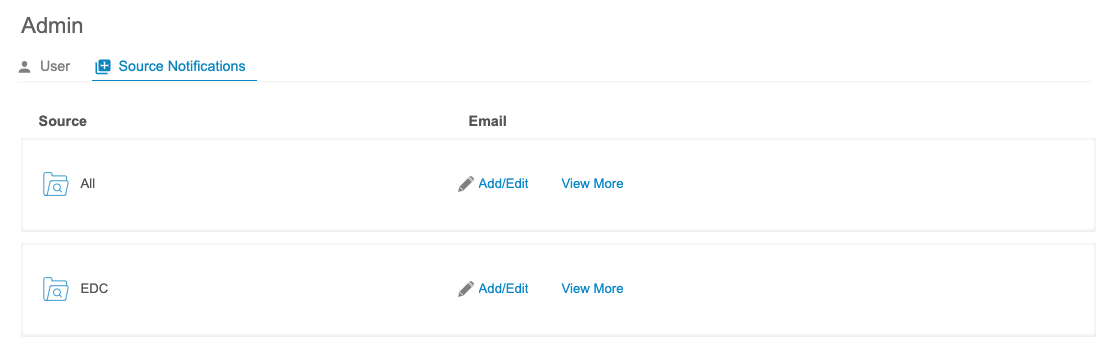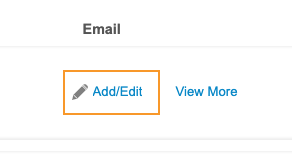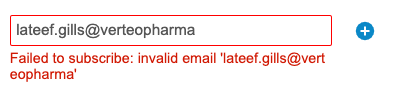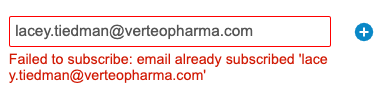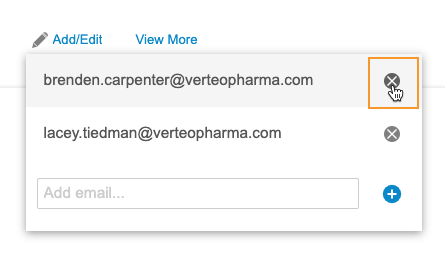Source Notification Subscriptions
By default, Workbench sends notifications about imports to the user who initiated the import. These notifications are sent after the initial import of a package (for both success and failure) and when reprocessing of the package results in changes. However, your organization may want to select specific Users to receive these notifications for a given Source. You can manage which users receive these notifications from Admin > library_add Source Notifications.
When a package is imported or reprocessing results in changes, the following users receive a notification:
- The user that uploaded the package
- All users subscribed to the Source that was uploaded
- All users subscribed to All sources
Reprocessing data changes that trigger a notification include:
- A new data row is loaded:
- A new Subject is added
- A new Event is added to the subject’s Casebook
- The Site Number changes
- A data row is not loaded that was previously loaded:
- A Subject is removed from the Study
- An Event is removed from the subject’s Casebook
- The Site Number changes
Prerequisites
By default, users with the standard CDMS User Administrator or CDMS Super User study roles can perform the actions described below. If your organization uses custom Study Roles, your role must grant the following permissions:
| Type | Permission Label | Controls |
|---|---|---|
| Standard Tab | Workbench Tab | Ability to access and use the Data Workbench application, via the Workbench tab |
| Functional Permission | View Admin | Ability to access the Admin page |
If your Study contains restricted data, you must have the Restricted Data Access permission to view it.
Learn more about Study Roles.
Access Source Notifications
You can access your Source Notifications from the Admin area of CDB. You can navigate to the Admin area from the Navigation Drawer (), after you select your Study, or the Study menu () on the Studies page.
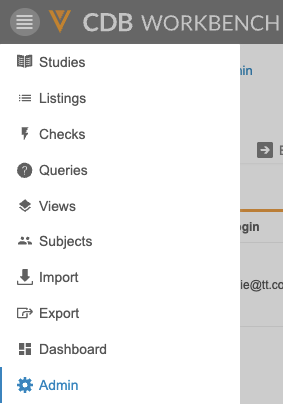
|
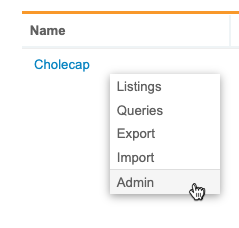
|
Once you’ve entered the Admin area, click library_add Source Notifications in the header to open that subtab.
Available Sources
By default, Workbench displays two sources, All and EDC. Subscribing to All means that user will receive notifications for all Sources in the Study. New Sources display here once a user in your Study has successfully imported a package for that Source.
View Subscribed Users
You can view a list of users that are subscribed to a Source. To view those users:
- If you aren’t already in library_add Source Notifications, navigate to the page.
- Locate the Source that you want to check in the list of Sources.
- Workbench opens a hovercard that lists the email addresses of the subscribed users. Click anywhere else on the page to close.

How to Add a User Subscription
You can add users with their email address to any Source listed on this page.
Subscriber Limit: You subscribe up to twenty (20) users to a Source.
To add a user to a Source:
- If you aren’t already in library_add Source Notifications, navigate to the page.
- Locate the Source that you want to subscribe the user to in the list of Sources.
-
Enter the user’s Email in the Add email field. Make sure to use the user’s email address, not their Vault user name.
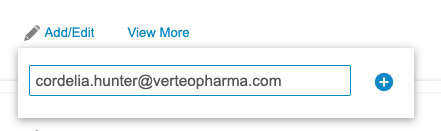
- Click anywhere else on the page to close.
Errors
When subscribing users to a Source, there are two possible standard errors:
How to Remove a User Subscription
To remove a user from a Source:
- If you aren’t already in library_add Source Notifications, navigate to the page.
- Locate the Source that you want to remove the user from in the list of Sources.
- Locate the user’s Email in the list of users.
- Click anywhere else on the page to close.
How to Edit Source Notifications
You can edit your notification preferences for any Source listed on this page.
There are two types of Source Notifications: Import Status and Change Approval. In the Edit Subscriptions dialog you can opt to receive email notifications for one or both of these notification types. You can also choose to Delete a notification.
To edit a Source notification: