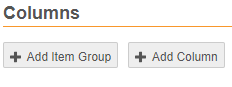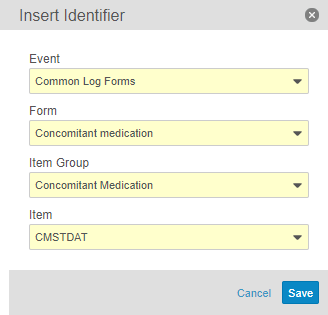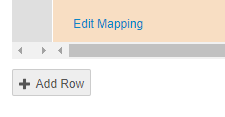Studio에서 뷰 생성
Studio에서 Vault EDC가 데이터 내보내기 작업과 함께 사용하여 스터디 데이터를 읽기 쉬운 CSV 형식으로 내보내는 보기 정의를 생성할 수 있습니다. 세트 보기 정의는 보기 정의 그룹입니다. "보기"는 분석 시스템으로 내보내거나 보고에 사용할 수 있는 데이터 세트를 나타냅니다. 각 보기 정의는 세트 보기 정의의 ZIP 파일 내에 있는 CSV입니다.
보기 세트 탭은 Vault볼트에서 활성화되지 않을 수 있습니다. 자세한 내용은 Veeva 서비스 담당자에게 문의하십시오.
위에 설명된 작업은 Vault 소유자 보안 프로필을 가진 사용자가 사용할 수 있습니다.
새 세트 보기 및 새 보기 생성
보기를 생성하려면 세트 보기 정의 내에 그룹화된 보기 정의를 생성합니다. 세트 보기 정의는 보기 정의 세트가 포함된 상위 오브젝트입니다. 그런 다음 열 정의를 추가하고 열 바인딩과 함께 각 열에 표시되는 데이터를 결정합니다. 보기의 각 행은 스터디의 대상자입니다.
EDC 도구 또는 검토 탭 사용자가 세트 보기 정의에서 데이터 내보내기 작업을 시작하면 Vault EDC에서 세트 보기 정의의 각 보기 정의에 대해 독립적인 CSV를 생성합니다. 작업은 세트 보기 정의에 따라 이러한 CSV가 포함된 ZIP 파일을 출력합니다.
폼 기반 보기 생성 모범 사례
스터디 데이터 추출 세트 보기를 생성한 다음 해당 세트에서 보기 정의를 변경하여 데이터 매핑 커버리지를 완료하는 것이 좋습니다.
세트 보기 정의 및 보기 정의
먼저 세트 보기 정의를 생성해야 합니다.
- Studio에서 새 세트 보기 정의를 생성하려는 스터디로 이동합니다.
- 보기 찾아보기에서 세트 보기 탭을 클릭합니다.
- + 새 세트 보기를 클릭합니다.
- 이름을 입력합니다.
- 저장을 클릭합니다.
- 속성 패널에서 편집을 클릭하고 변경 사항을 적용하여 세트 보기 정의를 업데이트합니다. 저장을 클릭합니다. (편집 가능한 속성 목록은 여기에서 참조.)
그런 해당 세트 보기 내에서 새 보기 정의를 생성할 수 있습니다.
- 세트 보기 정의를 클릭합니다.
- + 새 보기를 클릭합니다.
- 이름을 입력합니다.
- 선택 사항: 설명(Description)을 입력합니다.
- 저장을 클릭합니다.
- 열 정의와 추가 행을 생성합니다. 세부 사항은 아래에서 참조하십시오.
- 저장을 클릭합니다. Vault는 저장하기 전에 보기 정의 구성을 검증합니다.
- 선택 사항: 저장 및 새로 만들기를 클릭하여 보기 정의를 저장하고 Studio > 세트 보기로 돌아가지 않고 다른 보기 정의 생성을 시작합니다.
열 정의 및 매핑
보기 정의가 생성되면 열 정의를 추가하여 보기에 데이터를 표시해야 합니다. 각 열 정의는 CSV 출력 파일의 열을 나타냅니다. 각 열 내에는 (데이터를 열에 매핑하는) 열 바인딩 정의와 (열 내의 데이터를 행에 매핑하는) 열 매핑 행이 있습니다.
- + 열 추가를 클릭합니다. Vault에서 새 열 대화 상자가 열립니다.
- 열 이름을 입력합니다. 이름에는 공백, 특수 문자(대시 및 밑줄 제외) 또는 이중 밑줄(__)이 포함될 수 없습니다.
- 선택 사항: 열 표시 이름을 입력합니다. 표시 이름에는 공백이 포함될 수 있습니다. 채워지면 Vault에서 내보낸 CSV 파일의 열 헤더 이름 대신 이 값을 사용할 수 있습니다.
- 선택 사항: 설명(Description)을 입력합니다.
- 유형(Type)을 선택합니다. 사용 가능한 유형에 대한 자세한 내용은 아래 열 유형 표를 참조하십시오.
- 선택한 유형에 따라 다른 필드가 표시됩니다. 필수 필드를 채웁니다.
- 선택 사항: NULL 값 표시 확인란을 선택하여 다른 열에 대한 데이터가 없더라도 사례집에 이 열을 채울 데이터가 있으면 데이터 내보내기에 행을 포함해야 함을 나타냅니다. 세부 사항은 아래에서 참조하십시오.
- 선택 사항: 숨기기 확인란을 선택하여 데이터 내보내기로 이 열을 내보내기 파일에서 제외해야 함을 나타냅니다. 세부 사항은 아래에서 참조하십시오.
- 직접 열에서 열을 매핑할 오브젝트와 필드를 선택합니다. (사용자가 입력한 아이템 값에 매핑하려면 아이템과 값 선택.)
- 파생 열의 경우 수식 생성을 클릭하여 열 값을 계산하는 수식을 입력합니다. 수식 생성에 대한 자세한 내용은 Vault CDMS 수식 참조 가이드를 참조하십시오.
- 아이템 선택을 사용하여 식별자를 추가합니다. 다른 오브젝트에 대한 직접 매핑을 사용하는 경우에도 데이터를 매핑할 이벤트, 폼, 아이템 그룹과 아이템을 선택해야 합니다.
- 저장을 클릭합니다. Vault에서 저장하기 전에 열 구성을 검증합니다. 오류가 없는 경우 Vault에서 새 열 대화 상자를 닫습니다.
- 선택 사항: 열 정의를 드래그 앤 드롭하여 재정렬할 수 있습니다.
보기 정의에 대한 모든 열, 행 및 매핑 생성이 완료되면 저장을 한 번 더 클릭하여 전체 보기 정의를 저장합니다. Vault는 저장하기 전에 보기 정의 구성을 검증합니다. 모든 열 정의. 열 바인딩 정의와 열 매핑 행 형식이 제대로 될 때까지 Vault는 보기 정의를 저장할 수 없습니다.
알려진 문제:
현재 릴리스에서는 반복 이벤트 그룹(주기) 이름 또는 시퀀스를 참조할 수 없습니다.
열당 여러 매핑
행을 추가하여 추가 데이터를 각 대상자 열에 매핑하도록 선택할 수도 있습니다. 행을 사용하여 열당 여러 데이터 매핑을 포함할 수 있습니다. 결과 내보내기 파일에서 Vault는 각 대상자에 대해 두 개의(보기 정의의 총 행 수) 행을 생성합니다.
보기 편집기에서 + 행 추가를 클릭하여 새 행을 생성합니다. Vault는 기존 열 행 아래에 새 행을 생성합니다. 기본적으로 행은 상기 행의 복사본입니다. 열과 매핑을 편집할 수 있습니다.
행을 제거하려면 행 번호 위로 마우스를 가져간 다음 제거(x) 아이콘을 클릭합니다.
Null 값 표시 열
열이 행을 매핑하는 경우 하나 이상의 열 바인딩 정의가 Null 값 표시로 표시되고 인스턴스 데이터와 일치하면(주문 값 공유) 전체 행을 내보내야 합니다.
예를 들어 보기 정의에는 대상자, 성별, 코호트, 키, 체중, 맥박으로 정의된 열이 있습니다. 데이터 매니저는 키, 체중 및 맥박 값이 있는 경우 데이터 내보내기에 채울 대상자 행만 필요할 수 있습니다. 대상자, 성별 및 코호트는 컨텍스트 데이터일 뿐, 다른 세 열에 데이터가 없는 경우 필요하지 않습니다. 키, 체중 및 맥박 열을 Null 값 표시로 설정할 수 있고 데이터 매니저가 데이터 내보내기에 해당 보기 정의를 사용하는 경우 결과 CSV에는 해당 열 값(키, 체중 및 맥박)이 있는 행만 포함됩니다.
숨겨진 열
내보내기 파일에서 특정 열을 제외하도록 선택할 수도 있습니다. 이는 파생 유형 매핑에 대해 참조하는 열에 특히 유용합니다. 파생 유형 매핑에 대한 참조용으로만 필요한 열을 표시하면 참조가 아닌 파생 값만 표시할 수 있으므로 내보내기 파일을 보다 쉽게 탐색할 수 있습니다.
아이템 그룹의 열 자동 생성
보기 편집기에서 아이템 그룹의 각 아이템에 대한 열 정의를 쉽게 추가할 수 있습니다.
아이템 그룹의 열을 자동으로 생성하기 전에 아이템 그룹 외부에 있는 열을 생성합니다.
- 보기 편집기에서 + 아이템 그룹 추가를 클릭합니다.
- 이벤트, 폼 및 아이템 그룹을 선택합니다.
- 저장을 클릭합니다.
- Vault에서 아이템 그룹의 각 아이템에 대한 열 정의를 생성합니다. 그런 다음 필요에 따라 열을 편집할 수 있습니다.
드래그 앤 드롭하여 자동 생성된 열을 재정렬할 수 없습니다. Vault는 아이템이 아이템 그룹에 표시되는 순서에 따라 이 열을 자동으로 정렬합니다. Vault는 해당 열 정의을 대각선으로 추가합니다(새 행에서 추가하지만 기존 참조 열 끝에서 시작하는 열과 함께 추가).
보기,열 및 매핑 편집
Studio > 세트 보기에서 기존 보기 정의, 열 정의 및 열 바인딩 정의(매핑)를 쉽게 편집할 수 있습니다.
보기 정의를 편집하려면
- Studio > 세트 보기에서 세트 보기 정의, 보기 정의를 클릭하여 보기 편집기를 엽니다.
- 원하는 변경 내용을 적용합니다.
- 저장을 클릭합니다.
열을 편집하려면
- 보기 편집기에서 편집할 열 정의로 이동합니다.
- 열 헤더에서 연필 아이콘을 클릭합니다.
- 열 편집 대화 상자에서 변경 내용을 적용합니다. 열 이름 또는 설명을 편집할 수 있습니다. 다른 필드를 편집하려면 매핑을 편집합니다(아래 참조).
- 저장을 클릭합니다. Vault에서 열 편집 대화 상자를 닫습니다.
- 보기 편집기 맨 위까지 스크롤하고 저장을 클릭합니다.
열 매핑을 편집하려면
- 보기 편집기에서 편집할 매핑이 포함된 열 정의로 이동합니다.
- 매핑 편집을 클릭합니다.
- 매핑 편집 대화 상자에서 변경 내용을 적용합니다.
- 저장을 클릭합니다. Vault에서 열 편집 대화 상자를 닫습니다.
- 보기 편집기 맨 위까지 스크롤하고 저장을 클릭합니다.
열 및 매핑 삭제
열 또는 매핑을 삭제하려면 휴지통 아이콘을 클릭한 다음 확인 대화 상자에서 삭제를 클릭합니다.
열 유형
보기 정의에서 4가지 열 바인딩 유형을 사용할 수 있습니다.
| 유형(Type) | 필드 | 선택 | 예시 |
|---|---|---|---|
| 직접 | 오브젝트, 필드 | 직접 열은 오브젝트에서 선택한 필드 값을 표시합니다. | 아이템(item__v) 오브젝트의 값(value__v) 필드를 표시합니다. |
| 정적 | 값 | 정적 열에는 값이 표시됩니다. 이 값은 CSV의 각 행에 대해 반복됩니다. | 열 바인딩 생성 시 값에 입력된 스터디 번호 "DTZ-578"을 표시합니다. |
| 파생됨 | 수식 | 파생 열은 수식 표현식의 결과를 표시합니다. 보기 정의의 다른 열에서 사용되는 수식의 오브젝트만 참조할 수 있습니다. 예를 들어 스크리닝 시 대상자 연령(스크리닝 날짜와 생년월일 아이템에서 계산)을 표시하려면 스크리닝 날짜와 생년월일을 모두 보기의 열로 포함해야 합니다. | 대상자 연령을 계산하고 표시합니다. |
SAS 활성화 보기
사용자가 해당 보기의 데이터를 SAS 파일로 내보낼 수 있도록 보기 정의를 설계할 수 있습니다.
SAS 활성화 세트 보기 정의를 생성하려면
- Studio > 세트 보기에서 세트 보기 정의로 이동합니다.
- 세트 보기 정의 레코드를 생성하거나 편집합니다.
- 속성 패널에서 편집을 클릭합니다.
- SAS 활성화 확인란을 선택합니다.
- 저장을 클릭합니다.
- 이 세트 내에서 보기 정의를 생성합니다. 각 보기 정의의 경우 해당 열에 SASS 형식 지정을 구성해야 합니다. 세부 사항은 아래에서 참조하십시오.
보기의 각 열 정의에 대해 내보내기에 대한 SAS 형식을 구성해야 합니다.
- 세트 보기 정의에서 SAS 형식 패널을 클릭합니다. 각 열 정의는 SAS 형식 패널 표의 행으로 표시됩니다.
- 열 레이블을 클릭하여 입력합니다.
- SAS 길이, SAS 유형 및 형식을 클릭하여 선택합니다. 자세한 내용은 아래 표를 참조하십시오.
- 각 열에 대해 2단계와 3단계를 반복합니다.
- 저장을 클릭합니다.
SAS 형식 속성
보기 편집기의 SAS 형식 패널에서 다음 형식 지정 속성을 편집할 수 있습니다.
| 필드 | 설명 |
| SAS 길이 | 관련 아이템 정의에서 길이 속성을 입력합니다. 파생 열 또는 정적 열에 숫자 또는 부동 소수점이 있는 경우 "8"을 사용합니다. |
| SAS 유형 | 문자 또는 번호를 선택합니다. 시간, 날짜 시간, 날짜, 숫자 및 부동 소수점 아이템의 경우 숫자를 사용합니다. 텍스트의 경우 문자를 사용합니다. 부울 아이템의 경우 기본 설정에 따라 0/1에 숫자를 사용하거나 True/False에 문자를 사용할 수 있습니다. |
| SAS 형식 |
SAS 형식은 다음 입력을 허용합니다.
부동 소수점의 경우 "w.d"를 사용합니다. "w"는 정수이고 "d"는 (정확성 속성의) 소수 자릿수입니다. 알려진 문제: |
다른 이름으로 저장을 사용하여 보기 정의 복사
보기 편집기에서 다른 이름으로 저장 버튼을 사용하여 보기 정의를 복사할 수 있습니다.
보기 정의 복사본을 생성하려면
- Studio > 세트 보기의 보기 편집기에서 복사할 보기 정의로 이동합니다.
- 다른 이름으로 저장을 클릭합니다.
- 새 이름을 입력합니다.
- 저장을 클릭합니다.
- Vault에서 원래 정의 내에 모든 매핑 복사본이 포함된 새 보기 정의 레코드를 생성합니다. 이제 새 보기 정의를 편집하거나 데이터 내보내기 작업에서 참조할 수 있습니다.
보기 정의 사용
보기 정의 생성이 완료되면 스터디 도구 사용자는 데이터 내보내기 작업을 시작하고 보기 정의를 선택할 수 있습니다. 결과 CSV에는 보기 정의에 지정된 데이터와 형식 지정이 포함됩니다.
다른 애플리케이션에 연결하는 보기
전문화된 보기를 구성하여 데이터를 연결된 CTMS 애플리케이션 Vault로 내보낼 수 있습니다. 여기에서 세부 사항을 참조하십시오.