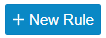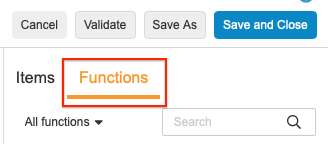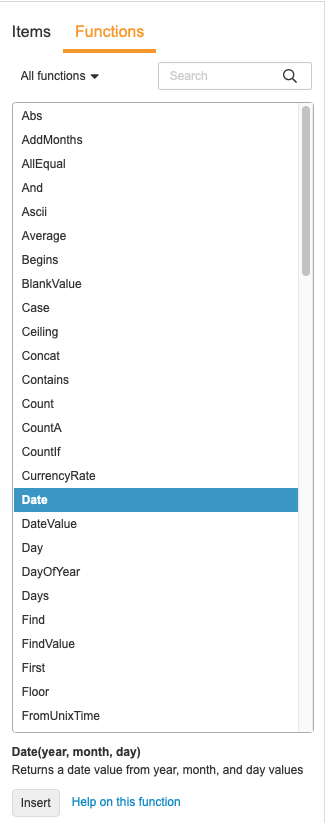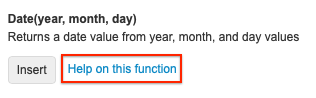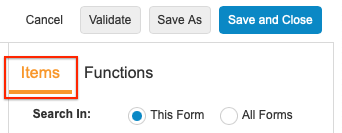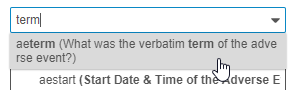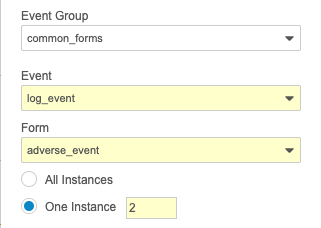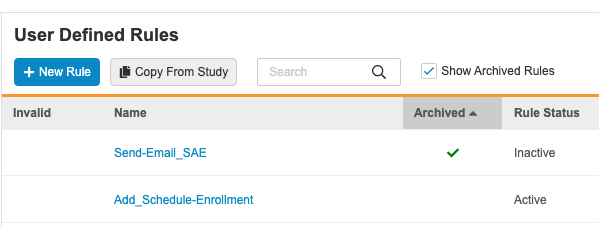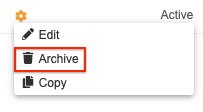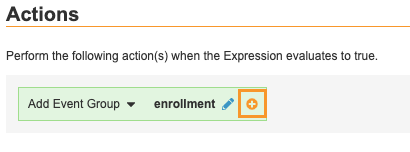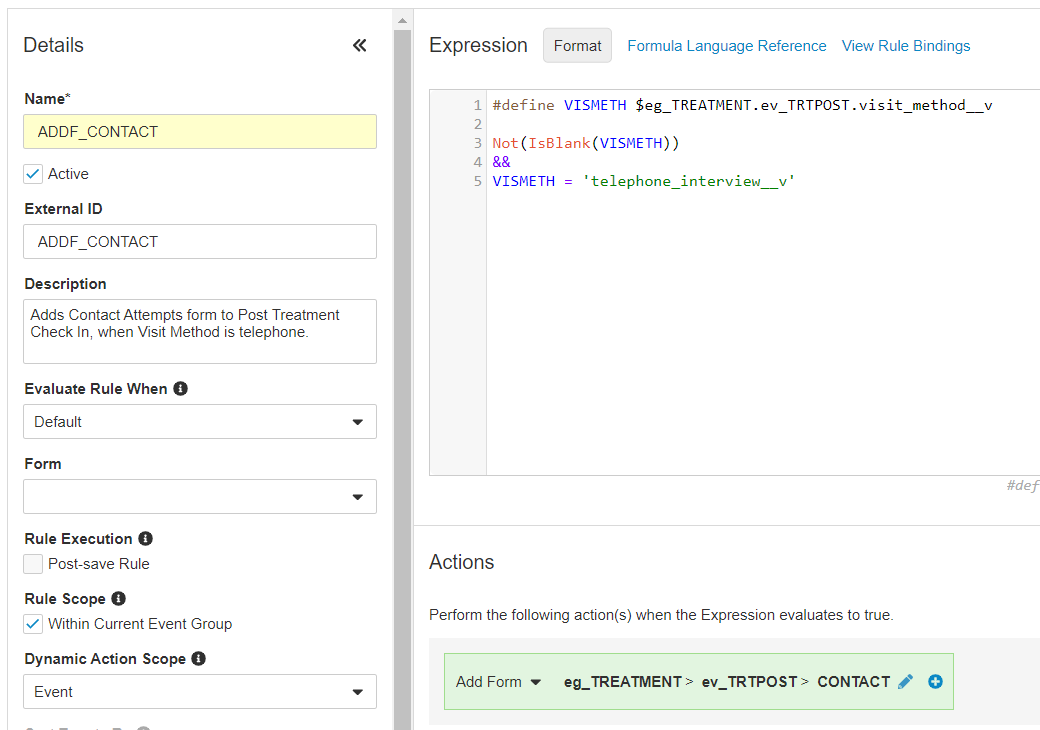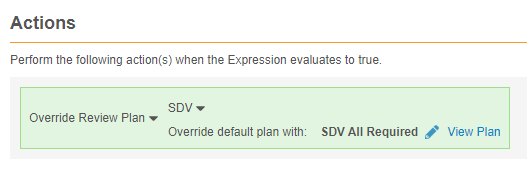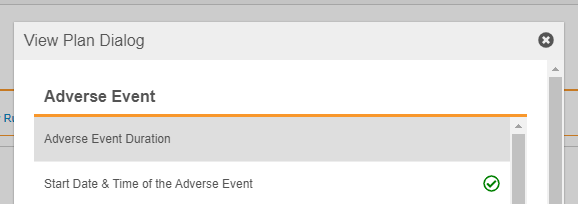규칙(V2) 생성
19R2 및 이후
Veeva EDC에서는 입력된 데이터를 기반으로 시스템 작업을 트리거하는 조건을 지정하는 규칙을 만들 수 있습니다. 규칙과 연결된 스터디 오브젝트에 데이터가 제출되면, Veeva EDC 규칙 엔진은 규칙을 평가하고 쿼리 작성 또는 폼 추가와 같이 지정한 작업을 수행합니다. Veeva EDC에는 세 가지 유형의 규칙이 있습니다.
- 시스템 관리 규칙: 단일 아이템에 제한을 적용합니다. 시스템 관리 규칙은 아이템의 속성(Properties) 패널을 통해 생성됩니다. 시스템 관리 규칙에 대해 자세히 알아보십시오.
- 사용자 정의 규칙: 커스터마이즈 가능한 표현식이 true로 평가되면 사용자가 지정한 작업을 수행합니다. 사용자 정의 규칙은 Studio에서 규칙 엔진과 수식 표현식 문법을 사용하여 프로그래밍됩니다.
- 비교 규칙: 날짜와 날짜 시간을 비교합니다. 비교 규칙은 Studio의 비교 규칙(Comparison Rules) 탭을 통해 생성됩니다. 비교 규칙에 대해 자세히 알아보십시오.
표현식 엔진 버전: 아래 내용은 2019년 4월 19R1로 릴리스된 업데이트된 수식 문법과 새 텍스트 기반 규칙 편집기(표현식 엔진 V2)를 참조합니다. 스터디가 19R1 릴리스 이전에 생성된 경우 규칙 생성(V1)을 참조하십시오.
Vault는 사용자가 정의한 규칙에 따라 입력된 데이터를 평가하고, 규칙 유형 및 지정된 작업에 따라 작업을 수행합니다.
Veeva EDC에서 규칙을 볼 수 있는 위치는 두 곳입니다.
- Studio: Studio > 사용자 정의 규칙(User Defined Rules)에서 규칙을 보고, 생성하고, 편집할 수 있습니다. 속성 패널을 열려면 행의 아무 곳이나 클릭합니다.
- EDC 툴: EDC 툴에 접근할 수 있는 권한이 있는 경우 EDC 툴(EDC Tools) > 규칙(Rules)의 스터디에서 규칙 목록을 볼 수 있습니다. 데이터 검증 규칙은 클릭 가능한 링크로 표시되며, 이것을 클릭하면 규칙의 세부 사항, 표현식 및 작업을 포함하여 규칙에 대한 읽기 전용 정보를 표시하는 팝업이 열립니다.
시간대 및 규칙 사용 대한 자세한 내용은 규칙에 대한 팁 및 모범 사례를 참조하십시오.
시스템 관리 검증 규칙
시스템 관리 데이터 검증 규칙은 속성 패널에서 아이템에 대한 속성을 정의하여 생성할 수 있습니다. Veeva EDC는 사용자가 단일 아이템에 제한을 적용할 수 있는 데이터 검증 규칙으로 정의한 속성을 사용합니다. Veeva EDC에서 다음 속성에 대한 데이터 검증 규칙을 자동으로 생성합니다.
- 필수 필드(필수)
- 최소 범위 검증(최소값 및 최소 날짜)
- 최대 범위 검증(최대값 및 최대 날짜)
- 미래 날짜 검증(미래 날짜)
기본적으로 Vault에서는 시스템 관리 규칙을 사용자 정의 규칙 탭에 나열하지 않습니다. 조직에서 Studio에 이 규칙을 표시할 경우 해당 작업을 선택할 수 있습니다.
사용자 정의 규칙 탭에 시스템 관리 규칙을 표시하려면
- 어드민(Admin) > 비즈니스 어드민(Business Admin) > 스터디 설정(Study Settings)으로 이동합니다.
- + 생성(+ Create)을 클릭합니다.
- 이름의 경우 "show_system_rules"를 입력합니다.
- 스터디의 경우 내 스터디를 선택합니다.
- 값에 "true"를 입력합니다.
- 저장을 클릭합니다.
활성화하면 Studio 규칙 탭에서 시스템 관리 규칙을 볼 수 있지만 관련 아이템 정의 속성 패널에서만 편집할 수 있습니다. 시스템 관리 규칙 이름은 파란색으로 강조 표시되지 않고 클릭할 수 없습니다.
규칙 속성
속성 패널에서 규칙을 추가로 구성할 수 있습니다. 필수 속성 배경은 노란색입니다. 사용 가능한 속성에 대한 설명은 규칙 설계 속성을 참조하십시오.
규칙을 생성하는 방법
Studio > 사용자 정의 규칙에서 Studio의 새 규칙 정의를 생성할 수 있습니다. 스터디가 생성된 시기에 따라 스터디에 규칙 편집기 버전 1 또는 버전 2와 수식 표현식 문법이 있을 수 있습니다. 스터디에서 규칙 편집기 버전 1과 수식 표현식 문법을 사용하는 경우 규칙 생성에 자세한 내용은 Studio(V1)에서 규칙 정의를 참조하십시오.
새 규칙을 생성하려면
- 규칙의 이름을 입력합니다.
- 선택 사항: 스터디에서 규칙이 즉시 활성화되지 않으면 활성 확인란을 선택 취소합니다. 나중에 활성 확인란을 다시 선택하여 규칙을 활성화할 수 있습니다.
- 선택 사항: 설명(Description)을 입력합니다.
- 선택 사항: 규칙 평가 시점의 경우 이벤트 그룹 생성을 선택합니다. 이 옵션을 선택하여 Vault는 폼을 제출할 때가 아니라 새 이벤트 그룹(반복 이벤트 그룹의 경우)을 생성할 때 규칙을 평가합니다. 이 필드의 기본값을 선택하면 Vault는 폼 제출 시 모든 규칙을 평가합니다.
- 규칙을 적용할 폼을 선택합니다. 이는 규칙 표현식 또는 작업에
@Form식별자가 포함되어 있거나 규칙이 검토 계획 규칙 오버라이드, 아이템 값 설정 또는 이메일 보내기 규칙 작업 유형을 사용하는 경우에만 필요합니다. - 선택 사항: 현재 이벤트 그룹 내 확인란을 선택합니다. 이벤트 추가 및 폼 추가 규칙의 경우 이 설정을 사용하면 Vault에 해당 이벤트 그룹 인스턴스가 아니라 현재 이벤트 그룹 내 이벤트 또는 폼만 추가하라는 메시지가 표시됩니다.
- 선택 사항(숫자 필드): 공백 처리 옵션을 선택합니다. 이는 규칙 표현식을 평가할 때 Vault가 빈 값을 처리하는 방법을 제어합니다. 세부 사항은 아래에서 참조하십시오.
- 표현식 필드의 수식 또는 표현식을 추가합니다. 먼저
#define문을 사용하여 변수를 설정한 다음 새 줄에 수식을 입력합니다. 수식 작성에 대해 도움을 받으려면 수식 언어 참조를 클릭합니다. 그러면 Veeva Clinical Data 도움말에서 수식 참조가 열립니다. 함수 선택기를 사용하여 함수를 표현식에 추가할 수 있습니다. 세부 사항은 아래에서 참조하십시오. Vault에서 식별자, 변수, 연산자 및 함수를 자동 완성하려고 할 수 있습니다. Ctrl + Space를 눌러 자동 완성 옵션의 드롭다운 목록을 확인합니다. 이름이 밑줄(_)로 시작하는 아이템을 참조하도록 변수를 정의하는 경우#define문에서 밑줄을 제거하려면 변수 이름을 변경해야 합니다. 그렇지 않으면 구문 오류가 발생합니다. - 검증을 클릭하여 표현식을 검증합니다. 오류가 있는 경우 Vault는 줄 번호에 오류 아이콘을 표시합니다. 아이콘 위로 마우스를 가져가면 오류에 대한 세부 정보를 볼 수 있습니다. 또한 Vault에는 표현식 필드 아래의 모든 오류가 나열됩니다.
- 규칙 작업을 선택합니다. 아래에서 사용할 수 있는 다양한 작업에 대한 세부 사항을 참조하십시오.
- 선택한 규칙 작업에 따라 Vault에 실행할 작업을 다양하게 선택하라는 메시지가 표시됩니다. 세부 사항은 아래에서 참조하십시오.
- 규칙 생성이 완료되면 저장 후 닫기를 클릭합니다.
함수 선택기 사용
함수 선택기를 사용하여 함수를 검색하고 추가할 수 있습니다.
선택기에서 함수를 추가하려면
- 목록에서 함수를 찾습니다.
- 목록에서 함수를 클릭하여 함수에 대한 세부 정보를 봅니다. 함수를 두 번 클릭하여 표현식에 바로 추가합니다.
- 삽입을 클릭하여 함수를 표현식 필드에 추가합니다.
특정 함수를 검색하려면
- 검색 필드에 함수 이름을 입력합니다.
- Enter를 누릅니다.
- 목록에서 함수를 클릭하여 함수에 대한 세부 정보를 봅니다. 함수를 두 번 클릭하여 표현식에 바로 추가합니다.
- 선택 사항: 이 함수에 대한 도움말을 클릭하여 이 함수에 대한 추가 문서를 봅니다.
- 삽입을 클릭하여 함수를 표현식 필드에 추가합니다.
지원되지 않는 함수
현재 릴리스에서 함수 선택기는 규칙에서 지원되지 않는 Vault Platform의 여러 함수를 표시합니다. 지원되지 않는 함수는 다음과 같습니다.
AddMonthsAsciiBeginsBlankValueContainsCurrencyRateDayOfYearFromUnixTimeIdInitCapIsoWeekIsoYearPiPicklistCountRandTimeNowTimeValueTruncUnixTimestampUrlencode
아이템 선택기 사용
규칙을 생성할 때 스터디의 아이템 식별자를 검색하여 규칙 표현식에 삽입할 수 있습니다. 기본적으로 Vault는 규칙 세부 정보 패널에서 선택한 폼의 모든 아이템을 나열합니다.
아이템을 검색하려면
-
선택 사항: 모든 폼을 선택하여 모든 스터디 폼에서 검색합니다. 이 폼으로 두면 규칙 세부 정보 패널에서 선택한 폼에서만 검색할 수 있습니다.

- 검색 필드를 클릭합니다.
- 검색 상자에 한 개 이상의 용어를 입력합니다. 아이템에서 이름 또는 레이블을 검색할 수 있습니다. 정확한 문자열을 검색하려면 용어를 큰따옴표로 묶습니다("동의서").
- 지우기()를 클릭하여 검색을 지웁니다.
검색 결과의 각 아이템에 대해 Vault는 이름과 레이블을 표시합니다. 아이템은 아이템 그룹별로 그룹화됩니다.
규칙 식별자
규칙 표현식의 #define 문은 식별자에 더 짧은 변수 이름을 할당하며, 이 식별자는 규칙이 평가하는 스터디 오브젝트를 지정합니다. 이 변수는 규칙 표현식 전체에서 쉽게 사용할 수 있습니다. EDC의 규칙 편집기에서 사용할 수 있는 식별자의 유형은 두 가지입니다.
- 정규화된 식별자: 이벤트 그룹 레벨부터 시작하여 데이터를 평가할 특정 스터디 오브젝트를 식별합니다. 예를 들어 폼의 특정 인스턴스만 참조하거나 다른 폼의 아이템을 참조하려는 경우 정규화된 식별자를 사용합니다.
- 부동 식별자: 컨텍스트에 따라 참조되는 스터디 오브젝트를 식별합니다. 예를 들어 규칙 세부 사항(Rule Details) 패널에서 폼을 선택한 다음 @Form 식별자를 사용하면 표현식은 이 컨텍스트를 사용하여 지정된 폼의 인스턴스가 제출될 때마다 규칙을 평가합니다.
규칙 상호성: 20R1(2020년 4월)부터 '@Form'를 사용하는 새 규칙의 경우 Vault는 식별된 폼이 제출될 때마다 규칙을 자동으로 평가합니다. 규칙에서 참조되는 다른 폼 또는 식별자에 대한 데이터가 제출되면 Vault도 규칙을 다시 평가합니다.
규칙 식별자를 구성하는 부분
규칙 식별자에는 다음과 같이 여러 구성 요소가 포함되어 있습니다.
| 구성 요소 | 선택 | 메모 |
|---|---|---|
$ |
식별자에 일정에서 오브젝트 위치에 대한 전체 경로가 포함되도록 지정합니다. |
정규화된 식별자에 대해 자세히 알아보십시오. |
@ |
식별자가 컨텍스트 변수(@Form, @Event 또는 @Event Group과 같은 부동 식별자) 또는 시스템 변수임을 지정합니다. |
부동 식별자에 대해 자세히 알아보십시오. |
* |
반복 오브젝트의 경우 반복 오브젝트 식별자의 모든 값을 배열로 참조합니다. |
집계 식별자에 대해 자세히 알아보십시오. |
[#] |
반복 오브젝트의 경우 시퀀스 번호를 사용하여 반복 오브젝트의 특정 인스턴스를 참조합니다. | 규칙에서 시퀀스 번호 참조에 대해 자세히 알아보십시오. |
.attributes__v |
오브젝트의 추가 필드에 대한 액세스를 제공하는 시스템 참조입니다. | Veeva EDC 시스템 참조에 대해 자세히 알아보십시오. |
정규화된 식별자와 부동 식별자 비교
식별자를 규칙 표현식 필드에 입력할 때 사용되는 형식은 정규화된 식별자를 사용할지 아니면 부동 식별자를 사용할지 여부를 시스템에 알려 줍니다.
대부분의 경우 정규화된 식별자는 달러 기호($)로 시작하고, 스터디 오브젝트 참조를 정규화하고 있음을 시스템에 알려 줍니다.
정규화된 식별자 형식 예시:
$EVENTGROUP.EVENT.FORM.ITEMGROUP.ITEM
부동 식별자는 항상 at 기호(@)로 시작하고, 컨텍스트에 따라 지정되는 스터디 오브젝트를 조회하고 있음을 시스템에 알려 줍니다.
부동 식별자 형식 예시:
@EventGroup.EVENT.FORM.ITEMGROUP.ITEM, @Event.FORM.ITEMGROUP.ITEM 또는 @Form.ITEMGROUP.ITEM
규칙 작업(Rule Action)에서 "@" 표시는 동적 작업 범위에 따라 다릅니다.
@Event 및 @Event Group @Event 또는 @Event Group 부동 식별자가 참조하는 스터디 오브젝트는 스터디 오브젝트가 @Form 부동 식별자와 함께 사용되는지 여부에 따라 다릅니다.
- @Form 없이 사용: 규칙이 평가되는 컨텍스트에서 이벤트 또는 이벤트 그룹을 참조합니다.
- @Form와 함께 사용: 해당 폼의 상위 이벤트 또는 이벤트 그룹을 참조합니다.
부동 식별자 사용: 대부분의 경우 규칙 표현식의 부동 식별자("와일드카드 식별자"라고도 함)를 사용하면 규칙 작업에 동일한 식별자가 사용되고 규칙 표현식과 규칙 작업은 모두 동일한 레벨로 정규화되어야 합니다. 이렇게 하면 규칙 작업 및 규칙 표현식의 범위가 사례집의 동일한 오브젝트 인스턴스로 지정됩니다. 그렇지 않으면 규칙 작업이 의도하지 않은 폼에 영향을 줄 수 있습니다.
규칙에 정규화된 반복 이벤트 그룹, 이벤트 또는 폼이 포함된 경우 Vault는 해당 식별자와 일치하는 모든 인스턴스를 조회합니다. 이러한 이유로 반복 오브젝트에 대해 규칙이 실행되지 않은 한 해당 오브젝트에서 정규화된 식별자를 사용하지 않는 것이 좋습니다.
역수가 아닌 동작(20R1 이전)을 사용하여 새 규칙을 생성해야 하는 경우 Veeva 서비스 담당자와 협력하여 작업을 수행하십시오.
23R2의 @Form으로 오류 방지: 23R2부터 규칙 세부 정보 패널에 연결된 폼이 식별자와 일치하지 않을 경우 @Form 또는 '이 폼' 식별자를 사용하는 규칙을 수정하거나 비활성화하여 검증 검사 오류를 방지해야 합니다.
규칙 식별자 및 순열
규칙의 식별자를 정의하거나 정규화하는 방법에 따라 규칙 엔진이 해당 식별자가 참조하는 스터디 데이터를 평가하는 방법을 결정합니다. 식별자 작성 방식은 규칙의 동작에 영향을 미치고 경우에 따라 EDC의 성능에도 영향을 미칩니다. 규칙 순열은 스터디 오브젝트 데이터에 대한 규칙을 평가하는 다양한 방법입니다.
식별자는 규칙이 바인딩된 스터디 오브젝트 경로입니다. 시스템은 오브젝트 식별 위치와 일치하는 모든 오브젝트 인스턴스를 조회하고 해당 레코드를 실행합니다. 규칙에 정규화된 식별자가 포함되면 지정된 위치에서 스터디 오브젝트에 대해서만 순열이 발생합니다. 규칙에 반복 오브젝트의 정규화된 식별자가 포함되면 규칙은 반복 오브젝트의 모든 인스턴스에 대해 평가됩니다. 이로 인해 반복 이벤트 그룹, 폼 또는 아이템 그룹을 기반으로 하는 규칙이 규칙 작업을 실행하고 수행하면 의도하지 않은 결과와 너무 많은 순열이 발생할 수 있습니다. 규칙 순열을 최적화하는 모범 사례에 대해 자세히 알아보십시오.
규칙에 너무 많은 순열이 발생하면 폼 제출 시간과 Vault 성능에 의도하지 않은 영향을 미칠 수 있습니다. 대부분의 경우 반복 오브젝트를 참조하는 규칙 표현식을 작성할 때 @Form, @Event 또는 @Event Group("와일드카드 식별자"라고도 함)과 같은 부동 식별자를 사용하는 것이 좋습니다. 규칙이 다음을 평가하려는 경우에만 정규화된 식별자를 사용하는 것이 좋습니다.
- 일정의 단일 오브젝트 인스턴스 예는 다음과 같습니다.
$SCREEN.SCREEN.DM.igDM.AGE - 집계 논리, 예:
$LOGS.LOGS.AE[*].igAE.AEOUT - 특정한 이벤트 그룹 또는 폼 인스턴스(예:
$TRT[1].WEEK.EX.igEX.EXSTDTC
다음 예시에서는 정규화된 식별자 및 부동 식별자 사용이 규칙 순열 수에 미치는 영향을 보여 줍니다.
잘못된 예시로서 AE 폼이 반복 폼이더라도 AEITEM은 정규화됩니다. AE 폼이 발생하는 횟수에 규칙을 곱하도록 규칙 엔진에 지시합니다. 대상자 사례집에 100개의 AE 폼 인스턴스가 있으면 다른 폼이 저장될 때마다 규칙에 100번의 순열이 발생하여 각 AE 폼에서 식별자가 지정하는 데이터를 평가합니다.
잘못된 식별자 사용 예시, 반복 폼 한 개:
$LOGS.LOGS.AE.igAE.AEITEM 다음 예시에서 대상자 사례집의 AE 폼 인스턴스가 1개만 참조되므로 규칙 표현식에 참조되는 기타 폼을 제출할 때마다 규칙에 한 번의 순열만 발생합니다.
기본 반복 폼의 부동 식별자를 사용하는 올바른 식별자 사용 예시:
@Form.igAE.AEITEM 정규화된 식별자를 사용하여 여러 반복 폼을 참조하는 경우 두 폼의 인스턴스 수가 여러 개면 가능한 순열 수가 커집니다. 예를 들어 규칙이 정규화된 식별자를 사용하여 반복 스크린 폼과 AE 폼을 모두 참조하고 대상자 사례집에 100개의 AE 폼 인스턴스와 20개의 MH 폼 인스턴스가 있는 경우 규칙은 AE(100) x MH 폼 반복(100) = 순열(2000)입니다.
잘못된 식별자 사용 예시, 반복 폼 두 개:
$SCREEN.SCREEN.MH.igMH.MHITEM $LOGS.LOGS.AE.igAE.AEITEM 다음 예시에서는 부동 식별자를 사용하므로 대상자 사례집의 AE 폼 인스턴스 1개만 참조됩니다. 이 규칙은 사례집의 경우 AE 인스턴스(1) x MH 폼 반복(20) = 순열(20)입니다.
기본 반복 폼의 부동 식별자를 사용하는 올바른 식별자 사용 예시:
@Form.igAE.AEITEM1 $SCREEN.SCREEN.MH.igMH.MHITEM 규칙 표현식에 정규화된 식별자를 추가로 사용하여 여러 반복 폼의 여러 아이템을 지정하면 순열은 배수로 증가합니다.
다음 예시에서 대상자 사례집에 100개의 AE 폼 인스턴스와 20개의 MH 폼 인스턴스가 있는 경우 규칙은 사례집의 경우 AE 인스턴스(100^2) x MH 폼 반복(20^3) =순열(80,000,000)입니다.
잘못된 식별자 사용 예시, 여러 식별자가 포함된 반복 폼 두 개:
$LOGS.LOGS.AE.igAE.AEITEM1 $LOGS.LOGS.AE.igAE.AEITEM2 $SCR.SCR.MH.igMH.MHITEM1 $SCR.SCR.MH.igMH.MHITEM2 $SCR.SCR.MH.igMH.MHITEM3 다음 예시에서는 대상자 사례집의 AE 폼 인스턴스 1개만 참조됩니다. 이 규칙은 사례집의 경우 AE 인스턴스(1) x MH 폼 인스턴스(20^3) = 순열(8,000)입니다.
기본 반복 폼의 부동 식별자를 사용하는 올바른 식별자 사용 예시:
@Form.igAE.AEITEM1 @Form.igAE.AEITEM2 $SCR.SCR.MH.igMH.MHITEM1 $SCR.SCR.MH.igMH.MHITEM2 $SCR.SCR.MH.igMH.MHITEM3 아이템과 폼 간 링크와 폼과 폼 간 링크를 사용하여 반복 오브젝트를 참조하는 규칙을 작성할 때 규칙 순열을 보다 최적화할 수 있습니다.
역수 규칙
규칙 표현식이 여러 폼의 데이터를 참조하고 부동 소수점(@)과 정규화된 식별자를 모두 사용하는 경우에도, Vault는 규칙 세부 사항 패널에서 선택한 폼이 제출되면 규칙을 평가하고 규칙 표현식에서 참조한 폼에서 데이터가 변경될 때마다 규칙을 재평가하기도 합니다. 이 프로세스를 역수 규칙이라고 합니다. 예를 들어 @Form를 사용하여 여러 이벤트에서 사용하는 Vitals 폼을 지정하고 정규화된 식별자를 사용하여 PE 폼을 지정하는 경우 Vault는 규칙을 실행하고 Vitals 폼 또는 특정 PE 폼이 제출될 때마다 지정되는 스터디 오브젝트의 데이터를 평가합니다.
역수 폼 동작은 규칙 작업에도 적용됩니다. 예를 들어 쿼리 규칙의 경우 쿼리가 규칙 표현식에서 평가되는 동일한 인스턴스에서 발행되도록 하려면 쿼리 규칙 작업 식별자가 표현식 식별자와 일치하는 것이 좋습니다. 규칙 표현식의 식별자가 @Form, @Event 또는 @Event 그룹을 사용하는 경우 쿼리 작업은 'this form', 'this event' 또는 'this event group'과 각각 일치해야 합니다.
반복 오브젝트에 식별자 사용
규칙의 시퀀스 번호 참조
반복 오브젝트를 참조하는 규칙을 작성할 때, 반복 이벤트 그룹, 폼 또는 아이템 그룹의 시퀀스 번호를 참조하여 규칙만 평가하거나 특정 반복 오브젝트 인스턴스에 대한 규칙 작업을 수행할 수 있습니다. 예를 들어 아이템 값 설정 규칙을 구성하여 반복 아이템 그룹의 첫 번째 시퀀스에서만 아이템 값을 설정할 수 있습니다.
규칙 표현식의 시퀀스 번호를 참조하려면 해당 번호를 후속 식별자 마침표 앞이 아니라 반복 오브젝트 식별자 뒤 대괄호 안에 추가합니다.
TreatmentCycle[2].Visit1.event_date__v 또는 $egSCR.evSCR.MH[1].igMH.MHSTDAT
규칙 작업 구성의 시퀀스 번호를 참조하려면 반복 오브젝트에 대해 인스턴스 하나를 선택하고 시퀀스 번호를 입력합니다.
규칙에서 이전/다음 인스턴스 참조
부동 (@) 식별자("와일드카드 식별자"라고도 함)를 사용하는 경우 특정 시퀀스 번호 대신 반복 오브젝트의 이전 또는 다음 인스턴스를 참조할 수도 있습니다. 이렇게 하려면 시퀀스 번호 대신 대괄호 사이에 "+1"(다음) 또는 "-1"(이전)을 포함합니다. 예: @EventGroup[-1].Visit1.event_date__v.
이전/다음 식별자에는 표현식 내 앵커 식별자가 필요합니다. 앵커 식별자는 이전/다음 식별자의 계층 구조 위쪽에서 이전/다음을 사용하는 식별자와 동일한 식별자입니다. 예를 들면 @Form.PK[-1]측정이 표현식에 사용되면 @Form.PK.측정 또는 PK 아이템 그룹의 다른 아이템을 참조해야 할 수도 있습니다.
지원되는 사용 사례는 다음과 같습니다.
@Form.ItemGroup[-1/+1].Item@Form[-1/+1].ItemGroup.Item@Form/LinkedForm.ItemGroup[+1/-1].Item@EventGroup[-1/+1].Event.Form.ItemGroup.Item@EventGroup[-1/+1].Event.event_date__v
이전/다음 수정자는 식별자당 한 번만 사용할 수 있습니다.
집계 식별자
반복 이벤트 그룹, 폼 또는 아이템 그룹과 연결된 폼의 경우 집계 식별자를 사용하여 모든 인스턴스의 값을 지정할 수 있습니다. 예를 들어 집계 식별자를 사용하여 반복 측정 폼의 모든 인스턴스에서 병변 크기 아이템을 조회할 수 있습니다. 부동 식별자(" 식별자"라고도 함)는 집계 식별자를 사용할 수 없습니다.
집계 식별자는 반복 오브젝트 이름 뒤에 오는 별표([*])를 대괄호를 사용하여 묶습니다. 아래 예시를 참조하십시오.
집계 식별자는 "상향식"입니다. 집계 식별자가 있는 경우 계층 구조 아래에 있는 모든 반복 식별자를 집계해야 할 수도 있습니다. 예를 들어 반복 폼에 반복 아이템 그룹이 포함된 경우 폼의 아이템 그룹을 사용하면 아이템 그룹의 집계 식별자를 사용해야 합니다. 하위 구성 요소가 반복되지 않는 경우(반복되지 않는 아이템 그룹이 포함된 반복 폼)에는 적용되지 않습니다.
$Visit_1.Visit_1.Measurements[*].Lesions.Lesion_Size $Treatment_Visits[*].Visit.event_date__v @Form.Physical_Exam[*].Abnormalities $eventgroup.event.form.itemgroup[*].item@eventgroup.event.form.itemgroup[*].item@event.form.itemgroup[*].item@form.itemgroup[*].item$eventgroup.event.form[*].itemgroup[*].item@eventgroup.event.form[*].itemgroup[*].item@event.form[*].itemgroup[*].item@form.itemgroup[*].item$eventgroup[*].event.form[*].itemgroup[*].item@event.form[*].itemgroup[*].item$eventgroup.event.form1/form2.itemgroup[*].item@eventgroup.event.form1/form2.itemgroup[*].item@event.form1/form2.itemgroup[*].item@form1/form2.itemgroup[*].item$eventgroup.event.form1/form2[*].itemgroup[*].item@eventgroup.event.form1/form2[*].itemgroup[*].item@event.form1/form2[*].itemgroup[*].item@form1/form2[*].itemgroup[*].item$eventgroup.event.form1[*]/form2[*].itemgroup[*].item@eventgroup.event.form1[*]/form2[*].itemgroup[*].item@event.form1[*]/form2[*].itemgroup[*].item$eventgroup[*].event.form1[*]/form2[*].itemgroup[*].item-
@event.form1[*]/form2[*].itemgroup[*].item - 속성과 위 항목 조합
- '*' 대신 시퀀스 번호가 포함된 위의 모든 항목(연결된 폼 제외).
집계 식별자와 함께 특수 함수 세트를 사용할 수 있습니다. 집계 식별자와 함께 다른 함수를 사용할 수 없습니다. 이 함수 중 일부(예: 합계)는 일반 식별자에도 사용할 수 있습니다. 집계 식별자와 함께 사용하는 함수에 대해 자세히 알아보고 여기에서 함수 사용에 대한 몇 가지 예시를 참조하십시오.
이전 이벤트의 참조 값
스터디의 반복되지 않는 오브젝트에서 아이템을 재사용하면 @PreviousEvent를 사용하여 이전 이벤트의 해당 값을 참조할 수 있습니다. @PreviousEvent를 사용하는 식별자가 있는 규칙은 규칙이 트리거되는 이벤트 이전에 일치하는 모든 인스턴스에서 평가합니다.
예를 들어 스터디는 여러 이벤트에서 단일 투여 폼을 사용할 수 있습니다. @PreviousEvent를 사용하여 방문 3의 투여 폼에 있는 아이템 값을 이전 이벤트의 해당 아이템 값과 비교할 수 있습니다. 방문 2가 발생하지 않은 경우 규칙은 방문 1에서 값을 찾습니다.
#define dose_amount @Form.투여.dose_amount #define previous_amount @PreviousEvent.투여.투여.dose_amount 투여 횟수 != previous_amount 규칙 세부 정보 폼: 투여 단일 규칙 표현식에서 @PreviousEvent를 두 번 이상 사용할 수 있지만 @PreviousEvent는 하나의 폼만 지정할 수 있습니다. @PreviousEvent를 사용하는 경우 @Form 식별자를 사용하여 규칙을 이전 인스턴스에 고정해야 할 수도 있습니다.
@PreviousEvent 식별자 다음에 폼을 사용하면 시스템은 표현식을 스캔하여 식별자의 나머지 부분을 완성하는 다음 순서의 이전 이벤트를 찾습니다. 또한 식별자의 나머지 부분을 확인하는 모든 이전 이벤트를 찾고, 일치하는 각 인스턴스에서 적절히 실행됩니다. 예를 들어 일정에 1일차, 2일차, 3일차 및 4일차 이벤트가 순서대로 포함되어 있으며 1일차와 3일차에는 FORM1이 포함되어 있고 2일차와 4일차에는 FORM1이 포함되어 있지 않으며, @PreviousEvent.FORM1.ig1.item1 식별자가 포함된 규칙이 4일차에 평가되는 경우, 시스템은 FORM1.ig1.item1 식별자도 포함된 모든 이전 이벤트를 찾아 평가합니다. 이 경우 식별자는 1일차와 3일차 모두에 대해 평가됩니다.
@PreviousEvent는 동일한 속성 및 식별자를 @Event(change_reason__v, did_not_occur__v, event_date__v, name__v, sequence__v와 폼의 모든 유효한 속성 및 식별자)로 지원합니다.
반복 이벤트 그룹과 함께 @PreviousEvent 사용: 반복 이벤트 그룹과 함께 @PreviousEvent를 사용할 때 규칙이 특정 인스턴스에 대해서만 평가되도록 하려면 규칙 식별자에서 특정 시퀀스 번호를 참조해야 합니다. 그렇지 않으면 규칙이 이전의 모든 이벤트에 대해 평가됩니다.
Vault는 이벤트 정렬 기준 속성에서 정의한 정렬 순서를 사용하여 이전 이벤트를 결정합니다. @PreviousEvent가 있는 규칙이 실행되면 시스템은 선택한 정렬 옵션에 따라 트리거 이벤트 앞에 오는 모든 이벤트를 평가합니다. 이벤트 정렬 기준에 대한 옵션은 다음과 같습니다.
- 이벤트 날짜: Vault는 이전 이벤트 결정 시 이벤트 날짜를 기준으로 이벤트를 정렬합니다. 예를 들어 사례집에 이벤트 1, 이벤트 2 및 이벤트 3이 포함되어 있습니다. 이벤트 1이 먼저 수행된 다음 이벤트 3과 이벤트 2가 차례로 수행됩니다. 이벤트 날짜별로 정렬할 때 규칙이 이벤트 3에서 이전 이벤트를 확인하면 시스템은 이벤트 1을 이전 이벤트로 찾습니다. 반복 이벤트 및 예약되지 않은 이벤트는 이 정렬 방법에 포함되며, 이벤트 날짜가 예약된 이벤트 날짜보다 이전인 경우 이전 이벤트로 사용할 수 있습니다.
- 일정: Vault는 이벤트 날짜에 관계없이 (Studio의 설계대로) 사례집 일정에 표시되는 이벤트를 정렬합니다. 예를 들어 사례집에 이벤트 1, 이벤트 2 및 이벤트 3이 포함되어 있습니다. 이벤트는 이 순서 그대로 일정에 표시됩니다. 이벤트 날짜에 따라 대상자에서 이벤트 3 이후에 이벤트 2가 오더라도, 시스템은 정의된 일정 순서에 따라 이벤트 3의 규칙을 평가할 때 이벤트 2를 이전 이벤트로 계속 사용합니다. 반복 이벤트와 예약되지 않은 이벤트는 시퀀스 번호를 기준으로 정렬됩니다.
@PreviousEvent는 쿼리 열기 규칙과 도출 값 설정 규칙에만 사용할 수 있습니다.
의도적 공백 처리
@PreviousEvent 규칙의 경우 Vault는 기본적으로 발생하지 않음으로 표시된 이벤트를 건너뜁니다.
이 작업은 규칙 세부 정보 패널의 의도적으로 공백으로 남김 및 발생하지 않음 값 건너뛰기 확인란으로 제어됩니다.
| 선택 | 영향 |
|---|---|
| 예(선택됨) | @PreviousEvent 식별자의 경우 Vault는 발생하지 않음으로 표시된 이벤트를 건너뜁니다. [-1]/[+1] 식별자의 경우 Vault는 의도적으로 공백으로 남김으로 표시된 폼 또는 아이템을 건너뜁니다. |
| 아니요(선택 취소됨) | @PreviousEvent 식별자의 경우 Vault는 이전 이벤트를 결정할 때 발생하지 않음으로 표시된 이벤트를 포함합니다. |
연결된 폼의 데이터 참조
데이터 수집 도중 두 개 이상의 반복 폼에서 수집된 데이터를 서로 연결하여 유사하거나 관련된 데이터를 그룹화하거나 원인과 결과를 나타내는 경우가 많습니다. 예를 들어 이상 사례를 해당 이상 사례와 관련된 하나 이상의 병용약물에 연결할 수 있습니다.
규칙의 폼과 해당 규칙에 연결된 폼 모두에서 규칙 표현식의 데이터를 참조할 수 있습니다. 예를 들어 변용약물 폼에 대한 규칙을 작성하는 경우 연결된 이상 사례 폼의 데이터를 참조할 수 있습니다.
규칙 표현식은 연결된 폼의 컨텍스트에서 벗어난 식별자를 포함할 수 없습니다. 규칙 세부 정보 패널에서 선택한 폼은 @Form 부동 식별자("와일드카드 식별자"라고도 함)가 참조하는 "기본" 폼입니다. 이 기본 폼에 연결된 폼 의 데이터에 접근할 수 있습니다. 표현식 내 다른 모든 식별자는 이 기본 폼 또는 연결된 폼 중 하나에 있어야 합니다. 예를 들어 AE 폼에 연결된 ConMeds 폼이 병력 폼에 연결되어 있지 않으면 규칙을 작성하고 병력 시작 일자가 CM 시작 일자 이전인지 확인할 수는 없지만 AE 시작 일자가 CM 시작 일자 이전인지는 확인할 수 있습니다. 이는 이 예시에서 병력 폼이 병용약물 폼에 연결되어 있지 않기 때문입니다.
@Form 부동 식별자를 사용할 때 규칙 세부 정보 패널에서 참조된 폼을 선택해야 합니다. 대부분의 경우 규칙 표현식의 부동 식별자를 사용하면 규칙 작업에 동일한 식별자가 사용되고 규칙 표현식과 규칙 작업은 모두 동일한 레벨로 정규화되어야 합니다. 이렇게 하면 규칙 작업 및 규칙 표현식의 범위가 사례집의 동일한 오브젝트 인스턴스로 지정됩니다. 그렇지 않으면 규칙 작업이 의도하지 않은 폼에 영향을 줄 수 있습니다.
연결된 폼 아이템 또는 폼 레벨 속성을 참조하려면 폼 식별자 또는 @Form 다음에 연결된 폼 식별자를 슬래시(/)로 구분하여 포함합니다. 정규화된 식별자 또는 부동 식별자로 연결된 폼을 참조할 수 있습니다. 반복되는 경우 연결된 폼 뒤의 특정 시퀀스 번호를 참조할 수 없습니다. 다음 예시에서 식별자는 이상 사례 폼의 이상 사례가 진행 중입니까? 아이템을 지정합니다. 해당 아이템은 병용약물 폼에 연결되어 있습니다.
정규화된 폼 링크 식별자 예시:
$Logs.CommonForms.ConcomitantMedication/AdverseEvent.AdverseEventDetails.Ongoing 부동 식별자 폼 링크 식별자 예시:
@Form/AdverseEvent.AdverseEventDetails.진행 중인 규칙 세부 정보 폼: 병용약물 예를 들어 병용약물 폼에서 규칙을 작성하여 연결된 이상 사례 레코드가 계속 진행 중인지 확인할 수 있습니다.
#define ongoing @Form/AdverseEvent.AdverseEventDetails.진행 중인 ongoing = true 규칙 세부 정보 폼: 병용약물 아이템과 폼 간 링크 식별자 예사:
#define ongoing @Form.ig_CM.STDAT/AdverseEvent.AdverseEventDetails.진행 중인 ongoing = true 규칙 세부 정보 Form: 병용약물 폼과 폼 간 연결 예(AE와 CM 간):
폼 디자인: CM 폼은 규칙에 대해 정의된 @Form입니다.
규칙 설명: CM 종료 날짜는 CM-AE 연결 폼의 AE 시작 날짜 이전입니다.
규칙 표현식:
#define CMENDAT @Form.ig_CM.CMENDAT #define AESTDAT @Form/AE[*].igAE.AESTDAT Not(IsBlank(CMENDAT)) && Not(IsBlank(AESTDAT)) && CMENDAT < Max(AESTDAT) 작업: Open Query > Item > this form > ig_CM > CMENDAT
폼과 폼 간 연결 예(AE 및 CM):
폼 디자인: AE 폼은 규칙에 대해 정의된 @Form입니다.
규칙 설명: AE 투여된 다른 약물을 확인했으며, CM 폼에 폼 링크가 추가되지 않았습니다.
규칙 표현식:
#define AECONTRT @Form.igAE.AECONTRT #define CM @Form/CM.count__v AECONTRT = true && CM = 0 작업: Open Query > Item > this form > igAE > AECONTRT
아이템과 폼 간 연결 예:
폼 디자인: EOS 폼에 DSREASAE 아이템과 날짜 유형: 폼 링크가 있습니다. 이 아이템은 Discontinuation = ADVERSE EVENT의 이유 및 다음 규칙을 사용하여 연결된 AE의 데이터를 확인하는 경우 Progressive Display입니다.
규칙 설명: EOS 중단 이유는 AE이며, 연결된 AE 폼에 대해 이상 사례로 인해 대상자가 스터디에서 중단되었습니까? 필드가 예가 아닙니다.
규칙 표현식:
#define DSREAS @Form.igEOS.DSREAS #define AELink @Form.igEOS.DSREASAE/igAE.AEDIS DSREAS = “ADVERSE EVENT” && AELink != "Y" 작업: Open Query > Item > this form > igEOS > DSREASAE
규칙 비활성화
규칙을 구성할 때 규칙 세부 사항 패널에서 활성(Active) 확인란을 클릭하여 규칙을 활성화하거나 비활성화할 수 있습니다. 비활성 규칙은 데이터 입력 또는 폼 제출 시 실행되지 않습니다. 쿼리 추가 규칙을 잘못 구성했고 이러한 규칙이 환경에 원치 않는 쿼리를 추가하는 경우, 잘못 구성된 규칙을 비활성화한 다음 규칙 실행 작업을 실행하여 원치 않는 쿼리를 제거할 수 있습니다.
규칙 보관(삭제)
삭제된 규칙은 보관됩니다. 보관된 규칙은 비활성 규칙과 동일한 방식으로 작동합니다. Vault에서 이 규칙은 검증 및 문서화에서 제외되고 (보관된 상태로) 배포되며, 사용자는 해당 규칙을 활성 상태로 표시할 수 없습니다. 이렇게 하면 이 규칙을 실행할 수 없습니다.
기본적으로 보관된 규칙은 사용자 정의 규칙 리스팅에 포함되지 않습니다. 보관된 규칙 표시 확인란을 선택하여 포함합니다. 보관된 규칙의 열에는 녹색 확인 표시()가 있습니다.
규칙을 보관하는 방법
규칙을 보관하려면
- 스터디의 Studio > 사용자 정의 규칙으로 이동합니다.
- 목록에서 규칙을 찾습니다.
- 규칙 이름 위로 마우스를 가져가면 작업 메뉴가 표시됩니다.
- 규칙 보관 확인 대화 상자에서 보관를 클릭합니다.
이제 규칙이 보관됩니다. 보관된 규칙 표시 확인란을 선택하여 목록에 표시합니다.
규칙을 복원하는 방법
보관된 규칙을 복원하려면
- 스터디의 Studio > 사용자 정의 규칙으로 이동합니다.
- 보관된 규칙 표시 확인란을 선택합니다.
- 목록에서 규칙을 찾습니다.
- 규칙 이름 위로 마우스를 가져가면 작업 메뉴가 표시됩니다.
- 작업 메뉴에서 보관된 규칙 복원을 선택합니다.
Vault에서 규칙을 복원합니다. 이제 규칙이 활성화되고 일반적으로 실행됩니다.
규칙 복사
Vault를 사용하여 Vault의 현재 스터디와 다른 스터디 모두에서 규칙을 복사할 수 있습니다.
현재 스터디에서
기존 규칙 정의를 열고 복사본 저장을 클릭하여 규칙 복사본을 저장합니다.
다른 스터디에서
다른 스터디에서 규칙 정의를 복사할 수도 있습니다. 일치하는 식별자가 (대상) 스터디에 없으면 Vault는 규칙을 "유효하지 않음"으로 복사하고, 식별자를 업데이트하고 규칙을 재활성화해야 사용할 수 있습니다.

다른 스터디에서 규칙 복사에 대한 자세한 내용은 설계 정의 재사용을 참조하십시오.
잘못된 규칙을 해결하려면
- Studio > 규칙에서 규칙 편집기의 잘못된 규칙을 엽니다.
- 잘못된 식별자를 유효한 식별자로 대체합니다.
- 활성 확인란을 선택합니다.
- 저장을 클릭합니다.
각 잘못된 규칙에 대해 해당 프로세스를 반복합니다.
사용 가능한 규칙 작업 유형
Veeva EDC 규칙에 사용할 수 있는 작업 유형은 다음과 같습니다.
| 작업 유형(Action Type) | 필드 | 결과 |
|---|---|---|
| 미결 쿼리 | 쿼리 레벨, 아이템/이벤트, 쿼리 메시지 |
표현식이 True로 평가되면 Vault는 입력된 쿼리 메시지(규칙 작업 패널의 "메시지 입력" 필드)로 선택한 아이템 또는 이벤트 날짜에 대한 쿼리를 생성합니다. 쿼리 메시지는 500자로 제한됩니다. 특수 문자는 쿼리 메시지에서 사용할 수 있지만 내보내기 파일에는 제대로 표시되지 않을 수 있습니다. |
| 이벤트 그룹 추가 | 이벤트 그룹 | 표현식이 True로 평가되면 Vault는 선택한 이벤트 그룹을 사례집 일정에 추가합니다. |
| 이벤트 1 추가 | 이벤트 | 표현식이 True로 평가되면 Vault는 선택한 이벤트를 사례집 일정에 추가합니다. |
| 폼 1 추가 | 폼(Form) | 표현식이 True로 평가되면 Vault는 선택한 폼을 사례집 일정에 추가합니다. |
| 비활성화 4 | 식별자 | 표현식이 True로 평가되면 Vault는 선택한 아이템을 비활성화합니다. |
| 평가 2 추가 | 평가 | 표현식이 True로 평가되면 Vault는 평가를 생성합니다. |
| Set Subject Status | 상태(Status) | 표현식이 True로 평가되면 Vault는 대상자 상태를 선택한 상태로 업데이트하고 상태 변경 날짜를 기록합니다. 대상자 현재 상태와 규칙 상태가 동일한 경우 변경 사항이 없습니다. |
| 통합 항목1 생성 | 해당 없음 | 표현식이 True로 평가되면 Vault는 통합 작업 레코드를 생성합니다. |
| Set Derived Value | 아이템 | Vault는 계산된 표현식 결과로 선택한 아이템을 채웁니다. |
| 이메일 보내기 | 해당 없음 | 표현식이 True로 평가되면 Vault는 구성된 대상자 및 메시지를 사용하여 사전 구성된 수신자 그룹에 이메일을 보냅니다. |
| 점진적 표시 2, 3, 4 | 해당 없음 | 현재 릴리스에서 이 작업 유형은 시스템 생성 규칙에만 사용할 수 있습니다. 점진적 표시를 구성하려면 Studio > 일정에서 아이템 속성을 편집합니다. 자세히 알아보십시오. |
| 검토 오버라이드 | 검토 계획 작업으로 기본 계획 오버라이드 | 표현식이 True로 평가되면 Vault는 선택한 검토 계획과 함께 폼의 기본 검토 계획(규칙 세부 정보 패널에서 선택한 폼 정의)을 오버라이드합니다. |
| 임상시험계획서 위반 생성 | 요약, 범주, 하위 범주, 심각도, 위반 날짜, 링크 대상, 설명 | 표현식이 true로 평가되면 Vault는 선택한 범주, 하위 범주 및 심각도와 함께 프로그램형 임상시험계획서 위반을 생성한 다음 적절한 모니터링 사용자에게 해당 임상시험계획서 위반을 보냅니다. |
| 무작위 배정 준비 완료 5 | 해당 없음 | 표현식이 true로 평가되면 Vault는 대상자를 무작위 배정 준비로 표시하고 데이터 입력 탭에서 무작위 배정 옵션을 활성화합니다. |
| 대상자에게 최신 스터디군 할당 | 스터디군 | 규칙이 true로 평가되면 Vault는 선택한 최신 버전의 스터디군을 대상자에게 할당합니다. |
| 대상자에게 최신 코호트 할당 | 코호트 | 규칙이 true로 평가되면 Vault는 선택한 최신 버전의 코호트를 대상자에게 할당합니다. |
| 대상자에게 최신 하위 스터디군 할당 | 하위 스터디 | 규칙이 true로 평가되면 Vault는 선택한 최신 버전의 하위 스터디를 대상자에게 할당합니다. |
|
1 이 작업 유형을 활성화하려면 Veeva 지원팀에 문의하십시오. 2 이 작업 유형은 스터디별 역할이 활성화된 Vault에서만 사용할 수 있습니다. Vault에서 스터디별 역할을 활성화하려면 Veeva 지원팀에 문의하십시오. 3 이 작업 유형은 자동 배포 모델을 사용하는 스터디에서만 사용할 수 있습니다. 4 이 작업 유형의 사용 여부는 스터디 구성 레코드의 규칙 버전 필드에 따라 다릅니다. 규칙 버전이 "2"인 경우 비활성화 작업을 사용할 수 없습니다. 5 이 작업 유형은 무작위 배정이 구성된 스터디에서만 사용할 수 있습니다. |
||
규칙 처리 순서
사이트 사용자가 폼을 완료하면 Veeva EDC는 다음 작업 유형 순서로 규칙을 처리합니다.
- 아이템 값 설정 또는 도출 값 설정
- 동적 규칙(이벤트 그룹 추가, 이벤트 추가, 폼 추가)
- 쿼리
각 규칙 유형 내에서 Veeva EDC는 다음 순서로 규칙을 처리합니다.
- 파생 규칙
- 교차 폼 - 동일한 이벤트 규칙(제어 및 종속 오브젝트가 다른 폼에 있음)
- 교차 폼 - 교차 이벤트 규칙(제어 및 종속 오브젝트가 다른 이벤트에 있음)
- 이메일 보내기를 제외한 다른 모든 규칙
- 이메일 보내기 규칙
Vault에서 이 순서로 규칙을 처리하게 되면 도출 값 또는 추가된 이벤트 그룹, 이벤트 및 폼의 영향을 받는 쿼리 유형 규칙을 존재하는 모든 예상 데이터로 처리할 수 있습니다.
규칙 비활성
다른 규칙 작업과 달리 아이템 또는 아이템 그룹 비활성화는 다른 규칙 작업에 영향을 받지 않기 때문에 비활성 작업 규칙은 규칙 처리 순서를 따르지 않습니다. 사용자가 제어 아이템이 포함된 폼을 저장하면 Vault는 비활성화 작업 규칙을 평가합니다.
규칙이 있는 데이터 검증 쿼리
여러 아이템에 대해 데이터 검증 규칙을 생성할 뿐만 아니라 시스템 관리 규칙의 속성 기반이 아닌 단일 아이템에 대해 규칙을 생성할 수 있습니다. 입력한 아이템 값이 정의된 기준과 일치하지 않으면 Vault에서 쿼리를 생성합니다. 데이터 검증 규칙을 생성하려면 규칙 작업에 대한 쿼리를 선택합니다.
데이터 검증 규칙은 규칙 탭에서 클릭 가능한 링크로 표시됩니다. 링크를 클릭하면 규칙을 편집할 수 있는 스터디 규칙 추가 대화 상자가 다시 열립니다. 생성한 규칙의 속성 패널을 열려면 규칙 행의 아무 곳이나 클릭합니다.
읽기 전용 아이템에 대한 쿼리: Vault에서 사용자는 읽기 전용 아이템에 대한 (답변) 쿼리에 코멘트를 달 수 없습니다.
Rule Execution
기본적으로 규칙은 폼 제출 시(사이트 사용자가 완료 버튼을 클릭할 때) 실행됩니다. 쿼리 규칙의 경우 규칙을 저장 후 규칙으로 표시하여 규칙 실행을 지연하도록 선택할 수 있습니다. 즉, 사용자가 폼을 제출하면 쿼리를 바로 생성하고 표시하는 대신 Vault는 규칙을 처리 대기열에 추가하고 완료되면 쿼리를 표시합니다. 이렇게 하면 규칙(특히 여러 데이터 포인트를 확인하는 복잡한 규칙의 경우) 성능을 개선하는 데 유용합니다.
규칙을 저장 후 규칙으로 설정하려면 규칙 세부 정보 패널의 규칙 실행에서 저장 후 규칙 확인란을 선택합니다.
스터디 관리자는 저장 후 규칙 실행을 모니터링하고 도구 > EDC 도구 > 규칙 > 오류 콘솔에서 오류를 확인할 수 있습니다. Vault는 오류가 발생할 때마다 규칙 실행 권한이 있는 스터디 사용자에게 알림을 보냅니다.
쿼리 열기 규칙 예시
#define DIASBP @FORM.Blood_pressure.Diastolic_blood_pressure #define SYSBP @FORM.혈압.최대혈압 DIASBP > SYSBP 규칙 세부 정보 폼: 활력징후 이 예시에서는 평가 대상 DIASBP 및 SYSBP 아이템을 포함한 폼을 세부 정보 패널에서 선택합니다. 이 경우 Veeva EDC에서 최저혈압 아이템이 최대혈압 아이템보다 큰지 평가합니다. 표현식이 true로 평가되면 스터디 설계자는 규칙 작업을 구성하여 쿼리를 생성할 수 있습니다. DIASBP와 SYSBP는 모두 숫자이므로 스터디 설계자는 공백 처리를 고려해야 합니다. 이 폼에서 부동 식별자("와일드카드 식별자"라고도 함)가 사용되므로 대부분의 경우 규칙 작업에 동일한 식별자가 사용되고 규칙 표현식과 규칙 작업은 모두 동일한 레벨로 정규화되어야 합니다.
특정 사례집 버전에서만 쿼리 생성
규칙을 구성하여 특정 버전으로 대상자 사례집만 평가할 수 있습니다. 예를 들어 스크리닝 이벤트 날짜가 사례집 버전(7에서 8) 개정 날짜보다 이전인 경우에만 버전 8 이하의 모든 사례집에서 규칙을 실행할 수 있습니다. 새 설계에 따라 특정 규칙이 더 이상 유효하지 않으므로 사례집 정의 업데이트에 이 규칙 유형이 유용합니다.
버전 번호를 참조하려면 @Casebook.version__v 구문을 사용합니다.
#define EVDAT $Screening.Screening.event_date__v #define CBV @Casebook.version__v #define BRTHDAT $Screening.Screening.Demographics.DM.BirthDate.value__v (( EVDAT > date(2018, 12, 15) && CBV > 7)) && ((EVDAT - BRTHDAT) <= 18) 위의 예시 수식에서 스크리닝 이벤트 날짜가 2018-12-15 이후이고 사례집 버전이 7 이상인 경우 스크리닝 이벤트 발생 시 대상자가 18세가 아니면 규칙은 쿼리를 생성합니다. 인구 통계 폼이 스크리닝 이벤트에만 존재하는 경우 @Form 부동 식별자("와일드카드 식별자"라고도 함)를 사용하여 이 규칙을 작성할 수도 있습니다.
이 규칙 표현식에서 부동 식별자가 사용되므로 대부분의 경우 규칙 작업은 식별자와 동일한 레벨로 정규화되어야 합니다.
규칙이 포함된 동적 스터디 설계
Veeva CDMS에서 사용자가 입력한 데이터를 기반으로 폼, 이벤트 및 이벤트 그룹을 스터디에 추가하는 규칙을 사용하여 스터디를 동적으로 설계할 수 있습니다. 예를 들어 규칙을 구성하여 대상자 코호트 또는 무작위 배정 번호를 기반으로 사례집에 표시되는 이벤트 그룹을 제어하거나 사용자가 팔로우업 방문 필수 확인란을 선택하면 팔로우업 방문 이벤트를 추가하는 규칙을 생성할 수 있습니다. Veeva CDMS는 규칙 작업을 참조하여 폼(폼 추가), 이벤트(이벤트 추가), 이벤트 그룹(이벤트 그룹 추가)를 추가하여 스터디 구조를 수정하고 스터디 폼에 입력한 데이터를 동적 액션으로 트리거합니다.
동적 규칙 작업 범위 지정
동적 스터디 빌드 규칙을 작성할 때 스터디 일정에서 규칙 작업이 적용되는 범위를 결정하는 두 가지 구성 요소가 있습니다.
- 규칙 세부 정보 패널에서 Dynamic Action Scope 설정
- 특히 규칙 작업 식별자가 정규화되는 레벨
규칙을 사용하여 동적 폼 또는 이벤트를 스터디 일정에 추가할 때 규칙 세부 정보 패널의 Dynamic Action Scope를 설정하여 규칙 작업이 적용되는 범위를 구성해야 합니다. Dynamic Action Scope를 구성하는 세 가지 옵션이 있습니다.
-
글로벌: 규칙이 평가될 때 전체 사례집에서 하나의 작업을 수행합니다. 규칙이 실행되는 위치에 관계없이 작업 식별자가 일치되는 모든 곳에서 규칙 작업의 폼, 이벤트 또는 이벤트 그룹을 일정에 추가합니다. Dynamic Action Scope가 글로벌로 설정되고 규칙 작업 식별자에서 폼만 정규화되는 경우 폼을 해당 폼이 존재하는 일정의 모든 이벤트에 추가합니다. 폼과 이벤트가 모두 정규화되는 경우 폼을 해당 이벤트에 해당 폼이 존재하는 일정의 모든 이벤트 그룹에 추가합니다.
-
이벤트 그룹: 규칙이 평가되면 규칙이 실행된 이벤트 그룹 인스턴스에서 하나의 작업을 수행합니다.
-
이벤트: (폼 추가 규칙만 적용되는 경우) 규칙이 평가되면 규칙이 실행된 이벤트에서 하나의 작업을 수행합니다. 규칙이 발행되는 위치에 따라 각 일치하는 이벤트에서 작업을 수행하고 규칙 결과는 해당 이벤트에 따라 달라집니다.
기본적으로 이벤트 그룹 추가 규칙 작업은 글로벌 레벨에 따라 적용됩니다.
규칙 작업 위치는 Dynamic Action Scope와 규칙 작업 식별자 정규화 레벨에 따라 결정되지만, 규칙 실행 방식과 시기에 대해서도 이해해야 합니다. 이는 규칙 표현식에 입력된 컨텍스트를 기준으로 합니다. 규칙 표현식 작성에 대해 자세히 알아보십시오.
규칙 충돌
둘 이상의 동적 규칙이 동일한 스터디 오브젝트를 일정에 추가하는 경우 규칙 충돌이 발생합니다. 예를 들어 두 개의 폼 추가 규칙이 규칙 작업에서 동일한 동적 폼으로 구성되는 경우 충돌로 간주됩니다. 이 상황에서 시스템은 다음 계층 구조에 따라 "우선"되는 규칙을 결정합니다.
- 보다 구체적인 Dynamic Action Scope의 규칙이 덜 구체적인 Dynamic Action Scope의 규칙보다 우선시됩니다 글로벌 범위는 가장 구체적이지 못한 범위로, 이벤트 범위는 가장 구체적인 범위로 간주됩니다.
- 충돌하는 규칙에 동일한 Dynamic Action Scope가 있는 경우 가장 구체적인(보다 정규화된) 작업 식별자가 "우선"됩니다. 예를 들어 egCYCLE_A > evDAY1 > VS1 작업 식별자가 있는 폼 추가 규칙이 'this event' >VS1이 있는 규칙보다 우선시됩니다.
- 충돌하는 규칙에 동일한 Dynamic Action Scope와 정확히 동일한 작업 식별자가 있는 경우 true로 평가되는 규칙은 오브젝트를 일정에 추가합니다. 이 경우 규칙 결과가 true이면 오브젝트가 일정에 유지되고, 이를 제거하려면 모든 기존 결과가 false가 되어야 합니다.
이벤트 및 폼 추가
제어 아이템의 이벤트 추가 또는 폼 추가 작업 유형을 사용하는 규칙을 구성하여 사용자가 입력한 데이터를 기반으로 이벤트와 폼을 사례집에 조건부로 추가할 수 있습니다. 해당 규칙 표현식이 True로 평가되면 Veeva EDC에서 종속 이벤트 또는 폼을 사례집에 자동으로 추가합니다. 규칙이 False로 평가되면 Vault는 이벤트 또는 폼을 추가하지 않습니다.
일정의 이벤트 또는 폼을 동적으로 설정하고 규칙을 사용하여 조건부로 추가하려면 Studio의 스터디 일정에 있는 대상 이벤트 또는 폼의 속성 패널에서 동적을 예로 설정해야 합니다.
단일 규칙을 사용하여 여러 이벤트 또는 여러 폼을 일정에 추가할 수 있습니다. 동일한 규칙에서 추가된 폼과 이벤트는 규칙 표현식이 동일하므로 하나의 폼이나 이벤트가 추가되거나 제거되면 규칙 표현식이 달라집니다. 단일(폼 추가 또는 이벤트 추가) 규칙으로 두 개 이상의 폼 또는 이벤트를 일정에 추가하려면 오브젝트를 규칙 작업에 더 추가합니다.
이벤트 그룹과 달리, 스터디의 모든 이벤트 및 폼에 대해 이벤트 추가 및 폼 추가 규칙을 생성할 필요가 없습니다. 폼 및 이벤트는 조건부로 일정에 추가되는 경우에만 동적으로 설정해야 합니다.
폼 추가 규칙 범위 지정
동적 규칙을 구성할 때 스터디 일정의 해당 위치에서 규칙 작업을 발행하도록 하려면 Dynamic Action Scope와 Rule Action Identifier가 모두 제대로 구성되어 있는지 확인해야 합니다.
다음 표에서는 선택한 Dynamic Action Scope와 Rule Action Identifier에 따라 스터디 일정에 추가되는 LBHEMA라는 폼의 위치를 보여 줍니다.
폼 추가 규칙에 대한 Dynamic Action Scope 및 Action Identifier Configuration
| 규칙 작업: 폼 추가 | Dynamic Action Scope | |||
|---|---|---|---|---|
| Event | Event Group | 글로벌 | ||
| 규칙 작업 자격 조건 | 'this event' OR 'this event group' > 'this event' OR 'all events'1 > LBHEMA | 현재2 이벤트 그룹의 모든 이벤트에 LBHEMA 추가 | 현재2 이벤트 그룹의 모든 이벤트에 LBHEMA 추가 | 스터디 일정의 모든 이벤트에 LBHEMA 추가 |
| 'this event group' OR 'all event groups'1 > evDAY1 > LBHEMA | 현재 이벤트가 evDAY1인 경우 현재 2 이벤트에 LBHEMA 추가 | 현재 2 이벤트 그룹의 모든 evDAY1에 LBHEMA 추가 | 스터디 일정의 모든 evDAY1에 LBHEMA 추가 | |
| egCYCLE > evDAY1 > LBHEMA | 현재 이벤트가 egCYCLE의 evDAY1 이벤트인 경우 현재2 이벤트에 LBHEMA 추가 | 현재 이벤트 그룹이 egCYCLE인 경우 현재2 이벤트 그룹의 evDAY1에 LBHEMA 추가 | 스터디 일정에서 egCYCLE의 모든 evDAY1에 LBHEMA 추가 |
1 Dynamic Action Scope가 이벤트 또는 이벤트 그룹으로 설정된 경우 규칙 작업 식별자에 '이 이벤트' 및 '이 이벤트 그룹'이 표시됩니다. Dynamic Action Scope가 글로벌로 설정된 경우 규칙 작업 식별자에 '모든 이벤트' 또는 '모든 이벤트 그룹'이 표시됩니다. 2"현재"는 규칙을 발행하는 특정 이벤트 또는 이벤트 그룹 인스턴스를 나타냅니다. |
폼 추가 규칙 예시
인구 통계(DM) 폼이 예("Y")로 입력된 가임(CHILDPOT) 아이템 값과 함께 제출되면 이 규칙은 임신(PREG) 폼을 추가합니다. Dynamic Action Scope가 이벤트이기 때문에 DM이 제출된 동일한 이벤트에만 PREG 폼이 추가됩니다.
#define CHILDPOT @Form.ig_DM2.CHILDPOT Not(IsBlank(CHILDPOT)) && CHILDPOT = "Y" Form: DM Dynamic Action Scope: Event Rule Action Identifier: this event > PREG 폼 이벤트 규칙 범위 지정
다음 표에서는 선택한 Dynamic Action Scope와 Rule Action Identifier에 따라 일정에 추가되는 evDAY8이라는 이벤트의 위치를 보여 줍니다.
이벤트 추가 규칙에 대한 Dynamic Action Scope 및 Action Identifier Configuration
| 규칙 작업: 이벤트 추가 | Dynamic Action Scope | ||
|---|---|---|---|
| Event Group | 글로벌 | ||
| 규칙 작업 자격 조건 | 'this event group' OR 'all event groups'1 > evDAY8 | 2 이벤트 그룹에 evDAY8 추가 | 스터디 일정의 모든 이벤트 그룹에 evDAY8 추가 |
| egCYCLEA > evDAY8 | 현재 이벤트 그룹이 egCYCLEA인 경우 현재2 이벤트 그룹에 evDAY8 추가 | 스터디 일정의 모든 egCYCLEA 이벤트 그룹에 evDAY8 추가 |
1 Dynamic Action Scope가 이벤트 또는 이벤트 그룹으로 설정된 경우 규칙 작업 식별자에 '이 이벤트' 및 '이 이벤트 그룹'이 표시됩니다. Dynamic Action Scope가 글로벌로 설정된 경우 규칙 작업 식별자에 '모든 이벤트' 또는 '모든 이벤트 그룹'이 표시됩니다. 2"현재"는 규칙을 발행하는 특정 이벤트 또는 이벤트 그룹 인스턴스를 나타냅니다. |
이벤트 추가 규칙 예시
동일한 이벤트 그룹의 SURG 폼에서 "수술 완료"(SURGYN) 아이템이 예("Y")인 경우 이 규칙은 수술 후(evPOSTSURG) 이벤트를 추가합니다.
#define SURGYN @Form.igSURG.SURGYN Not(IsBlank(SURGYN)) && SURGYN = 'Y' Form: SURG Dynamic Action Scope: Event Group Rule Action Identifier: this event group > evPOSTSURG 이벤트 그룹 추가
이벤트 및 폼과 마찬가지로 이벤트 그룹 추가 규칙 작업을 사용하여 이벤트 그룹을 스터디에 동적으로 추가할 수 있습니다. 단, 이벤트 및 폼과 달리 스터디 일정의 첫 번째 이벤트 그룹 다음의 모든 이벤트 그룹은 동적이며 규칙을 사용하여 추가해야 합니다. 이 이벤트 그룹 추가 규칙 예시에서 대상자가 등록할 자격이 있는 경우 로그 이벤트 그룹을 사례집에 추가합니다.
#define ENROLLYN @Form.ig_ENROLL.ENROLLYN Not(IsBlank(ENROLLYN)) && ENROLLYN = "Y" Form: ENROLL Dynamic Action Scope: Global Rule Action Identifier: $eg_LOGS 단일 규칙으로 여러 이벤트 그룹을 추가하려면 작업 패널에서 이벤트 그룹을 선택한 다음 추가()를 클릭하고 다른 이벤트 그룹을 선택합니다. 이 규칙을 사용하여 추가할 모든 이벤트 그룹이 추가될 때까지 계속합니다.
규칙을 사용하여 값 도출(22R3 이전에 생성된 스터디)
스터디의 규칙을 사용하여 도출 값으로 아이템 필드를 자동으로 채울 수 있습니다.
파생 아이템 유형으로 아이템에 대한 아이템 값 설정 규칙만 생성할 수 있습니다.
교차 폼 도출은 22R3 릴리스 이후에 생성된 스터디의 아이템 값 설정 규칙을 대체합니다.
아이템 값 설정 예시
폼에서 BMI에 대한 아이템 필드를 포함할 수 있습니다. 연구자가 각 대상자의 BMI를 개별적으로 계산하는 대신 Veeva EDC를 구성하여 이 아이템 값을 자동으로 도출할 수 있습니다. BMI에 대한 아이템 정의를 생성하고 아이템 유형 속성을 도출됨으로 설정합니다. BMI 아이템은 키 및 체중 아이템과 동일한 폼에서 사용해야 합니다.
다음 표현식을 사용하여 규칙을 생성한 다음 아이템 값 설정 작업을 선택하고 아이템을 파생된 BMI 아이템으로 설정합니다. 이 규칙 표현식에서 부동 식별자(@Form)("와일드카드 식별자"라고도 함)가 사용되므로 규칙 액션이 동일한 레벨로 정규화되어야 합니다. 이 폼 > ig_VS > BMI 선택.
#define WEIGHT @Form.ig_VS.mu_WEIGHT #define HEIGHT @Form.ig_VS.mu_HEIGHT WEIGHT / (HEIGHT * HEIGHT) Rule Details Form: Vital Signs 사용자가 폼을 완료하면 Veeva EDC는 표현식의 결과로 BMI 아이템 필드를 채웁니다.
교차 폼 도출
교차 폼 도출을 사용하여 Vault는 Studio 드래그 앤 드롭 편집기에서 파생 아이템 구성 요소를 폼에 추가하고 도출 값 설정 규칙을 생성할 때 사례집의 폼에서 값을 도출할 수 있습니다.
파생 아이템 값은 폼 제출에 영향을 받지 않습니다. 폼을 다시 제출하지 않아도 도출 값은 자동으로 업데이트됩니다. 데이터 입력과 추출 모두에 표시되거나 표시되지 않도록 파생 아이템을 구성할 수 있습니다.
도출 값 설정 규칙에 @Form 부동 식별자("와일드카드 식별자"라고도 함)를 사용해야 합니다. 이 규칙 유형에서 @Form 부동 식별자가 사용되므로 규칙 액션이 동일한 레벨로 정규화되어야 합니다.
23R2부터 결과와 대상 아이템의 데이터 형식이 일치하지 않은 파생 규칙을 DEV에서 배포하려면 수정하거나 비활성화해야 합니다.
교차 폼 도출에 대한 자세한 내용은 교차 폼 도출을 참조하십시오.
방문 방법
방문 방법이 구성되면 방문 방법 값을 참조하는 규칙을 생성할 수 있고 visit_method__v attribute를 사용하여 쿼리를 열고 임상시험계획서 위반을 생성할 수 있습니다.
사이트에서 특정 방문 방식(이 경우에 전화 인터뷰)을 선택하면 다음 예시를 사용하여 동적 폼을 사례집에 추가할 수 있습니다.
다른 일반적인 사용 사례는 연속적인 두 차례 이상의 이벤트에 가상 방문이 선택되면 규칙을 쿼리에 구성하는 것입니다.
#define DAY3 @EventGroup.treatment_day_3.visit_method__v #define DAY4 @EventGroup.treatment_day_4.visit_method__v Not(IsBlank(DAY3)) && DAY3 = "virtual_visit__v" && Not(IsBlank(DAY4)) && DAY4 = "virtual_visit__v" 규칙 편집기에서 방문 방법을 참조하는 경우에는 레이블 값이 아닌 picklist 코드 값을 사용해야 합니다. 방문 방법 picklist 값에 대한 자세한 내용은 다음 표를 참조하십시오.
| Picklist 값 레이블 | Picklist 값 이름 |
|---|---|
| 현장 방문 | on_site_visit__v |
| 가상 방문 | virtual_visit__v |
| 자택 방문 | at_home_visit__v |
| 대체 시설 방문 | alternate_facility_visit__v |
| 전화 인터뷰 | telephone_interview__v |
방문 방법에 대한 자세한 내용은 방문 방법을 참조하십시오.
규칙을 사용하여 대상자 상태 설정(23R2)
스터디의 규칙을 사용하여 사용자가 입력한 데이터를 기반으로 대상자 상태를 자동으로 설정할 수 있습니다.
Vault는 시간 경과에 따른 각 대상자의 상태 기록을 유지합니다. 사용자가 나중에 제어 데이터를 편집하여 규칙이 false로 평가되는 경우 Vault는 대상자를 이전(가장 최근) 상태로 되돌립니다.
대상자 상태 설정 규칙의 모범 사례에 대해 알아보십시오.
23R2부터 대상자 상태 규칙 작업은 정규화되어야 합니다. DEV에서 잘못 구성된 규칙을 배포하려면 먼저 수정하거나 비활성화해야 합니다. 이미 TST/PRD에 배포된 스터디는 그대로 유지되지만 잘못 구성된 규칙은 다음 사례집 버전에서 잘못된 것으로 플래그가 지정됩니다.
사용 가능한 대상자 상태
대상자 상태에 사용할 수 있는 옵션은 다음과 같습니다.
- 사전 스크리닝
- 동의함
- 스크리닝 중
- 스크리닝 실패
- 등록됨
- 무작위 배정됨
- 치료 시작
- 치료 종료
- 철회됨
- 팔로우업 시작
- 팔로우업 누락
- 완료(Complete)
Vault를 사용하여 대상자를 더 고급 상태로만 이동할 수 있습니다. 예를 들어 대상자를 등록됨에서 무작위 배정됨으로 이동할 수 있지만 대상자를 완료됨에서 등록됨으로 이동할 수는 없습니다.
Vault는 이벤트 날짜 또는 날짜 또는 날짜 시간 아이템 값을 상태 변경 날짜로 기록합니다. Vault는 대상 상태에 따라 대상자 오브젝트(subject__v의 다른 필드를 사용하여 이 날짜를 기록합니다. 최초 대상자 상태이므로 사전 스크리닝 상태에는 대상자 날짜 필드가 없습니다.
- 스크리닝 중 → 스크리닝 날짜(
screened_date__v) - 스크리닝 실패 → 스크리닝 실패 날짜(
screen_failed_date__v) - 등록됨→ 등록 날짜(
enrolled_date__v) - 무작위 배정됨 → 무작위 배정 날짜(
randomized_date__v) - 치료 종료 → 치료 종료(
end_of_treatment_date__v) - 철회됨 → 철회 날짜(
withdrawn_date__v) - 완료됨 → 스터디 종료 일자(
end_of_study_date__v)
상태 변경 날짜에 대한 아이템을 선택하면 해당 아이템은 날짜 또는 날짜 시간 데이터 형식이고 반복 아이템 그룹에 속할 수 없습니다. 알 수 없는 날짜 및 시간의 경우 Vault는 날짜 또는 시간의 알 수 없는 부분을 최소(가장 빠른) 날짜 값으로 대체합니다.
규칙이 true로 평가되면 Vault는 해당 상태가 최신 버전인지 또는 대상자가 실제로 해당 상태로 이동하는지에 관계없이 항상 특정 상태의 상태 날짜를 추가합니다.
예를 들어 폼이 초기화되어 가장 고급 상태를 설정하는 규칙이 롤백되는 경우 Vault는 해당 상태의 대상자 상태 날짜를 제거하기도 합니다. Studio > 설정에서 대상자 상태 날짜 롤백 활성화가 예로 설정된 경우 연결된 대상자 상태 규칙이 false로 평가되면 저장된 대상자의 모든 상태 날짜가 제거됩니다.
Studio > 설정에서 대상자 상태 날짜 롤백 활성화가 아니요로 설정된 경우 가장 고급 상태를 설정하지 않는 규칙이 false로 평가되면 Vault에서 해당 상태의 대상자 상태 날짜가 제거되지 않습니다.
20R1 이전에 생성된 대상자 상태 규칙 설정
20R1 릴리스(2020년 4월) 이전에 대상자 상태 설정 규칙이 생성된 경우 날짜를 선택하지 않고 계속 규칙을 사용할 수 있습니다. 단, 규칙을 편집하면 상태 변경 날짜를 선택할 때까지 규칙을 저장할 수 없습니다.
대상자 상태 및 대상자 ID 설정
스터디에서 by_site 대상자 ID 생성 방법을 사용하는 경우 기존 대상자 ID 값에 관계없이 규칙이 해당 대상자를 스크리닝 중으로 에 반환할 때마다 Vault는 대상자 ID를 증가시킵니다.
대상자 상태 설정 규칙 예시
스크리닝 이벤트에 이벤트 날짜가 있으면 대상자 상태를 스크리닝 중으로 자동으로 설정할 수 있습니다. 대상자 상태 설정 규칙을 사용하여 설정할 수 있습니다.
다음 표현식을 사용하여 규칙을 생성한 다음 대상자 상태 설정 작업 유형과 스크리닝 중을 선택합니다.
Not(IsBlank(@Screening.Screening.event_date__v) 스크리닝 이벤트에 이벤트 날짜가 비어 있지 않으면(데이터 입력 사용자가 날짜를 입력한 후) Vault는 해당 대상자의 상태를 스크리닝 중으로 업데이트합니다.
규칙이 있는 이메일 알림 보내기
스터디의 규칙을 사용하여 특정 조건이 발생하면 사용 그룹에게 이메일 알림을 자동으로 보낼 수 있습니다.
이메일 알림 보내기에 대해 자세히 알아보십시오.
폼에 할당된 검토 계획 오버라이드
검토 계획 오버라이드 규칙 작업을 사용하여 폼(규칙 세부 정보 패널에서 선택한 폼 정의)에 할당된 기본 검토 계획을 다른 검토 계획으로 오버라이드할 수 있습니다. 예를 들어 이상 사례 폼에는 필수 검토 아이템이 적은 저위험 SDV 계획이 할당될 수 있습니다. 이상 사례가 심각으로 표시된 경우(예: 이상 사례의 심각 여부 아이템) 규칙을 사용하여 해당 할당을 100% SDV 필수 계획으로 오버라이드할 수 있습니다.
검토 계획 규칙 오버라이드 예시
#define aeser @Form.ig_AE.AESER aeser = "Y" 규칙 세부 정보 폼: 이상 사례 규칙 작업: 오버라이드 검토 계획: SDV 또는 DMR 규칙 작업의 경우 SDV 또는 DMR에 대해 검토 계획 규칙 오버라이드를 선택합니다. 그런 다음, 규칙이 true로 평가되면 기본 검토 계획을 오버라이드하는 검토 계획을 선택합니다.
검토 계획을 선택하면 계획 보기를 클릭하여 폼의 검토 요구 사항을 검토할 수 있습니다.
단위 변환 수식
수식을 사용하여 단위 변환을 정의할 수도 있습니다. 자세한 내용은 Studio의 기본 단위 및 변환 정의를 참조하십시오.
사용 가능한 연산자 및 함수
여러 연산자와 함수를 데이터 규칙 검증에 사용할 수 있습니다. 전체 목록은 Veeva CDMS 수식 참조 가이드를 참조하십시오.
공백 값 처리
숫자 데이터 형식의 식별자가 있는 경우 규칙 편집기의 공백 처리 속성을 사용하여 Vault에서 빈 값을 처리하는 방법을 선택해야 합니다. 숫자 필드의 경우 이는 Vault가 수식 내의 공백 필드 값을 처리하는 방법을 나타냅니다. 다음 옵션에서 선택할 수 있습니다.
- 0으로 처리: Vault에서 공백 값을 0으로 대체하여 수식 계산을 완료할 수 있도록 합니다.
- null로 처리: Vault에서 공백 값을 null로 처리하여 전체 표현식이 null/빈 값을 반환하도록 합니다.
예시
이 예시에서는 다양한 공백 처리 옵션이 이 수식의 결과에 어떤 영향을 미치는지 보여 줍니다.
수식:
NUM1 + NUM2 | 공백 | "0으로 처리" 결과 | "null로 처리" 결과 |
|---|---|---|
| 모두 | 0 + 0 = 0 | Null + Null = Null |
| NUM1 | NUM1 + 0 = NUM1 | NUM1 + Null = Null |
| NUM2 | 0 + NUM2 = NUM2 | Null + NUM2 = Null |