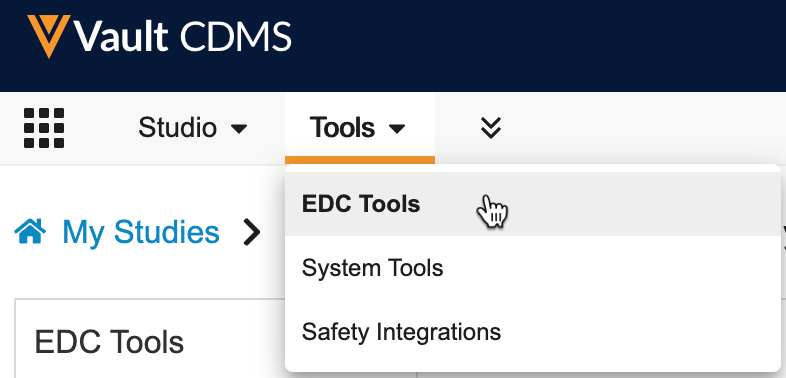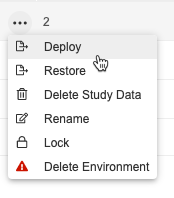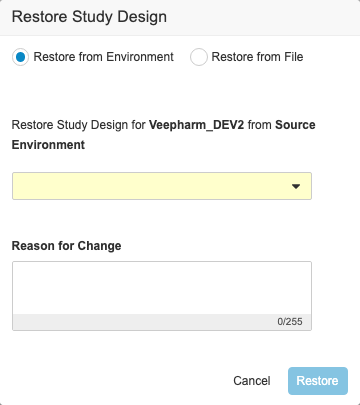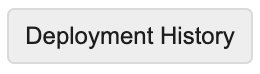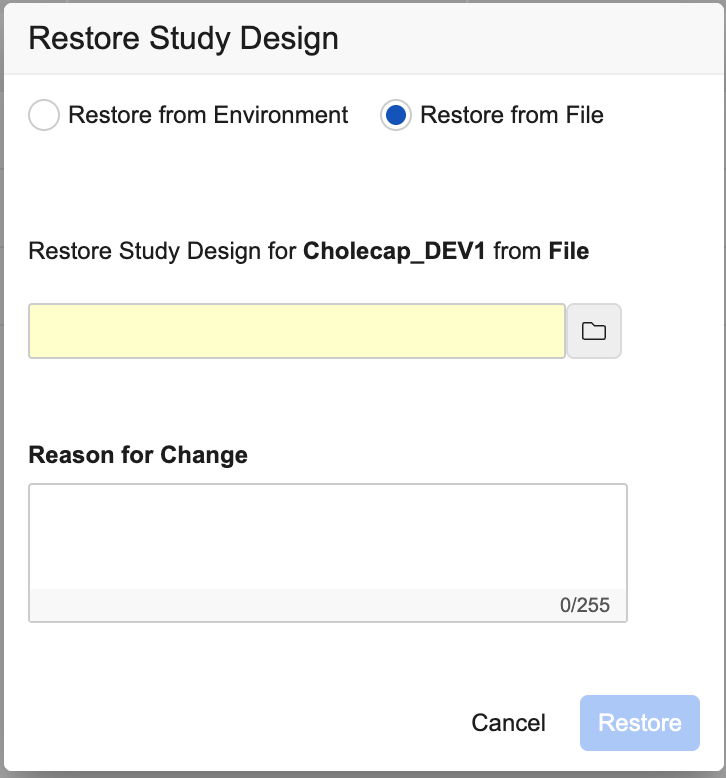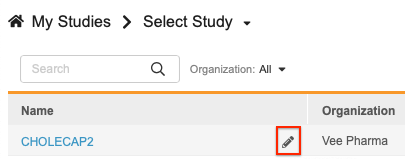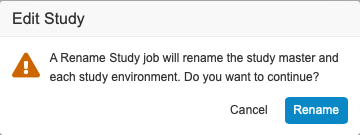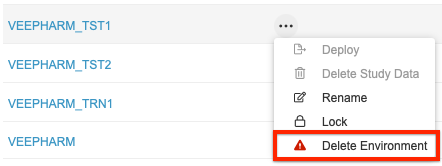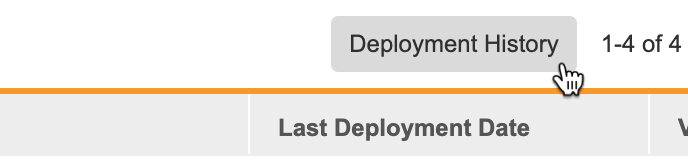스터디 환경 관리
EDC 툴(EDC Tools)의 배포(Deployments) 리스팅 페이지에서 스터디 환경을 생성하고 관리할 수 있습니다.
스터디 배치 처리 시간: 스터디를 생성하면 사용자 역할 설정 기록이 업데이트되며, 그룹 멤버십 및 공유 규칙을 다시 계산해야 합니다. 스터디를 프로덕션 환경에 배포할 때 처리 시간은 몇 시간이 걸릴 수 있으며 처리가 완료될 때까지 사용자 접속이 제한됩니다.
사전 구성 요소
스터디 환경을 생성하면 스터디 설계자가 Studio에서 스터디 마스터를 생성해야 합니다.
CDMS Deployment Administrator(CDMS 배포 관리자) 스터디 역할을 보유한 사용자는 기본적으로 위에 설명된 동작을 수행할 수 있습니다. Vault에서 사용자 지정(custom) 스터디 역할을 사용하는 경우, 역할에서 다음 권한을 부여해야 합니다.
| 유형 | 권한 레이블 | 컨트롤 |
|---|---|---|
| 표준(Standard) 탭 | EDC 툴(EDC Tools) 탭 | EDC 툴(EDC Tools) 탭에 접근할 수 있는 권한 |
| 기능적 권한 | 배포 관리 | EDC 툴에서 스터디 환경을 생성 및 관리하고 스터디를 배포, 툴(Tools) > 시스템 툴(System Tools)에서 Vault 레벨 구성을 관리하고 배포, CDB에서 리스팅, 확인 및 보기를 관리하고 배포, 라이선스 키를 입력할 수 있는 기능 |
스터디에 제한된 데이터가 포함되어 있는 경우 제한된 데이터 접근권한 권한이 있어야 해당 데이터를 볼 수 있습니다.
스터디 역할에 대해 자세히 알아보십시오.
또한 위에 나열된 사용 권한 외에도 모든 환경 및 사이트에 접근할 수 있어야 합니다.
스터디 환경 정보
스터디 환경은 다양한 개발 단계에 있는 스터디를 나타냅니다. 환경에는 다음 7가지 유형이 있습니다.
- 개발
- 마이그레이션(사용하도록 설정된 경우)
- 검증
- Test
- 교육
- 프로덕션
- 프로덕션 후 테스트
개발 환경에서 스터디를 빌드하고, 하나 이상의 테스트 환경에서 테스트하고, 교육 환경에서 직원을 교육하고, 궁극적으로 프로덕션 환경에서 스터디를 실행합니다.
환경은 여러 Vault에 분산되어 있을 수 있습니다. 개발 환경은 하나의 기본 Vault에 있습니다. 테스트 및 교육 환경은 동일한 Vault 또는 별도의 Vault에 있을 수 있습니다. 프로덕션 및 PPT 환경은 개발 환경과 별도의 Vault에 있습니다.
스터디 환경은 스터디 인스턴스 오브젝트를 사용하여 추적됩니다.
마이그레이션 환경(Migration Environments): Veeva 지원팀에 문의하여 Vault에서 마이그레이션 환경을 활성화하십시오.
EDC 툴 액세스
EDC 툴 관리 영역에 접근하려면 기본 탐색 모음의 툴(Tools) 탭을 클릭한 다음 EDC 툴을 클릭합니다.
스터디 환경 보기
툴 > EDC 툴에서 스터디 마스터를 열면 Vault에 해당 스터디 마스터의 모든 환경 리스팅이 표시됩니다. 여기에서 배포를 시작하고 추가 환경을 생성할 수 있습니다.
최신 사례집 버전과 빌드 번호 비교
최신 사례집 버전(Latest Casebook Version) 열에 해당 환경에 있는 최신 사례집 정의 버전이 표시됩니다. 스터디 빌드 번호(Study Build Number)는 마지막 버전 이후의 변경 횟수를 나타냅니다. Vault는 버전이 생성된 후 오브젝트가 변경될 때마다 빌드 번호를 증가시킵니다.
스터디의 버전 1을 생성하면 빌드 번호가 1부터 시작합니다. 새 정의 추가 또는 규칙 생성과 같이 변경 사항을 적용할 때마다 Vault는 빌드 번호를 1씩 늘립니다. 따라서 이벤트 그룹을 먼저 추가하면 Vault에서 빌드 번호를 1에서 2로 설정합니다. Vault는 배포하더라도 새 버전을 생성할 때까지 각 변경 사항의 빌드 번호를 계속 늘립니다. 새 버전을 생성하면 빌드 번호가 1로 재설정됩니다.
최신 사례집 버전을 사용하여 Study가 있는 버전을 식별하고, 스터디 빌드 번호를 사용하여 환경 전반에서 버전이 지정되지 않은 변경 사항을 추적합니다.
스터디 환경을 생성하는 방법
EDC 툴에서 필요에 따라 스터디를 위한 새로운 스터디 환경을 생성할 수 있습니다. 각 유형에 대해 보유할 수 있는 스터디 환경 수에는 제한이 있습니다.
새 스터디 인스턴스를 생성하는 방법은 다음과 같습니다.
- 툴 > EDC 툴로 이동합니다.
- 스터디 리스팅에서 스터디 마스터 이름(Name)을 클릭합니다.
- 동작(Actions) 메뉴에서 환경을 생성할 동작 선택:
- + 개발(+ Development): 새로운 개발 유형의 환경을 만듭니다.
- + 마이그레이션(+ Migration): 새로운 마이그레이션 유형의 환경을 만듭니다.
- + 테스트(+ Test): 새로운 테스트 유형의 환경을 만듭니다.
- + 검증(+ Validation): 새로운 검증 유형의 환경을 만듭니다.
- + 교육(+ Training): 새로운 교육 유형의 환경을 만듭니다.
- + 프로덕션(+ Production): 새로운 프로덕션 유형의 환경을 만듭니다. (이 동작은 스터디에 프로덕션 환경이 없는 경우에만 사용할 수 있습니다.)
- + 프로덕션 후 테스트(+ Post Production Test): 새로운 PPT 환경을 만듭니다. (이 동작은 "스터디 데이터 복사 사용" 기능이 활성화된 경우에만 사용할 수 있습니다. 또한 특정 권한과 접근권한이 있어야 합니다. 자세히 알아보십시오.)
- 환경 생성(Create Environment) 대화 상자에서 스터디 환경을 생성할 Vault를 선택합니다.
- 계속(Continue)을 클릭합니다.
- 환경 생성 확인 대화 상자에서 생성(Create)을 클릭합니다.
Vault에서 새 스터디 환경을 만듭니다. 이제 이 환경을 개발, 테스트 또는 교육에 사용할 수 있습니다.
테스트 환경: 22R2 릴리스 이후 생성된 모든 스터디에서 UAT(사용자 수용 테스트) 환경이라고 알려진 테스트(Test) 환경을 생성할 수 있습니다. 22R2 릴리스 전에 생성된 스터디의 UAT 환경은 여전히 UAT로 레이블이 지정됩니다.
프로덕션 후 테스트(PPT) 환경
프로덕션 환경에 이미 배포했고 변경 사항을 적용하려는 경우, EDC 툴에서 프로덕션 후 테스트(PPT) 환경을 생성하여 프로덕션 시 사례집에 변경 사항을 적용하기 전에 프로덕션 후 변경 사항을 테스트하거나 미리 볼 수 있습니다.
PPT 환경을 생성하면 배포 관리 권한과 DEV Vault 및 TST Vault의 모든 환경 및 사이트에 대한 접근권한이 있어야 합니다. 또한 PPT 환경을 생성하는 Vault에 액세스해야 합니다.
프로덕션에서 스터디 데이터를 복사하려면 다음 기준을 충족해야 합니다.
- 데이터를 복사할 프로덕션 사이트에 접근할 수 있어야 함
- 교차 도메인 사용자이거나 기본(비-SSO) 보안 정책을 사용 중이어야 함
- PPT에 스터디 데이터 복사 권한이 있는 사용자 지정(custom) 스터디 역할을 할당
- 원본 Vault(PRD) 및 대상 Vault(PPT)에 계정이 있어야 함
계정에 SSO 보안 정책이 있는 경우, 스터디 데이터를 복사하려면 사용자 이름이 DEV Vault, 원본 Vault(PRD) 및 대상 Vault(PPT)에 있어야 합니다.
프로덕션 후 테스트 환경을 활용하는 방법은 다음과 같습니다.
- 위의 단계에 따라 프로덕션 후 테스트 환경을 만듭니다.
- 개발 또는 TST 환경으로 마우스를 가져가면 동작 메뉴()가 표시됩니다.
-
스터디 디자인 배포(Deploy Study Design) 대화 상자에서 PPT 환경을 대상 환경(Destination Environment)으로 선택합니다.
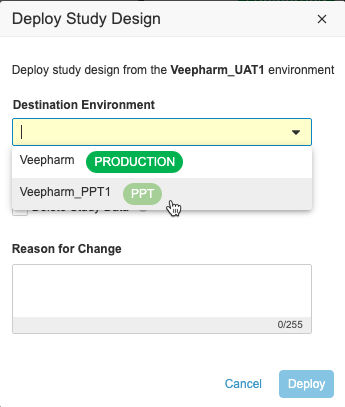
- 배포를 클릭합니다.
- 배포가 완료되면 페이지를 새로 고칩니다.
- PPT 환경으로 마우스를 가져가면 동작 메뉴가 표시됩니다.
-
동작 메뉴에서 프로덕션에서 스터디 데이터 복사(Copy Study Data from Production)를 선택합니다.
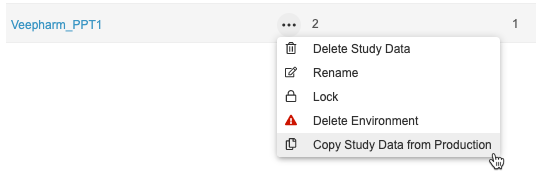
- 계속을 클릭합니다.
- 로그인 자격 증명을 확인합니다.
- 계속을 클릭합니다. 그러면 프로덕션에서 스터디 데이터 복사 페이지가 열립니다.
- 사이트 번호별로 결과를 필터링한 다음, 스터디 데이터를 복사할 대상자를 선택합니다. 각 복사 스터디 데이터 작업에서 최대 100개의 대상자를 선택할 수 있습니다.
- 스터디에서 복사(Copy From Study)를 클릭합니다. Vault에서 데이터 복사 작업을 시작합니다.
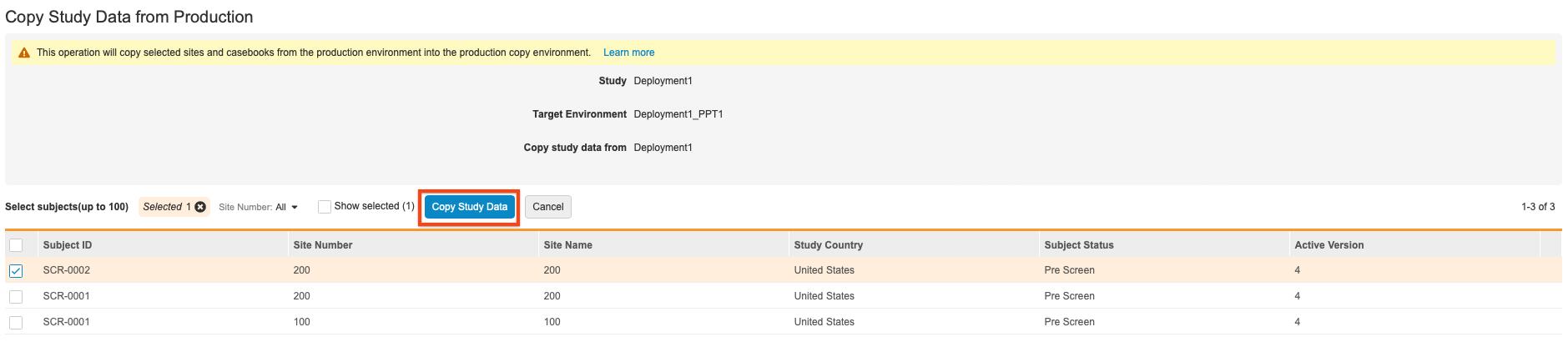
사이트 번호 필터: 대상자를 선택하는 동안 사이트 번호 필터를 변경하면 그리드 콘텐츠가 재설정되고 이전 필터 상태에서 선택한 대상자의 선택이 취소됩니다.
배포 기록(Deployment History) 페이지에서 복사 진행상황을 추적할 수 있습니다.
다음은 데이터를 PPT로 복사할 때 지원되지 않습니다.
- 데이터 모델 1 스터디
- 학습 시스템, 교육 할당 및 교육 완료
- 아웃바운드 연결
- 사이트 종료 정보
- 안전성 사례, E2B 매핑 및 경고
- 사용자 역할, 권한 및 스터디 액세스
- 작업 통계
- 예약된 작업
- 실험실 위치
- 실험실 참조 및 아이템 범위
- 아이템 기록
- 이메일 그룹 할당(Email Group Assignment)
- 리뷰 플랜 할당
- 무작위 배정
- 코드 요청 제안
- 자동 코딩 중지 목록
- 코딩 사전 릴리스
- 코딩 동의어 목록
- 폼, 이벤트 및 대상자 진행상황 리스팅
- 쿼리 세부 사항 리스팅
- 스냅샷 대량 필터 정의
- 데이터 로더 가져오기 기록
PPT에서 사용할 수 없는 오딧트레일 내보내기 작업: 스터디의 오딧트레일은 PPT 데이터 복사의 일부로 복사되지 않습니다. 오딧트레일 내보내기 작업은 PPT 환경에서 실행할 수 없습니다.
복사가 완료되면 Vault에서 이메일 알림을 보냅니다. 복사가 완료되면 PPT 환경의 데이터를 포스트 프로덕션 변경 사항을 테스트하는 데 사용할 수 있습니다.
사용 가능한 환경 동작
목록의 환경 위로 마우스를 가져가면 동작 메뉴가 표시됩니다. 이 메뉴를 사용하여 환경 레벨 동작을 수행할 수 있습니다.
환경 레벨 동작 메뉴에서 사용할 수 있는 동작은 다음과 같습니다.
- 배포: 이 동작을 사용하여 이 환경의 최신 사례집 버전을 다른 환경으로 배포합니다. 자세히 알아보십시오.
- 복원(Restore): 이 동작을 사용하여 다른 환경에서 환경을 복원합니다.
- 스터디 데이터 삭제(Delete study data): 이 동작을 사용하여 이 환경의 스터디 실행 데이터를 삭제합니다. 프로덕션 환경에서는 이 옵션을 사용할 수 없습니다. 자세히 알아보십시오.
- 이름 변경(Rename): 이 동작을 사용하여 스터디 환경의 이름을 변경합니다.
- 삭제(Delete): 이 동작을 사용하여 스터디 환경을 삭제합니다.
- 스터디 데이터 잠금(Study Data Lock): 이 동작을 사용하여 스터디 환경을 잠급니다. 자세히 알아보십시오. 환경이 잠겨 있으면 스터디 데이터 잠금 해제(Unlock Study Data 상태가 됩니다.
- 청구 상태 설정(Set Billing Status)(프로덕션만 해당): 이 동작을 사용하여 스터디의 청구 상태를 설정합니다. 자세히 알아보십시오.
환경을 복원하는 방법
환경을 복원하는 방법은 두 가지로, 다른 환경에서 복원하는 것과 파일에서 복원하는 것입니다.
다른 환경에서 복원
다른 환경에서 복원하는 방법은 다음과 같습니다.
- 스터디를 위해 EDC 툴 > 배포(Deployments)로 이동합니다.
- 환경 목록에서 보조 개발 환경을 찾습니다.
- 환경 위로 마우스를 가져가면 동작 메뉴()가 표시됩니다.
-
동작 메뉴에서 복원을 선택합니다. Vault에 스터디 디자인 복원(Restore Study Design) 대화 상자가 열립니다.
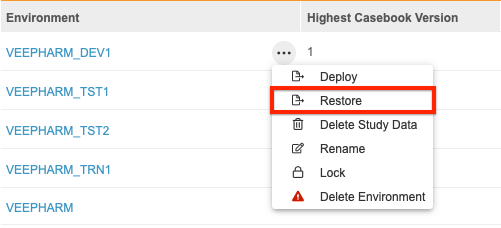
- 환경에서 복원(Restore from Environment)을 선택합니다.
- 선택 사항: 변경 이유를 입력합니다.
- 복원을 클릭합니다. Vault가 다른 환경에서 환경을 복원하는 작업을 시작합니다. 완료되면 Vault에서 이메일 알림을 보냅니다.
파일에서 복원
스터디 배포를 위해 시스템에서 자동으로 생성하거나 스터디 인스턴스 또는 환경이 삭제될 때 자동으로 생성된 백업 파일에서 삭제된 스터디 디자인을 복원할 수 있습니다. 시스템 툴 > 배포에서 백업 파일을 찾을 수 있습니다. 스터디 디자인만 복원할 수 있으며 스터디 데이터는 복원할 수 없습니다. 파일의 프로덕션에서 복원하려면 먼저 사용할 스터디 인스턴스 패키지 파일을 얻어야 하며, 이 파일을 사용하여 파일에서 환경을 복원할 수 있습니다.
스터디 패키지 파일을 얻는 방법은 다음과 같습니다.
- EDC 툴에서 스터디로 이동합니다.
- 파일 열에서 다운로드 아이콘()을 클릭하여 사용할 패키지를 다운로드합니다. File_{StudyName}_{DateTime}.zip이라는 이름 구조로 .ZIP 패키지 파일 다운로드가 시작됩니다.
- 파일 패키지의 내용을 추출합니다. Pkg_{Version.Build}_{Env}_{DateTime}.zip 파일이 환경을 복원하는 데 사용됩니다.
파일에서 환경을 복원하는 방법은 다음과 같습니다.
- 스터디를 위해 EDC 툴 > 배포(Deployments)로 이동합니다.
- 환경 목록에서 보조 개발 환경을 찾습니다.
- 환경 위로 마우스를 가져가면 동작 메뉴()가 표시됩니다.
-
동작 메뉴에서 복원을 선택합니다. Vault에 스터디 디자인 복원(Restore Study Design) 대화 상자가 열립니다.
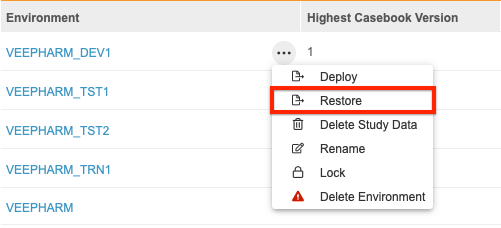
- 파일 아이콘()을 클릭하여 파일을 찾아 선택합니다.
- 선택 사항: 변경 이유를 입력합니다.
- 복원을 클릭합니다. Vault가 프로덕션 환경에서 환경을 복원하는 작업을 시작합니다. 완료되면 Vault에서 이메일 알림을 보냅니다.
환경 이름을 변경하는 방법
환경 이름을 변경하면 환경의 스터디 인스턴스 레코드의 이름 레이블이 바뀌나, CDB 및 EDC API에 의해 EDC 외부에서도 사용되는 환경의 스터디 오브젝트 이름 또는 스터디 마스터의 이름은 바뀌지 않습니다. 이 이름 변경 기능을 사용하여 사용자에게 유용한 이름을 제공하거나 환경의 목적에 대한 메모를 제공할 수 있습니다. 이러한 변경 사항의 Studio, EDC 툴, 데이터 입력(Data Entry), 검토(Review), 평가(Assessments) 및 실험실(Labs) 탭의 이름 레이블에 반영됩니다. 예를 들어 사용자가 환경에서 테스트하지 않도록 하려면 환경 이름에 _do_not_use를 추가하면 됩니다.
환경 이름을 변경하는 방법은 다음과 같습니다.
- 툴 > EDC 툴로 이동합니다.
- 이름을 변경하려는 환경이 포함된 스터디 마스터를 열려면 클릭합니다.
- 목록에서 환경을 찾습니다.
- 환경 위로 마우스를 가져가면 동작 메뉴가 표시됩니다.
- 동작메뉴에서 환경 이름 변경(Rename Environment)을 선택합니다.
- 새 이름을 입력합니다.
- 계속을 클릭합니다.
- 환경 이름 변경(Rename Environment) 확인 대화 상자에서 이름 변경을 클릭합니다.
Vault에서 환경 이름을 변경합니다. 이렇게 하면 환경의 스터디 인스턴스 레코드의 레이블이 변경되지만, API 이름은 변경되지 않습니다.
스터디의 이름을 변경하는 방법
배포 관리 권한이 있는 사용자는 스터디가 아직 프로덕션에 배포되지 않은 경우 스터디 마스터의 이름을 변경할 수 있습니다.
스터디의 이름을 변경하는 방법은 다음과 같습니다.
- 툴 > EDC 툴로 이동합니다.
- 스터디 편집 대화 상자에 새 스터디 이름을 입력하고 저장(Save)을 클릭합니다. 새 스터디는 이미 존재하는 스터디와 이름이 동일할 수 없습니다.
- 스터디 이름 변경 작업이 대기열에 추가됩니다. 배포 기록에서 작업 상태 및 로그 파일을 볼 수 있습니다.
환경을 삭제하는 방법
환경을 삭제하면 다른 사용자의 스터디 액세스에서 환경이 제거되므로, 환경을 삭제하려면 배포 관리 권한 외에 사용자 편집 권한도 있어야 합니다.
환경을 삭제하는 방법은 다음과 같습니다.
- 툴 > EDC 툴로 이동합니다.
- 삭제하려는 환경이 포함된 스터디 마스터를 열려면 클릭합니다.
- 목록에서 환경을 찾습니다.
- 환경 위로 마우스를 가져가면 동작 메뉴()가 표시됩니다.
- Delete Environment(환경 삭제) 대화 상자에서 확인할 환경 이름을 입력합니다.
- 삭제를 클릭합니다. Vault에서 환경 삭제 작업을 시작합니다. 작업이 완료되면 Vault에서 이메일 알림을 보냅니다.
Vault는 삭제 시 스터디 디자인의 백업 파일을 자동으로 저장합니다. 배포 기록에서 백업 파일에 접근하여 필요한 경우 이 파일을 사용하여 스터디 디자인을 복원할 수 있습니다.
프로덕션 환경은 비어 있거나 데이터가 없는 경우에만 삭제할 수 있습니다.
환경 유형 제한
스터디 인스턴스에는 다음과 같은 제한이 적용됩니다.
| 유형 | 제한 |
|---|---|
| 개발 | 2 |
| 마이그레이션 | 3 |
| 검증 | 2 |
| Test | 5 |
| 교육 | 2 |
| 프로덕션 | 1 |
| PPT | 2 |
배포 기록
배포 기록을 사용하여 스터디와 관련된 모든 배포 이벤트 리스팅을 볼 수 있습니다.
청구 상태
ELA가 아닌 고객 Vault의 모든 스터디에는 청구 상태가 있습니다. Veeva는 청구 상태를 사용하여 스터디가 배포되었는지, 보류 중인지, 잠겨 있는지, 사용 중지되었는지, 활성 대상자가 있는지 영업팀에 알려 줍니다. Veeva는 이 정보를 사용하여 관련 비용을 기준으로 스터디에 대한 송장을 생성합니다.
프로덕션에 배포하면 Vault는 청구 상태를 자동으로 배포됨/진행 중으로 설정합니다. 이후에는 사후 데이터 잠금, 보류 중 및 사용 중지됨 상태를 사용할 수 있게 됩니다.
상태에 따라 청구 고려 사항이 다르며, Veeva 담당자가 스터디 상황에 적합한 상태를 결정하기 위해 귀하와 논의할 것입니다.
사용 가능한 청구 상태
아래 표에는 Veeva Clinical Data에서 사용할 수 있는 청구 상태가 나열되어 있습니다.
| 상태(Status) | 선택 | 다음 상태 |
|---|---|---|
| 배포됨/진행 중 | 스터디의 초기 상태입니다. 스터디가 곧 시작됩니다. 배포 및 사례집 생성은 스터디 라이선스가 있는 경우 사용할 수 있습니다. |
|
| 보류 중 | 스터디가 보류 중입니다. 사례집 생성 및 스터디 배포는 스터디 라이선스가 부여된 경우에도 허용되지 않습니다. |
|
| 사후 데이터 잠금 | 이 상태를 설정하려면 스터디를 잠가야 합니다. 사례집 생성 및 스터디 배포는 스터디 라이선스가 부여된 경우에도 허용되지 않습니다. |
|
| 사용 중지됨 | 스터디가 종료되었습니다. 사례집 생성 및 스터디 배포는 스터디 라이선스가 부여된 경우에도 허용되지 않습니다. | 없음: 청구 상태 선택을 사용할 수 없습니다. |
청구 상태를 업데이트하는 방법
스터디의 청구 상태를 업데이트하는 방법은 다음과 같습니다.
- 툴 > EDC 툴에서 스터디로 이동합니다.
- 스터디 환경으로 마우스를 가져가면 동작 메뉴가 표시됩니다.
- 동작 메뉴에서 청구 상태 설정을 선택합니다.
- 청구 상태 설정 대화 상자에서 청구 상태(Billing Status)를 선택합니다.
- 저장(Save)을 클릭합니다.
- 확인 대화 상자에서 저장을 클릭합니다.