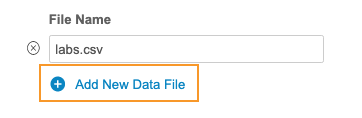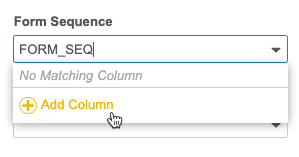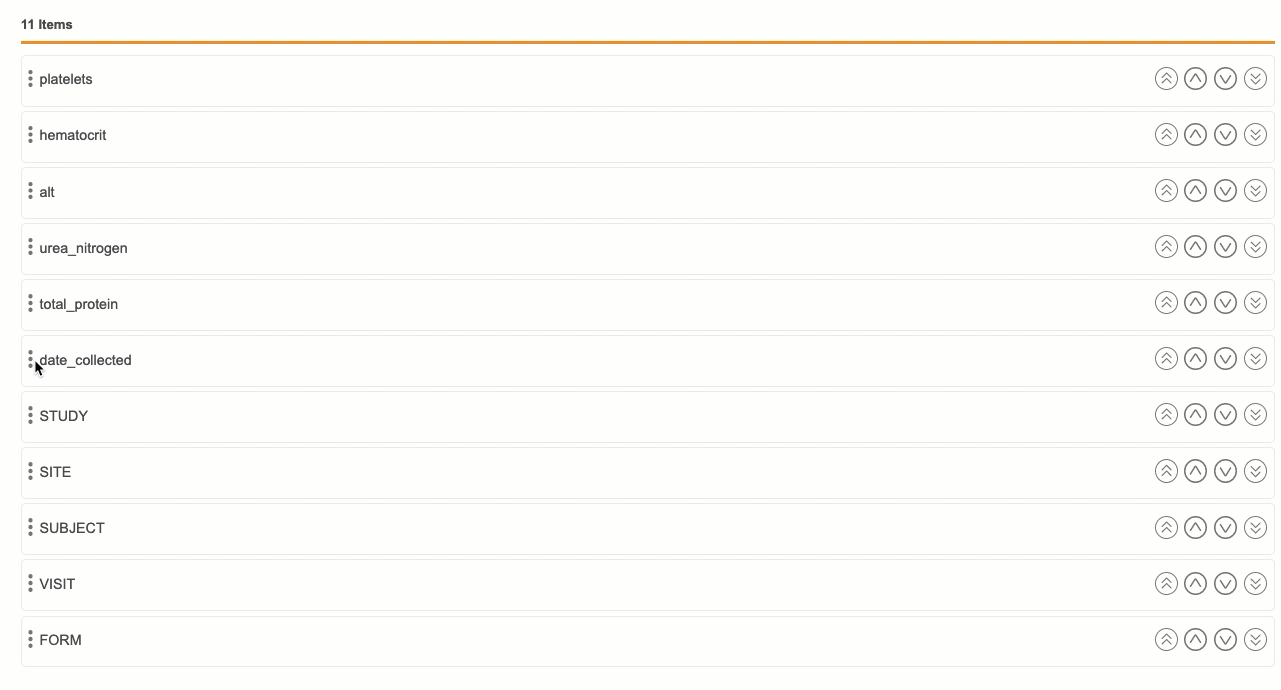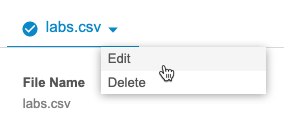패키지 구성 가져오기
가용성: 임상 데이터베이스(CDB)는 CDB 라이선스 보유자만 사용할 수 있습니다. 자세한 내용은 Veeva 서비스 담당자에게 문의하십시오.
제3자 데이터를 CDB로 가져올 준비를 할 때 주요 활동 중 하나는 가져올 데이터에 포함되어야 하는 매니페스트 파일을 구성하는 것입니다. 이 매니페스트 파일은 CDB가 지정된 원본에 대한 가져오기 동작을 구성하고 데이터 속성 및 필수 매핑을 설명하는 데 사용하는 JSON(JavaScript Object Notation) 파일입니다. 가져오기 패키지를 구성하려면 구성이 필요한 특성과 해당 특성을 올바르게 구성하는 방법을 알아야 합니다.
CDB에는 파일을 쉽게 생성할 수 있도록 CDB 매니페스트 빌더 구성 툴이 포함되어 있습니다. CDB 매니페스트 빌더는 사용자 친화적인 인터페이스에서 모든 매니페스트 파일 구성 옵션을 안내하는 단계별 마법사입니다. 매니페스트 빌더에서 CDB는 JSON을 이해하지 않고도 설정할 수 있는 모든 가져오기 옵션을 제공합니다.
CDB 매니페스트 빌더에서 새 파일을 처음부터 구성하거나 기존 파일을 가져와서 수정하도록 선택할 수 있습니다. 매니페스트 빌더에는 4단계가 있습니다.
- 패키지 구성(Package Configuration): 스터디 및 원본 이름과 같은 패키지 레벨 속성과 수신 데이터를 EDC 데이터와 일치시키는 방법을 정의합니다.
- 데이터 파일 추가(Add Data Files): 가져올 CSV를 업로드하거나 데이터를 로드하기 위한 CSV 파일 템플릿을 생성합니다. 사용자가 CSV 파일을 업로드하면 CDB는 헤더 행을 읽고 파일 구성 단계에서 사용할 수 있도록 해당 값을 자동으로 추가합니다.
- 파일 구성(File Configuration): 모든 파일별 매핑과 각 열의 데이터 형식 및 속성(예: 길이, 형식, 정밀도)을 정의합니다. 사용 가능한 속성은 선택한 데이터 형식에 따라 다릅니다. 기본적으로 CDB는 데이터 형식을 길이가 "1500"인 텍스트로 설정합니다.
- 요약(Summary): 모든 구성 요약을 미리 본 다음, 구성된 매니페스트 파일과 가져오기 패키지의 각 파일에 대한 헤더 행이 있는 CSV 파일이 포함된 ZIP 패키지를 생성합니다. CDB는 매니페스트 빌더에 구성을 저장하지 않으므로 구성을 유지하는 유일한 방법은 ZIP 패키지를 생성하는 것입니다.
CDB 매니페스트 빌더 액세스
사용자는 CDB 매니페스트 빌더에 접근하기 위해 Vault에 로그인할 필요가 없습니다. CDB 매니페스트 빌더는 직접 링크를 통해 접근할 수 있습니다. URL은 General, Limited 및 Pre-Release Vault에 따라 다릅니다. 아래 링크를 클릭하여 적절한 버전의 매니페스트 빌더를 엽니다.
패키지 구성
매니페스트 파일을 생성하는 방법은 다음과 같습니다.
- 매니페스트 빌더로 이동합니다.
- 매니페스트 파일 가져오기(Import Manifest File)(기존 manifest.json 파일에서 빌드) 또는 새 매니페스트 파일 생성(Create New Manifest File)(처음부터 시작)을 선택합니다.
- 다음을 클릭합니다.
- 스터디 이름을 입력합니다. 이 이름은 CDB의 스터디 이름과 정확히 일치해야 합니다.
- 원본(Source) 이름을 입력합니다.
- OpenEDC를 사용하는 경우 기본 원본(Primary Source) 확인란을 선택합니다.
- 예(Yes)를 선택하여 엄격한 가져오기 활성화(Enable Strict Import)를 수행합니다. 그렇지 않으면 이 필드 설정을 아니요로 둡니다. 엄격한 가져오기(Strict Import)가 활성화되면 CDB는 매니페스트 파일에 정의된 열만 가져옵니다. 파일에 포함된 다른 모든 열은 가져오지 않습니다.
- 스터디 일치 기준(Match Study On)에서 이름(Name) 또는 외부 ID(External ID)를 선택합니다. CDB에서 스터디를 일치시키는 데 사용하는 필드입니다.
- 사이트 일치 기준(Match Site On)에서 이름(Name) 또는 번호(Number)를 선택합니다. CDB에서 사이트를 일치시키는 데 사용하는 필드입니다.
- EDC의 이벤트를 일치시키려면 예(Yes)를 선택합니다. 그렇지 않으면 이 설정을 아니요(No)로 둡니다. 아래에서 이벤트 일치에 대한 자세한 내용을 참조하십시오. 예(Yes)를 선택한 경우:
- 이벤트 일치 기준(Match Events On)에서 이름(Name) 또는 외부 ID(External ID)를 선택합니다. CDB에서 이벤트를 일치시키는 데 사용하는 이벤트 정의 필드입니다.
- CDB에서 가져온 이벤트를 기존 이벤트와 일치시킬 수 없을 때 새 이벤트를 생성하려면 가져오기 이벤트를 EDC 이벤트와 일치시킬 수 없을 때 CDB에 새 이벤트 생성(Create new Event in CDB when the Event from the Import cannot be matched to an EDC Event)을 그대로 둡니다. 그렇지 않으면 확인란의 선택을 취소합니다.
- CSV 파일의 이벤트와 일치하지 않는 경우 이벤트 기본값(Event Default)으로 사용할 이벤트 이름을 입력합니다.
- 다음을 클릭합니다.
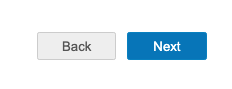
데이터 파일 추가
데이터가 이미 포함된 CSV 파일이 있는 경우 해당 파일을 가져와서 매니페스트를 구성할 때 사용할 수 있습니다. 그렇지 않으면 헤더만 있는 새 CSV 파일을 생성하여 나중에 데이터를 추가할 수 있습니다.
하이픈 유형: 하이픈에는 "하이픈 마이너스" 및 "유니코드 하이픈"과 같이 두 가지 유형이 있습니다. 하이픈 마이너스는 일반적으로 키보드에서 -(하이픈) 키를 눌러 얻을 수 있는 키입니다. 대부분의 최신 글꼴에서 이러한 문자는 시각적으로 동일합니다. Veeva CDB는 데이터 불러오기에서 하이픈 마이너스 사용만 지원합니다. 유니코드 하이픈을 포함하면 가져오기가 실패합니다.
데이터 파일 가져오기
업로드(Upload) 영역을 클릭하여 CSV 파일을 찾아 선택하거나 파일을 업로드(Upload) 영역으로 끌어다 놓을 수 있습니다. 그런 다음, 다음(Next)을 클릭하여 다음 단계로 이동합니다.
새 데이터 파일 추가
- 새 데이터 파일 추가(Add New Data File)를 클릭합니다.
- 파일 이름(File Name)을 입력합니다.
- 파일을 제거하려면 제거(Remove)()를 클릭합니다.
- 다음을 클릭합니다.
파일 구성
각 CSV 파일에 대해 열 매핑, 아이템 매핑, 열 재정렬, 고유 식별자의 네 가지 구성 단계를 거칩니다. 파일 선택(File Selection) 헤더에서 파일 간에 전환합니다.
열 매핑
3.1단계에서 데이터 아이템을 나타내지 않는 열을 매핑할 수 있습니다. 열이 없을 때 열을 매핑하려면 필드에 원하는 열 헤더를 입력하기 시작한 다음, 열 추가(Add Column)를 클릭합니다. 그러면 열 헤더가 드롭다운에 추가됩니다.
열을 매핑하는 방법은 다음과 같습니다.
- 스터디(Study) 열을 선택합니다.
- 사이트(Site) 열을 선택합니다.
- 대상자(Subject) 열을 선택합니다.
- 열에 매핑(Map to a column)을 선택하여 이벤트 일치에 열 값을 사용하거나 파일을 특정 이벤트 기본값으로 설정(Set file to specific Event default)을 선택하여 가져온 데이터를 이벤트 기본값에 자동으로 추가합니다.
- 이벤트(Event) 열을 선택합니다.
- 선택 사항: 폼 레이블(Form Label)을 입력합니다. 워크벤치는 이를 폼의 레이블로 사용합니다. 폼 레이블을 입력하지 않으면 워크벤치는 이름(CSV 파일 이름으로 제공)을 사용합니다.
- 엄격한 가져오기(Strict Import)의 경우 패키지 레벨과 동일(Same as package level)을 선택하여 패키지 전체에서 동일한 선택 항목을 사용할 수 있습니다. 그렇지 않으면 예(Yes)를 선택하여 데이터 파일에 대해 엄격한 가져오기 활성화(Enable Strict Import)를 수행하거나 아니요(No)를 선택하여 비활성화합니다. 엄격한 가져오기(Strict Import)가 활성화되면 CDB는 매니페스트 파일에 정의된 열만 가져옵니다. 파일에 포함된 다른 모든 열은 가져오지 않습니다.
- 폼 및 폼 시퀀스에 대한 열을 지정하려면(파일에 둘 이상의 폼에 걸쳐 있는 데이터가 있는 경우) 고급 옵션(Advanced Options) 확인란을 선택합니다. 그리고 다음을 수행합니다.
- 폼(Form) 열을 선택합니다.
- 폼 시퀀스(Form Sequence) 열을 선택합니다.
- 다음을 클릭합니다.
열 헤더: "Studyname", "Sitename" 또는 "Subjectname"을 열 헤더로 사용하면 내보내기 패키지를 생성하는 동안 오류가 발생할 수 있으므로 사용하지 마십시오.
아이템 매핑
이제 데이터를 가져오는 각 데이터 아이템에 대한 열을 추가할 수 있습니다. 각 아이템에 대해 추가 속성을 지정할 수 있습니다.
이름 오버라이드: 기본적으로 워크벤치는 폼 열(열 헤더)을 아이템의 이름으로 사용합니다. 헤더에서 이름 오버라이드(Name Override) 확인란을 선택하고 각 아이템의 행에 아이템 이름(Item Name)에 대한 값을 입력하여 이를 오버라이드할 수 있습니다.
- 아이템 추가(Add Item)를 클릭합니다.
- 아이템 열(Item Column)에 아이템 값이 포함된 열 헤더를 입력합니다.
- 이름 오버라이드 확인란을 선택한 경우 아이템의 이름으로 사용할 아이템 이름을 입력합니다.
- 아이템의 레이블로 사용할 아이템 레이블을 입력합니다.
- 데이터 유형을 선택합니다. 선택한 데이터 형식에 따라 CDB를 사용하면 적용 가능한 구성 열(길이, 최소, 최대, 정밀도, 형식)을 구성할 수 있습니다.
- 적용 가능한 구성에 대한 값을 입력하거나 선택합니다.
- 각 아이템에 대해 1~4단계를 반복합니다.
- 선택 사항: 눈가림 옵션(Blinding Options)을 구성합니다. 세부 사항은 아래에서 참조하십시오.
- 다른 아이템을 추가하려면 1~6단계를 반복합니다.
- 완료되면 다음(Next)을 클릭하여 계속합니다.
눈가림 옵션
눈가림 옵션(Blinding Options) 확인란을 선택하면 워크벤치에서 이 파일의 모든 데이터 눈가림(Blind all data on this file) 확인란과 눈가림됨 열(Blinded Column) 및 행 눈가림 결정(Determines Row Blinding) 열을 아이템 열 테이블에 추가합니다.
이 파일의 모든 데이터 눈가림(Blind all data on this file)을 선택하면 파일의 모든 데이터가 제한됨을 나타냅니다. 특정 아이템만 제한하려면 눈가림됨 열(Blinded Column) 확인란을 선택합니다.
폼에 행을 눈가림해야 하는지 여부를 나타내는 불린 유형 아이템이 포함되어 있는 경우 해당 아이템에 대해 행 눈가림 결정(Determine Row Blinding) 확인란을 선택합니다.
열 재정렬
원하는 순서로 아이템 열을 추가하지 않은 경우 아이템 열을 재정렬할 수 있습니다. 맨 위로(Top), 위로(Up), 아래로(Down) 및 맨 아래로(Bottom) 버튼을 사용하거나 열을 원하는 열 순서로 끌어다 놓습니다. 완료되면 다음(Next)을 클릭합니다.
고유 식별자
파일에 반복되는 폼 또는 아이템 그룹이 있는 경우 추가 구성이 필요합니다.
파일에 반복되는 폼 또는 아이템 그룹이 없는 경우 데이터에 대상자 방문 내에서 반복되는 폼 또는 아이템 그룹이 포함되어 있습니까?(Does your data contain forms or item groups that repeat within a visit for a subject?)에 대해 아니요(No)를 선택하고 다음(Next)을 클릭합니다.
반복되는 폼 또는 아이템 그룹이 있는 경우 다음 단계를 수행합니다.
- 예, 반복되는 폼 또는 아이템 그룹이 있습니다(Yes, there are repeating forms or item groups)를 선택합니다.
- 그룹화를 정의하는 각 열에 대해 그룹 식별자(Group Identifier) 확인란을 선택합니다.
- 그룹 내에서 폼 또는 아이템 그룹을 고유하게 식별하는 각 열에 대해 고유 식별자(Distinct Identifier) 확인란을 선택합니다.
- 완료되면 다음(Next)을 클릭합니다.
파일을 삭제하는 방법
3단계 중에 언제든지 매니페스트 구성에서 파일을 삭제할 수 있습니다.
파일을 삭제하는 방법은 다음과 같습니다.
- 파일 선택(File Selection) 헤더에서 삭제할 파일을 찾습니다.
- 확인 대화 상자에서 탭 삭제(Delete Tab)를 클릭합니다.
요약 검토
요약(Summary) 페이지에는 각 데이터 파일에 대한 구성 정보가 표시됩니다. 여기에서 구성을 주의 깊게 검토합니다.
요약에서 구성 편집
패키지 구성(Package Configuration) 패널에서 편집(Edit)을 클릭하여 패키지 레벨 세부 사항을 수정할 수 있습니다. 그러면 1.2단계로 돌아갑니다.
파일 레벨 구성을 수정하는 방법은 다음과 같습니다.
- 파일 선택(File Selection) 헤더에서 삭제할 파일을 찾습니다.
- 그러면 선택한 파일에 대해 3.1단계로 돌아갑니다. 변경 사항을 적용하고 4단계로 돌아갈 때까지 각 단계에서 다음(Next)을 클릭합니다.
요약 생성
구성을 검토한 후에는 가져오기 패키지를 생성할 수 있습니다.
- 선택한 위치에 매니페스트 파일을 저장합니다.
- 준비된 CSV 파일을 빌더로 가져오는 대신 CSV 파일을 처음부터 생성한 경우 패키지의 압축을 풀고 CSV 파일에 데이터를 추가합니다.
생성된 패키지 가져오기
가져오기 패키지에 모든 데이터가 포함되면 디렉터리를 ZIP 파일로 압축합니다. 그런 다음, 워크벤치로 가져올 수 있습니다.