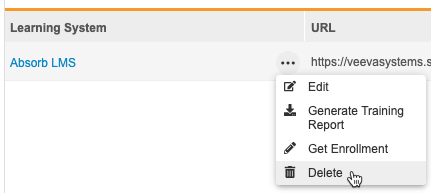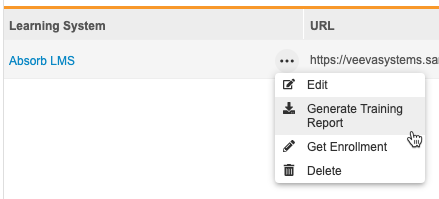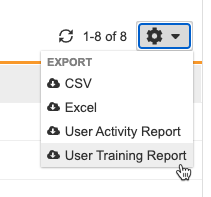Using the Veeva Training Integration
Veeva Training LMS: As of September 9, 2024, Veeva’s own LMS, Veeva Training, has replaced Absorb LMS.
You can use the Veeva Training integration to prevent users from accessing a Study before they have completed the appropriate product training. Veeva Clinical Data integrates with the Veeva Training Learning Management System. You can assign Veeva Training courses to specific Study Roles, including custom roles, from EDC Tools > Learning Systems. Users with those Study Roles will be required to complete the assigned courses before they can view study-related records in Vault CDMS. Until they have completed their training, Vault CDMS marks their Study Access as Disabled. Once training is complete, Veeva Clinical Data updates their Study Access to Enabled.
Prerequisites
This feature must be enabled on a study-by-study basis. See details below.
Users with the CDMS Lead Data Manager and CDMS User Administrator study roles can perform the tasks above in EDC Tools by default.
Users must have the Vault Owner security profile to enable this feature.
If your vault uses custom Study Roles, your role must grant you the following permissions:
| Type | Permission Label | Controls |
|---|---|---|
| Standard Tab | EDC Tools Tab | Ability to access the EDC Tools tab |
| Functional Permission | Manage Learning | Ability to assign learning system Curriculums to Study Roles from EDC Tools |
If your Study contains restricted data, you must have the Restricted Data Access permission to view it.
Learn more about Study Roles.
Connect the Clinical Data Vault to Veeva Training
Before you can add and assign training, a Vault Owner or Veeva Services must first create a Connection between your vault and the Veeva Training system. Work with your Veeva Services representative to create this connection.
Once your vault is connected to Veeva Training, Vault performs the following actions:
- Creates a Learning System object record for Veeva Training (CDMS Vault Training).
- Creates a Curriculum object record for each CDMS Vault Training course.
Enable the Integration for your Study
To enable the Veeva Training Integration:
- Navigate to Tools > EDC Tools > Study Settings for your Study.
- Click Edit.
- For Enable Learning System, select Yes.
- Click Save.
Once you click Save, Vault performs the following actions:
- Adds the Learning Systems area to EDC Tools. This tab is visible by default to CDMS Lead Data Managers and CDMS User Administrators.
- Vault sets the LMS Study Access field on all existing Users to Enabled. This prevents users from being locked out of your study upon feature enablement. Any users that you add after enabling this feature will not have study access before completing their training.
The Veeva Training Learning Integration is now enabled for your Study. Lead data managers can now add Curriculums and assign them to Study Roles.
Add the Learning System to the Study
To add a Learning System to your Study:
- Navigate to Tools > EDC Tools > Learning Systems for your Study.
- Click + New Learning System.
- Select your Veeva Training connection for Existing Connection.
- Click Save.
Delete a Learning System
If at any time you need to delete the Learning System, you can do so. To delete a Learning System:
- Navigate to Tools > EDC Tools > Learning Systems for your Study.
- Hover over the Learning System you want to delete to show the Actions menu.
- In the confirmation dialog, click Delete.
Deleting the Learning System removes all curriculum assignments for your Study.
Add Curriculums
Before you can assign curriculums to Study Roles, you must first add all available curriculums from Veeva Training.
To add curriculums:
- Navigate to Tools > EDC Tools > Learning Systems for your Study.
- Click CDMS Vault Training. Vault opens the CDMS Vault Training page.
- Click Add Curriculum.
Vault adds all available curriculums from Veeva Training to your vault as records in the Curriculum object. You can now assign these curriculums to Study Roles.
Assign Curriculums to Study Roles
You can assign curriculums (training courses) to Study Roles from EDC Tools > Learning Systems. You can download Veeva’s recommendations about curriculum assignments to standard Study Roles. Learn more about the courses offered in the course listing.
Mapping Before User Creation: Veeva recommends that you assign curriculums to Study Roles (training mapping) before creating Users in your vault. If you create users first, you will need to manually update their Training Status.
To assign curriculums:
- Navigate to Tools > EDC Tools > Learning Systems for your Study.
-
Click Vault Training. Vault opens the CDMS Vault Training page.
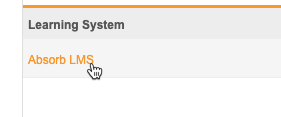
- From the Actions menu, select Edit.
- For each Curriculum, select one or more Study Roles to assign it to.
- When finished, click Save to Study.
- Optional: To copy the changes to the curriculum mapping to other Studies:
- From the Save menu, select Save to Multiple Studies.
- In the Select Studies dialog, use the shuttle menu to move Studies from Available Studies to Selected Studies.
- Click Save to Multiple Studies.
- In the confirmation dialog, click Save. Vault copies your changes to the selected Studies. Vault only applies the changes (the delta) you’ve just saved to the other Studies. Vault does not update the other Studies to become an exact replica of the current study’s curriculum mapping.
- Click Cancel to return to EDC Tools > Learning Systems.
The curriculums are now assigned to the chosen Study Roles. The assignment is recorded in the Application Role Curriculum object.
Copy Curriculum Assignments from Another Study
To assign curriculums by copying assignments from another Study:
- Navigate to Tools > EDC Tools > Learning Systems for your Study.
- Click Vault Training. Vault opens the CDMS Vault Training page.
- From the Actions menu, select Copy From Study.
- In the Copy From Study dialog, select a Study to copy from.
- Click Copy.
Export Curriculum Assignments
You can export your curriculum assignments to an Excel™ file. You can use this file for offline review or to import your mappings into another Study.
To export:
- Navigate to Tools > EDC tools > Learning Systems for your Study.
- Click Vault Training. Vault opens the CDMS Vault Training page.
- From the Actions menu, select Export to File.
- Vault generates an Excel™ file of your curriculum assignments as they exist at the time of export. Review this file in Microsoft Excel™.
You can edit the file and then import it into this or another Study to apply the assignments. Enter “Yes” in the cell for the appropriate curriculum and role.
Import Curriculum Assignments
After exporting, you can edit the file and then import it into a Study to apply the assignments. Enter “Yes” in the cell for the appropriate curriculum and role.
- Navigate to Tools > EDC tools > Learning Systems for your Study.
- Click Vault Training. Vault opens the CDMS Vault Training page.
- From the Actions menu, select Load from File.
- In the Load from File dialog, click in the File field.
- Browse for and select your file.
- If you have existing assignments, you can choose how to handle changes:
- Select Add supplemental selections from file to add additional curricula to the role’s assignments.
- Select Update strictly from file to overwrite any existing assignments and use only those in the file.
- Click Load.
- Vault shows your changes in the grid in edit mode. Review the changes.
- When finished, click Save to Study.
- Optional: To copy the changes to the curriculum mapping to other Studies:
- From the Save menu, select Save to Multiple Studies.
- In the Select Studies dialog, use the shuttle menu to move Studies from Available Studies to Selected Studies.
- Click Save to Multiple Studies.
- In the confirmation dialog, click Save. Vault copies your changes to the selected Studies. Vault only applies the changes (the delta) you’ve just saved to the other Studies. Vault does not update the other Studies to become an exact replica of the current study’s curriculum mapping.
- Click Cancel to return to EDC Tools > Learning Systems.
Training in Veeva Training
Once you assign curriculums to your Study Roles, Veeva Training automatically creates accounts for new users in your Study and assigns them the appropriate courses.
Reporting on Training
From time to time, you may want to report on your organization’s training progress. You can easily do that by exporting a training report. The training report is a set of CSV files that list a user’s training progress, including their assigned curriculums, the completion date of each curriculum, and whether their study access is disabled or enabled.
The training report includes the following information for each User:
- Last Name
- First Name
- User Type
- Company
- Learning System Username
- Vault Username
- User Status
- Study
- Study Role
- Study Access
- Site Access
- Country Access
- Training Required
- Training Status
- Date Assigned to Study
- Last Modified Date
- Curriculums Assigned
- Courses Assigned (If this feature is enabled, see details below)
- Training Completion Date
Training Completion Date: The Training Completion Date is recorded as midnight UTC on the date that training is completed.
To generate a training report for a specific Study from EDC Tools:
- Navigate to Tools > EDC Tools > Learning Systems for your Study.
- Vault begins a job to generate the training report. When finished, Vault sends you an email with a link to download the report (.zip).
To generate a training report for all or selected Studies in the current vault:
- Navigate to Tools > System Tools > Users.
-
In the User Training Report dialog, select the date range for the “Date Assigned to Study” values from the report.
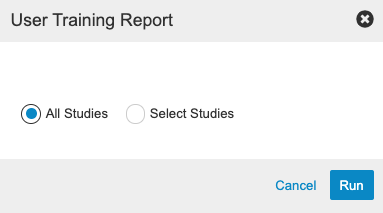
- To generate a training report for all studies: Select All Studies.
- To generate a training report for selected studies: Select Select Studies.
- Use the shuttle menu to move Studies from Available Studies to Selected Studies.
- Click Run.
- Vault begins a job to generate the training report. When finished, Vault sends you an email with a link to download the report (.zip).
User Training Report Date Selection: The date range you select in the User Training Report dialog applies to the “Date Assigned to Study” values from the report. Only users that were assigned study access between the dates you specify in the dialog will be included in the report, even if other users completed their training in that timeframe. The date is calculated based on the GMT time zone
Enable Course Completion Tracking 21R2 & Earlier
By default, Vault tracks training completion at the curriculum level. Each curriculum contains a number of individual courses. You can choose to have Vault track training completion at the course level and show those courses in the training report.
Enablement: This feature is enabled automatically in Studies created after the 21R3 release. Studies created prior to that release must enable this feature.
To enable this feature:
- Navigate to Tools > EDC Tools > Study Settings for your Study.
- Click Edit.
- For Include Course Details in the Training Report, select Yes.
- Click Save.
Troubleshooting
The sections below outline troubleshooting steps for certain integration scenarios. These steps must be performed by a user with the Vault Owner security profile.
Training Mapped Prior to User Creation
We recommend that you perform all training mapping prior to creating users.
However, if you created Users before you mapped your training curricula, you must manually update the LMS Training Status for those Users to Not Trained.
- Navigate to Admin > Business Admin > CDMS Application Role Permissions. Ensure that you are using the All CDMS Application Role Permissions view.
- Editing the columns displayed may help you find the users you want to update. To edit the columns:
- From the Actions menu, select Edit Columns.
- Use the Arrow buttons to move Study Master, Role, and LMS Training Status from Available Columns to Selected Columns.
- Click Save.
- Use filters to narrow the list as necessary.
- Click the Name of the row you want to open.
- Click Edit.
- For LMS Training Status, select Not Trained.If the user has already completed their assigned training in Veeva Training, Vault will automatically update this to Trained.
- Click Save.
If you’re updating many users, consider using a bulk action to edit the field.