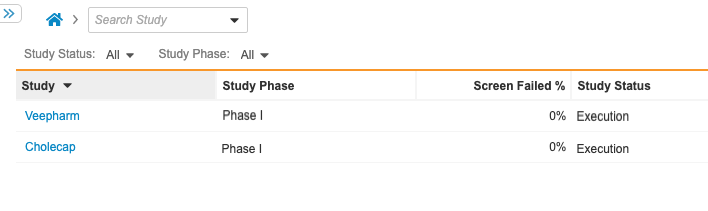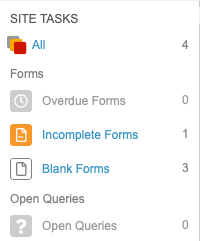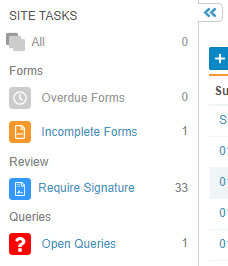Navigation for Data Entry
Once you log into Veeva EDC, Vault shows the Study, Site, or Casebook listing page, depending on your permissions.
Listing Pages
Veeva EDC uses three standard listing pages: Casebook, Site, and Study. All three listing pages are inside the Data Entry tab. Once you open the data entry area, which listing page appears first depends on how many studies and sites you have access to. The Studies and Sites listings pages include all Study and Study Site records you have access to. If you have access to more than one study, you’ll see the Study listing page under the Data Entry tab. You can then click into a Study or use the breadcrumb menu to enter the Site listing page, and then click on a Site to open the Casebook listing page.
If you only have access to one Study, the Data Entry tab defaults to the Site listing page. If you can only access one site, the Data Entry tab opens the Casebook listing page.
Casebook Listing
The Casebook listing page provides a list view of all subjects at a particular site. To view the Casebook listing page, open the Data Entry tab.
For each subject casebook, Vault displays the Subject ID, Last Event Date, Next Event Date, Subject Status, and the Review for Signature requirement.
Site Listing
If you have access to more than one site, you can use the Site listing page. Vault opens to the Site listing page automatically if you don’t have access to more than one Study. You can return to the Site listing page by clicking the Home icon in the breadcrumb menu in the Data Entry tab. The Site listing page provides a list view of all Sites you have access to in a particular Study. When you navigate to the Site listing page, typically through the breadcrumb menu, Veeva EDC displays a grid view of the following information:
- Site Number
- Site Name
- Principal Investigator
- Subjects
- Site Status
The Last Event Date column displays the last Event with an Event Date. Clicking the Last Event Date value opens the first form in that event.
The Subjects column is a count of all subjects at this particular site. Clicking on this value opens the Casebook listing page.
Study Listing
If you have access to more than one study, you can use the Study listing page. Vault opens to the Study listing page, and you can return to this page by clicking the Home icon in the breadcrumb menu in the Data Entry tab. The Study listing page provides a list view of all studies associated with a Site. The Study listing page displays the following information:
- Study Number
- Study Phase (from
study_phase__v) - Screen Failed %
- Study Status
Vault calculates the Screen Failed % value by dividing the number of Subjects (casebooks) where the Subject Status is Screen Failure (screen_failure__v) by the total number of Subjects in the Study.
Viewing Listing Pages
There are a few ways for you to adjust the list of object records in a listing page:
- Click on a column header to sort by that column.
- Drag the sides of the columns to adjust column width.
- Filter your listing pages
Filtering Listing Pages
You can filter each listing page using the drop-down menus at the top of the list. To filter, select from a filter drop-down. The filters you choose will remain selected until you log out. You can clear filters by deselecting the checkbox.
Using the Task Bar
You can easily manage your tasks, forms, queries, and messages in the task bar. The task bar displays icons to indicate upcoming work and how close you are to a due date. Depending on your study role, the task bar displays some or all of the tasks described below.
The task bar categorizes tasks into the following:
- Forms: Overdue forms, incomplete forms, and blank forms
- Review: Forms that require signature
- Queries: Open queries that are ready for you to respond to
Note that if you have access to more than one Study, you must select a Study from your Study listing page or the breadcrumb menu, and if you can access more than one Site, you must also select a Site, sbefore Vault will display tasks in the task bar.
Task Icons
Each task has an icon to indicate its task type.
| Icon | Name | Meaning |
|---|---|---|
| In Progress Form | Indicates in progress, incomplete forms. |
|
| Closeout Ready for Review | Indicates that a site’s Closeout PDFs are available for review. |
|
| Open Query | Indicates that a form has at least one open query for your site to answer. |
|
| Overdue Form | Indicates that a form is overdue. |
|
| Signature Required | Indicates that a submitted form requires your signature. |
|
| Blank | Indicates blank forms. |
Viewing Tasks
You can expand the task bar to view more details about your tasks.
- Click on a task type, for example, Overdue Forms. The task bar displays a list of all subjects with a task of that type. This view includes a task count for each subject.
-
Click on a subject to view all tasks of the selected type for that subject.
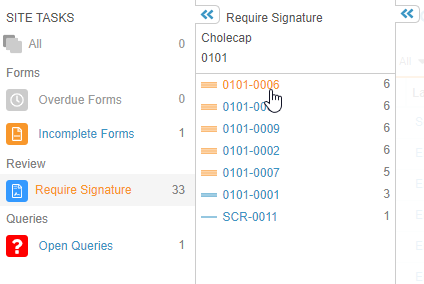
-
Click on a task. Vault opens the area in which you can complete the task.
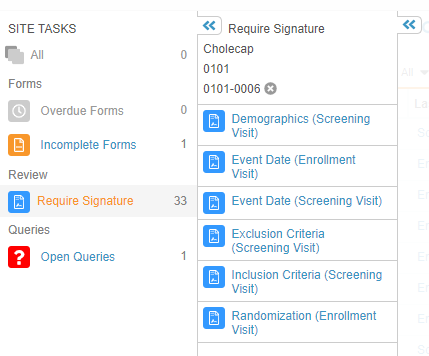
- Click the Arrow tab again to collapse the task bar.
Depending on how many studies, sites, and subjects you have permission to view, Vault may automatically filter your task bar view. If any filters apply, Vault displays them in the task bar, once you select a task type. Note that you cannot remove auto-filters.
Search for a Subject
Veeva EDC uses a powerful search engine to help you find object records in your vault. You can perform basic searches from the primary search bar, as well as choosing from type-ahead search results. In the current release, you can only search for Subjects in your vault.
How to Search
Searching in Veeva EDC allows you to perform simple queries by searching within object record fields.
To search within object record fields:
- Click into the Search field in the primary navigation bar. Vault automatically displays the up to ten (10) potential results. If you’re looking for one of these, click on it from the preview list. If not, continue with the next steps.
- Start typing one or more terms in the Search field. When searching for a certain Subject record, you may type the Subject ID value.
- Optional: As you type, the preview list updates with each character you enter to suggest up to 10 potential results. If you are looking for one of these, click the result, or press Down and Enter, to open that record.
- Press Enter or click the Search icon to see all results.
- Click the object record name to view it.
Search Results
The search results page displays your results, with columns for certain fields on the object records. Note that searching will only return object records that you have permission to view.
If there are more than 20 possible search results, Veeva EDC paginates your results. Click the Left and Right arrow buttons to move through the search result pages. You can also enter a page number to jump directly to that page of your search results.
When searching for a Subject, the search results page is titled Subjects, and displays columns for the Subject name, Study, Site, Subject Status, and Signature Completed status.
Filtering
You can filter your search results by Subject Status and Review for Signature.
To filter, click into a filter drop-down, and search or select one or more checkboxes. Deselect checkboxes, or click Clear all in the drop-down, to clear your filters.
Signature Completed Filter for Global Subject Search Not Available in Vaults with both DM1 and DM2 Studies: In vaults that contain studies on both Data Model 1 and Data Model 2, the Signature Completed filter is not available in the Global Subject Search grid.
Sorting
You can sort your results by any of the available columns. Click the column header to sort by that value.
RTSM Link for Subjects
As of the 25R2 release, you can navigate to a subject in RTSM via a link displayed in the subject header, if applicable. Clicking the link will open a new browser tab with the list of subjects automatically filtered to the correct Country, Site, and Subject.
This feature is only available for Veeva ID users that have a Veeva ID account in RTSM. Your study must also be connected between EDC and RTSM to view the RTSM link. Contact RTSM Services for more information.