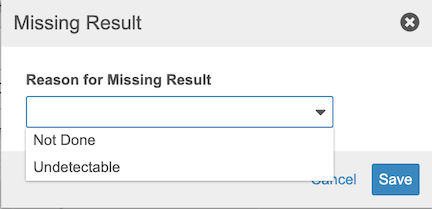Entering Lab Results
Once Labs has been configured in Studio and the Labs tab, you can enter Lab results in the Data Entry tab.
Prerequisites
To enter lab results, a Lab Form must be designed in Studio, as well as additional labs-specific configuration. For a step-by-step guide on how to configure Labs, see Using the Labs Module.
Users with the following study roles can perform the actions described below by default: CDMS Clinical Research Coordinator, CDMS Principal Investigator, and CDMS Sub Investigator. If your organization uses custom roles, your Study Role must grant the following permissions:
| Type | Permission Label | Controls |
|---|---|---|
| Standard Tab | Labs Tab | Ability to access the Labs tab |
| Standard Tab | Data Entry Tab | Ability to access the Data Entry tab |
If your Study contains restricted data, you must have the Restricted Data Access permission to view it.
Learn more about Study Roles.
How to Enter Results
To enter Lab results:
- Navigate to your Study in the Data Entry tab.
- Click to open your Subject.
- Locate your Lab Form in the Casebook Schedule.
- Click the Form to open it.
- Enter the Collection Date and Time.
-
Select a Lab Location. Vault pulls the subject’s Age and Sex, as well as the corresponding Analytes and Normals, based on the Lab Location. If your study is not configured to pull the subject’s Age, you can enter it manually. You can click the Refresh icon to refresh Lab Normals or recalculate age if you update the Lab Normals or the Birth Date, Sex, or Age of a subject after you select the Lab Location. For blank Lab forms, select the Mark as Blank button.
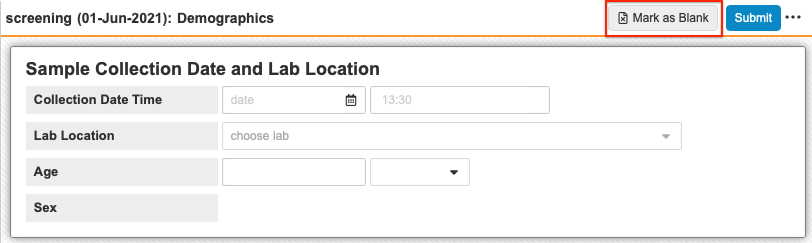
- Enter results in the Lab Results column of the Test Panel. Vault flags results that are above or below the normal range as “High” or “Low”.
-
If a result is flagged and Clinical Significance is configured, you must indicate whether or not the out-of-range result is Clinically Significant.
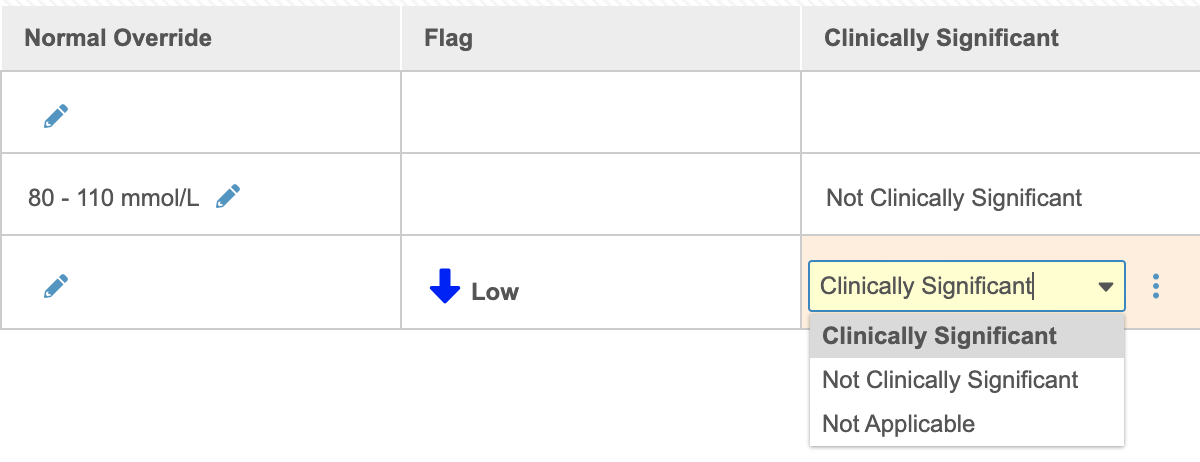
- Click Complete.
Missing Results
If you’re missing results, select the Missing Result checkbox. You must provide a reason for missing results.
Override Normals
You can override normals if the current normals are inaccurate or if normals haven’t been entered yet.
To override normals, click Edit () in the Normal Override column and enter new Normal Ranges.
The Normal Override column will only be available if Allow Site Overrides for Lab Normals is set to Yes in Labs > Study General Settings.
Local Labs for the Site User
Last Updated: 24R1
This video provides instructions on how to use the Local Lab Module as a site user.
System-Generated Lab Queries
Vault generates queries automatically when entered Lab results fit the following criteria:
| Query | Meaning |
|---|---|
| Out of Range | Entered Lab results are out of range. |
| Missing Labs Result | The Site didn't enter a Lab result. |
| Missing Clinical Significance | If Clinical Significance is enabled and the entered Lab result is out of range but the Site didn't mark the result as Clinically Significant, Vault will generate a query. |
| Age | The User entered an age that doesn't match the age calculated by the system. |
| Unit Discrepancy | The Site changed the unit that auto-populated from the selected Lab Location. |