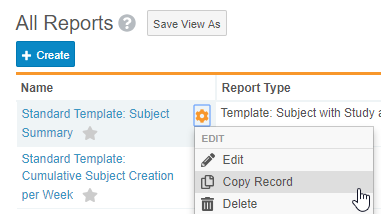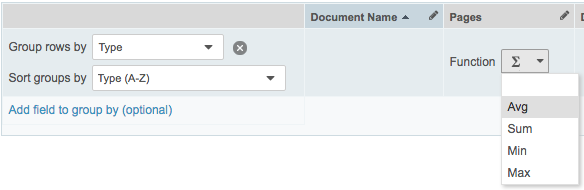Creating Reports
Reports help you answer important business questions about workflows and object records in your vault. For example, a report could help you identify:
- Which users have overdue tasks
- Statuses of each site within a study
Reports use the user’s timezone.
This article covers how to build a matrix or tabular report. For details on filtering or grouping with conditional fields, see Using Report Filters.
How to Create Reports
You can either create new reports or create reports from one of Veeva EDC’s standard report templates.
V3 Standard Report Templates: In the 23R3 release, Vault made V3 Standard Report Templates available. It is recommended that you use a V3 Standard Report Template if it is available for your study.
New Reports
To create a new report:
- From the Reports tab, click Create to bring up the report creation page.
- Select a Report Type to indicate the kind of data that your report should include. See details on report type.
- Optional: Enter a Name and Description for the report. If you skip this step, you can enter these details when saving the report.
- Make selections for the various report options.
- Click Continue to open the report builder. See report builder details for tabular or matrix reports.
- Click Run to view the results. If needed, you can return to the report builder and modify the report details.
- Click Save when you’re satisfied with the report.
After building the report, you may want to share or export it.
Reports from Templates
To create a new report from a standard template:
- From the Reports tab, locate the template you want to use.
- Enter a Name for your report. You can choose to also enter a Description. If you skip this step, you can enter these details when saving your new report.
- Make selections for the various report options.
- Click Continue to open the report builder. See report builder details for tabular or matrix reports.
- Click Run to view the results. If needed, you can return to the report builder and modify the report details.
- Click Save when you’re satisfied with the report.
After building the report, you may want to share or export it.
Basic Report Options
In the first screen of report creation, the options you select control the results that appear in your report and the format of the report.
Report Type
Report Type determines the “reporting objects” for the new report.
Enabling Filter & Column Aliases
Selecting the Enable filter and column aliases checkbox allows you to set aliases that appear for columns (tabular only) and filters in the report viewer and in the exported report. This option also allows you to remove the Name column for each reporting object. Aliases are particularly useful for reports sent to regulatory agencies that expect specific naming conventions for columns and filters.
Report Format
Report format determines if a report is tabular or matrix:
- Tabular reports show individual records in report rows and can include many columns, for example, a listing of sites by study, with site details like Status and Location.
- Matrix reports group by values for the selected fields in both columns and rows and perform a summary calculation in the cells, for example, an average MLR review time by Coordinator and Subtype.
Tabular Reports
In a tabular report, each row represents an individual record: a document, document version, study, product, etc. Reports with multiple reporting objects show rows grouped by the primary object. For example, a Product with Document report would show the WonderDrug product row followed by rows for each WonderDrug document, and then a row for the CholeCap product, etc.
Adding Columns
By default, new reports include a column showing the Name field for each reporting object. You can add columns to show additional fields. Some columns aren’t related to a specific field, for example, the Actions column, count column, and various workflow columns.
To add columns:
- Click Edit Column(s).
- In the Edit Column to Display dialog, fields are grouped and color-coded according to their related object (Product, Document, etc.).
- Choose fields from Available Columns and move them to Displayed Columns. Note that the Restore link here reverts the displayed columns to the last saved values.
- Click Save.
Row Character Limits
There is no maximum number of columns. However, Vault only allows up to 21,884 characters (65,535 bytes) per row. If your report includes many columns with long values, viewers may see the following error message when they attempt to run the report: “The total number of characters in some of the report rows exceeds the maximum. Remove some columns and run the report again.”
Vault determines this limit by adding the allowed character limit values of each field in the row, not on the actual character count. This means if you add too many columns to your report, you may see the above error message even if your columns have no values. The allowed character limit for picklist and object reference fields is 1500 characters and 255 characters for most other field types.
Setting Column Aliases
You can rename a column in the report viewer and exported report results by setting a column alias. This is only available if you select Enable filter and column aliases during report creation.
To set, remove, or change a column alias:
- Click the pencil icon in the column header.
- Enter an Alias. Remove the alias by clicking Clear.
- Click OK.
Note that Admins can localize column aliases using Bulk Translation export and import.
Adding Groups
Use groups to organize your documents by a specific field. You can create up to two levels of grouping.
To add a group:
- Click the Group rows by drop-down menu and choose a field.
- Add a secondary grouping by clicking Add field to group by and choosing another grouping field.
- Click Save.
Defining Summary Calculations on Number Fields
If you group rows in a tabular report, you can choose to perform summary calculations on number fields. For example, you could show the average number of pages for a specific document type by grouping on Type and selecting the Avg calculation on the Pages column.
If you rearrange columns so that the number column is the first column, the report viewer cannot show an aggregate value on that column.
Sorting Results
By default, reports sort on the Name value for the primary reporting object. You can set a different sort order.
To sort results for the primary reporting object:
- Click on a column header to sort by that column. Vault sorts (ascending) by this column’s value.
- To sort descending, click on the column header again. The column header shows an arrow indicating the current sort (up for ascending and down for descending).
- Click Save.
If you apply a grouping to report rows, you can set the sort order for the groups:
- In the Sort groups by drop-down list, choose a sort order.
- Click Save.
You can also sort on any field for an up object that the primary reporting object references.
Setting Column Width
By defining a column width in the report builder, Vault saves the setting and applies it when any user views the report. Users can also modify column widths when viewing, but these changes are not saved.
To set column widths:
- Move your cursor to the line between two columns.
- Drag the line to resize the columns.
- Click Save.
Reordering Report Objects
For reports with multiple up objects, you can change the order in which objects appear to emphasize those that are most important.
- Click Edit Columns.
- In the Edit Columns to Display dialog, click a bolded object label for a primary or up object in Displayed Columns. You cannot select down objects.
- Click the up and down arrow buttons to move the object.
- Click Ok to save your object arrangement.
You’ll see your report’s new order in the report builder, the report viewer, and report exports.
This option is available for the Object report type.
Matrix Reports
When building a matrix report, you select grouping fields for both the rows and columns. You also select a calculation for Vault to perform in the union of each row and column.
Selecting Grouping Fields
Select fields from the Group columns by and Group rows by drop-down lists.
Defining Summary Calculations
By default, a matrix report counts the number of records that match the criteria defined by the column and row fields. To use a different calculation, select a function from the picklist in the cell. When choosing a summary calculation other than Count, select a numeric field on which to perform the calculation, for example, average of values for Query Response Time.
Special Columns
Most columns simply use document or object fields, but some columns are metrics specific to reports. These are only available in tabular reports.
Record Count Columns
Tabular reports offer “count” columns for each reporting object, for example, Query Count. You can display a count value as a Number or a Percent of Total. For example, in a report that groups documents by product, you could show the percentage of documents for each product, of the total documents in the report.
Action Columns
In some reports, you can add the Action column. This allows report viewers to access various actions from inside the report.
Actions that the report viewer does not have permission to access don’t appear in the Actions menu, but the Actions menu always appears unless the workflow is complete for Workflow reports or task is complete for Read & Understood reports.
Workflow Actions
In workflow reports, the Actions menu shows the same options as Active Workflows page or Active Workflow panel, for example, Add Participants for workflows or Reassign for tasks.
The configuration of the report determines which actions are visible: if the row in the report does not contain task-level information, the Actions menu only shows workflow options.
Conditional Fields
Conditional fields let you set up labels based on other field values. You can then use the conditional field for grouping, filtering, or as a column in a tabular report.
To define conditions:
- Under Conditional Fields, select Create Conditional Field.
- Enter a label for the conditional field.
- Click Create Category.
- Select a field, operator, and value. Note that equals must match on one field only, whereas In allows you to select multiple fields.
- Select a color for the label with the color palette. This colors columns, bars, and pie wedges in the dashboard.
- Optional: If needed, define multiple conditions by clicking Add condition. You can have up to five conditions in each category.
- Optional: If needed, define multiple categories by clicking Create Category.
- Fill in the Default Category. If none of the other conditions are satisfied, default category label and color will be used.
- Click Save.
Reports evaluate categories in order. If a record meets conditions in the first category, Vault applies the first category’s label. If a record doesn’t meet the conditions, Vault evaluates the next category. The default category applies to records that don’t meet any of the conditions.
Flash Reports
Flash reports give you the option to schedule reports on a daily, weekly, or monthly frequency and distribute them to users with the Owner, Editor, or Viewer role via email. Recipients receive a link with instant access to the most recent cached report results in Vault without needing to rerun the report. Additionally, recipients do not require viewing permissions on underlying object records or documents to view the cached flash report results. For details, see Scheduling Flash Reports.