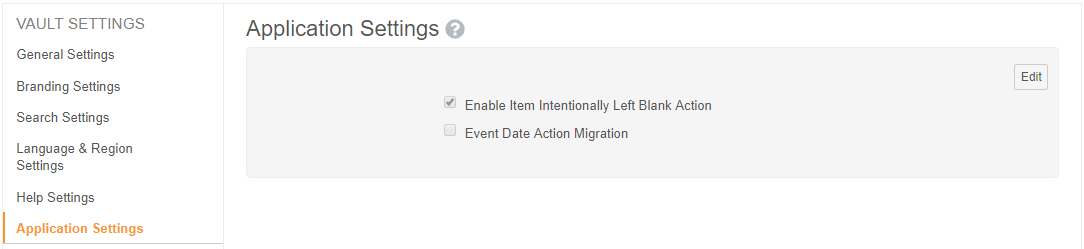Creating Review State Definitions for Event Dates
Vault uses Review State Definitions to map Event Dates to an SDV or DMR Review Plan, allow data entry users to provide electronic signatures for Event Dates, and allow data review users to freeze or lock Event Dates. To allow for these types of reviews on Event Dates, you must have one Review State Definition for each Study.
Depending on when your Study was created, Vault may have already created the appropriate Review State Definition record for Event Dates in your Study.
You only need to perform these steps if your Study was created prior to the 19R1 release (April 2019). For studies created after 19R1, Vault automatically creates a Review State Definition upon Study creation.
How to Create a Review State Definition
To create a Review State Definition record:
- Navigate to Admin > Business Admin > Review State Definitions.
- Click Create.
- For Name, enter
event_event_datetime. (This is the Name Vault uses when automatically creating Review State Definition records for new studies.) - For Field Name, enter
event_datetime__v. - For Object Name, enter
event__v. - Select your Study in the drop-down Study field.
- Click Save.
Create a Review State Definition record for each Study (created prior to 19R1) that you want to have Event Date reviews enabled.
Apply your Review State Definition for Freezing, Locking & Signing
As a best practice, if you want to enable Event Date reviews for multiple Studies in your vault, create the Review State Definition for each Study, and then you only have to run Event Date Action Migration once.
We recommend that you perform this task during your organization’s off-hours. To prevent errors, run Event Date Action Migration when there are no active users logged into the vault who are updating or reviewing data.
Note that Vault does not create Review States for log-type Events.
For Events that are currently Frozen, Locked, or Signed, Vault automatically unfreezes or unlocks the Event. A user must re-freeze, re-lock, or re-sign the Event after Event Date Action Migration is complete.
If a Site is Locked when you run Event Date Action Migration, Vault automatically unlocks the Site. If the Study is Locked, Event Date Action Migration ignores that Study.
Before initiating Event Date Action Migration, disable any custom triggers in your vault on the Event object. During Event Date Action Migration, the system performs tasks that may start your trigger, leading to server errors. You can re-enable these triggers after Event Date Action Migration is finished.
To initiate Event Date Action Migration in your vault:
- Click Edit.
- Select the Event Date Action Migration checkbox.
- Click Save. Only click the Save button once.
- Vault begins creating new Review State records for all Event Definitions in studies with Review State Definition records. Vault does not display any notification when Event Date Action Migration is complete. To verify that Event Date Action Migration is completed, check for new Review State records in Admin > Business Admin > Review States.
When Vault finishes creating Review State records, you can deselect the Event Date Action Migration checkbox. This is optional, but if you want to perform Event Date Action Migration in the future, you will need to deselect the checkbox before you can select it to run the job again.
- Navigate to Admin > Business Admin > Settings.
- Click Edit.
- Deselect the Event Date Action Migration checkbox.
- Click Save.
Apply your Review State Definition for SDV & DMR
Event Date Action Migration only enables Freeze, Lock, and Signature reviews for Event Dates. To allow users to perform SDV and DMR on Event Dates in your Study, add Event Dates to your SDV or DMR Review Plan (by creating a Review Plan Object Definition) and then run the re-assignment jobs.
Create Review Plan Object Definitions
To create a Review Plan Object Definition for an Event Date:
- Navigate to the Review Plan Object Definition object, either by scrolling to the related object section on your Review Plan record, from Admin > Business Admin, or from a custom tab.
- Click Create.
- Enter a Name for your record.
- Enter the private key for your Event Definition. You can obtain the Private Key value for each definition object record by viewing the record in Admin > Business Admin.
- Select a Requirement Mode.
- If this field is not auto-populated, select a Review Plan. (This occurs if you did not create the Review Plan Object Definition from a related object section of the Review Plan record.)
- Select the Review State you completed earlier. Be sure to select the Review State Definition for your plan’s Study.
- Click Save.
Continue to create Review Plan Object Definition records until you have covered all the Event Dates in your Study that need SDV or DMR.
Run SDV & DMR Re-assignment Jobs
To re-assign SDV and DMR requirements for your Study:
- Navigate to EDC Tools > Jobs for your Study.
- Create a job to re-assign the DMR or SDV mode.
- If you chose Run Now, Vault begins the job after you click Save. When finished, Vault sends you an email notification with a link to download the job log and any relevant output files. For scheduled jobs, Vault runs the job at the configured time, and you will receive an email notification with a link to download the job log and relevant output files each time the job runs.
About Review State Records
Vault creates Review State records for each execution object record and each review type, much like how Vault creates an execution object record for each design definition, for example, Event Definitions and Events. Vault uses Review State records to track changes to the review status of an Event Date.
How to Disable a Custom Record Trigger
To disable a custom record trigger:
- Navigate to Admin > Configuration > Record Triggers.
- In the list of Record Triggers, locate any triggers on the Event object.
- From the Actions menu, select Disable.
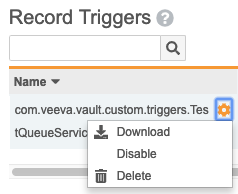
When Event Date Action Migration is complete, you can re-enable your triggers by selecting Enable in each trigger’s Actions menu.
Related Permissions
Users with the Vault Owner security profile can perform the actions described above by default. If your vault uses custom profiles, you must have a security profile that includes the following permissions:
| Type | Permission | Controls |
|---|---|---|
| Security Profile | Object: Review State Definition: Create, Edit | Ability to create and edit Review State Definition records |
| Security Profile | Object: Review Plan Definition Object: Create, Edit | Ability to create and edit Review Plan Definition Object records |
| Security Profile | Admin: Configuration: Vault Java SDK: Edit | Ability to edit (to disable and enable) Record Triggers |
| Security Profile | Admin: Settings: Application: Edit | Ability to edit your vault's Application Settings |
| Application Role Function | Manage Jobs | Ability to schedule jobs |
| Security Profile | Object: EDC Job: Create, Edit | Ability to run ad hoc jobs |