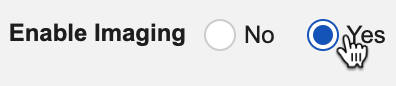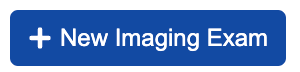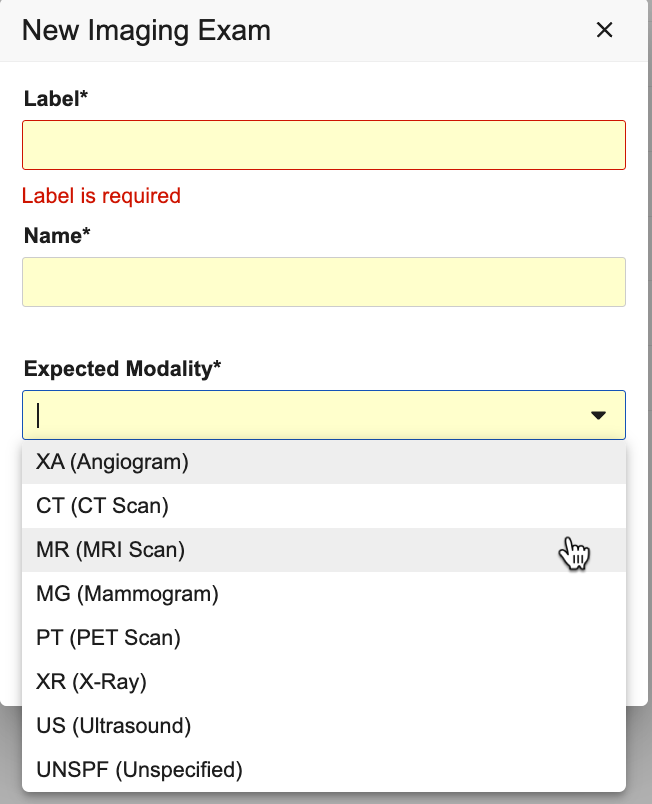이미징 검사 구성
이미징 활성화: 현재 릴리스에서 Veeva EDC Imaging 모듈은 특정 얼리 어답터 고객만 사용할 수 있습니다. 자세한 내용은 Veeva 서비스 담당자에게 문의하십시오.
Veeva EDC는 스터디 과정에서 수집된 이미징 데이터를 모든 CDMS 모듈에서 공유할 수 있는 통합된 이미징을 지원합니다. 사이트 사용자는 이미징 검사 스터디 오브젝트를 통해 검사를 업로드하여 검사를 관련 대상자와 연결할 수 있습니다. 사용자는 데이터 입력, 이미징 및 검토에서 이미징 검사를 보고 다운로드할 수 있습니다. 이미징 정보는 나머지 스터디 데이터와 동일한 시스템에 유지되므로 데이터 조정의 필요성 감소, 의뢰자 감독의 효율성 향상, 워크플로우 최적화와 같은 이점이 있습니다.
검사가 업로드되면 Veeva EDC Imaging 모듈은 DICOM® 표준의 기본 애플리케이션 레벨 비밀 보장 프로필에 따라 보호된 건강 정보(PHI) 또는 개인 식별 정보(PII)가 포함된 파일 이름 및 메타데이터를 익명화합니다. 검사가 Vault EDC에 업로드되면 시스템에서 보유하지 않은 DICOM® 태그는 더미 값으로 대체되고 개인 태그는 완전히 제거됩니다. 환자 이름 태그에는 대상자 ID가 할당되며, 대상자 ID는 이미징 검사를 다운로드하거나 EDC 외부에서 볼 때 표시됩니다. Veeva EDC는 픽셀 데이터에 PHI 또는 PII가 각인된 이미지의 비식별화를 지원하지 않습니다.
Veeva EDC Imaging의 비식별화 프로세스는 시스템 정의되며 커스터마이즈할 수 없습니다.
스터디 이미징 활성화
스터디 이미징을 활성화하려면
이미징 검사 생성
이미징 검사 스터디 오브젝트에는 예상된 이미징 폼을 지정하고, 데이터 입력에 업로드된 이미징 검사에서 주요 메타데이터를 자동으로 수집하는 이미징 아이템 세트가 포함됩니다. 이미징 검사는 Studio > 이미징 검사에서 구성됩니다.
이미징 검사 스터디 오브젝트에는 이미징 검사 아이템 그룹에서만 사용할 수 있는 6개의 시스템 관리 아이템이 포함됩니다.
- 이미징 검사: 업로드된 이미징 검사는 아이템 그룹에 연결됩니다. 이 아이템은 검사 업로드 워크플로가 완료되면 폼에 추가됩니다. 이 아이템은 시스템에서 관리되고, 사용자 변경은 레이블과 도움말 콘텐츠로 제한됩니다.
- 예상된 폼: 업로드될 것으로 예상되는 폼입니다. 각 예상된 폼에는 하나의 이미징 검사만 생성할 수 있습니다. 이 아이템은 시스템에서 관리되고, 사용자 변경은 레이블과 도움말 콘텐츠로 제한됩니다. 스터디 설계자는 검사 폼을 알 수 없거나 해당 검사 폼이 임상시험계획서에 지정되지 않는 경우나 예약되지 않은 이벤트에 사용할 단일 폼 설계를 생성하는 경우에 지정되지 않음을 선택할 수 있습니다.
- 업로드된 폼: 사용자가 업로드한 폼은 DICOM® 이미지에서 바로 판독합니다. 이 아이템은 시스템에서 관리되고, 사용자 변경은 레이블과 도움말 콘텐츠로 제한됩니다.
- 추가 업로드된 폼: 사용자가 업로드한 폼은 DICOM® 이미지에서 바로 판독합니다. 이 아이템은 시스템에서 관리되고, 사용자 변경은 레이블과 도움말 콘텐츠로 제한됩니다.
- 검사 날짜: DICOM® 이미지에서 바로 판독한 이미징 검사 날짜(스터디 날짜(0008, 0020) 속성)입니다. 이 아이템은 시스템에서 관리되고, 사용자 변경은 레이블과 도움말 콘텐츠로 제한됩니다.
- 가입 번호: 이 이미징 검사를 식별하는 RIS에서 생성한 ID로 DICOM 파일에서 바로 판독합니다(가입 번호(0008, 0050)). 이 아이템은 시스템에서 관리되고, 사용자 변경은 레이블과 도움말 콘텐츠로 제한됩니다.
스터디 이미징 검사 스터디 오브젝트를 생성하려면
- Studio > 이미징 검사로 이동합니다.
- 새 이미징 검사 대화 상자에서 레이블을 입력합니다.
- 이름을 입력합니다.
- 선택 사항: 외부 ID를 입력합니다.
- 저장을 클릭합니다.
이미징 검사 편집
스터디에서 이미징 검사 스터디 오브젝트를 편집하려면
- Studio > 이미징 검사로 이동합니다.
- 이미징 검사 위로 마우스를 가져가면 작업 메뉴가 표시됩니다.
- 동작 메뉴에서 편집(Edit)을 선택합니다.
- 이미징 검사 편집 대화 상자에서 변경 내용을 적용하고 저장을 클릭합니다.
이미징 검사 삭제
스터디에서 이미징 검사 스터디 오브젝트를 편집하려면
- Studio > 이미징 검사로 이동합니다.
- 이미징 검사 위로 마우스를 가져가면 작업 메뉴가 표시됩니다.
- 동작 메뉴에서 삭제(Delete)를 선택합니다.
- 이미징 검사 삭제 대화 상자에서 삭제를 클릭합니다.
폼에 이미징 검사 추가
Studio에서 이미징 검사가 생성되면 폼과 스터디 일정에 추가할 수 있습니다. 폼당 하나의 이미징 검사만 추가할 수 있습니다.
폼 리스팅에서 이미징 검사를 폼에 추가하려면
- Studio > 폼으로 이동합니다.
- 이미징 검사를 추가할 폼의 이름을 클릭합니다. 그러면 Studio의 드래그 앤 드롭 편집기로 이동합니다.
- 구성 요소 유형 목록에서 이미징 검사를 클릭합니다.
- 추가할 이미징 검사를 클릭하고 그리드 맨 위로 드래그하여 이미징 검사 아이템 그룹을 생성합니다.
드래그 앤 드롭 일정 편집기에서 이미징 검사를 폼에 추가하려면
- Studio > 일정으로 이동하고 드래그 앤 드롭 편집기 사용을 클릭합니다.
- 폼 편집()을 클릭하여 이미징 검사를 추가할 폼을 엽니다.
- 구성 요소 유형 목록에서 이미징 검사를 클릭합니다.
- 추가할 이미징 검사를 클릭하고 그리드 맨 위로 드래그하여 이미징 검사 아이템 그룹을 생성합니다.
이미징 검사에 대한 제한
Veeva EDC는 이미징 검사에 대해 제한을 다음과 같이 스터디 설계에 적용합니다.
- 지원되는 각 예상된 폼에 대해 하나의 이미징 검사 오브젝트만 생성할 수 있습니다.
- 이미징 아이템 그룹의 이미징 아이템은 스터디의 다른 곳에서는 사용할 수 없습니다.
- 이미징 아이템은 시스템에서 관리됩니다. 사용자는 시스템 관리 아이템에서 다음 필드만 편집할 수 있습니다. 설명, 레이블, 오버라이드 레이블, 도움말 콘텐츠, 외부 ID, SDTM 이름 등.
- 폼당 하나의 이미징 검사만 추가될 수 있습니다.
- 이미징 검사에 대해 점진적 표시를 구성할 수 없습니다.
- 이미징 아이템에 대해 편집 검사를 구성할 수 없습니다. 대신 이미징 아이템에 대해 규칙을 구성하려면 사용자 정의 규칙을 작성해야 합니다. 사용자 정의 규칙 작성에 대해 자세히 알아보십시오.
스터디 설계자를 위한 이미징 검사 구성
마지막 업데이트: 24R3
이 비디오에서는 스터디 설계자를 위한 Studio에서의 이미징 검사 구성에 대한 지침을 제공합니다.