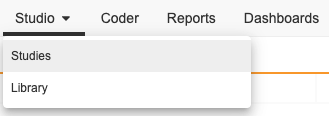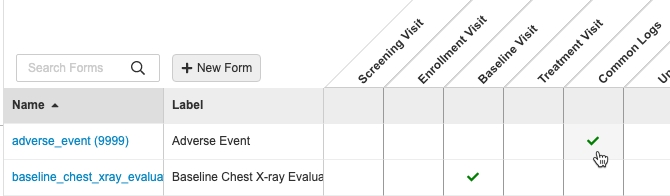코딩용 폼 활성화
Veeva Coder 내에서 임상 코더가 폼 데이터를 코딩할 수 있도록 코딩 폼을 쉽게 식별하고 Studio에서 구성할 수 있습니다.
사전 구성 요소
폼 코딩을 활성화하려면 먼저 폼에 대한 폼 정의와 아이템 그룹 및 아이템을 생성하고 Studio > 일정에서 폼을 작성해야 합니다.
표준 CDMS 스터디 설계자 스터디 역할을 보유한 사용자는 기본적으로 위에 설명된 작업을 수행할 수 있습니다. Vault에서 사용자 지정(custom) 스터디 역할을 사용하는 경우 스터디 역할에서 다음 권한을 부여해야 합니다.
| 유형(Type) | 권한 레이블 | 컨트롤 |
|---|---|---|
| 표준 탭 | Studio 탭 | Studio 탭에 접근할 수 있는 기능 |
| 기능적 권한 | 코딩 목록 관리 | 코더 툴에서 동의어 목록 및 자동 코딩 중지 목록을 생성하고, 편집하고, 가져오고, 내보낼 수 있는 권한 |
스터디에 제한된 데이터가 포함되어 있는 경우 제한된 데이터 접근권한 권한이 있어야 해당 데이터를 볼 수 있습니다.
스터디 역할에 대해 자세히 알아보십시오.
Studio 액세스
Studio 스터디 설계 및 구성 영역에 접근하려면 기본 탐색 모음에서 Studio 탭을 클릭합니다.
Studio 탭을 클릭하면 스터디, Vault의 스터디 리스팅 또는 라이브러리 중 하나를 열 수 있습니다.

내 스터디 페이지에서 스터디 마스터를 클릭하여 스터디 인스턴스 페이지를 열 수 있습니다. 그런 다음 스터디 인스턴스를 클릭하여 해당 인스턴스의 Studio를 열 수 있습니다.
코딩할 폼 구성
폼 코딩을 활성화하려면 폼 유형, 사전 릴리스, 동의어 목록, 자동 코딩 중지 목록 편집 및 축어 아이템을 할당해야 합니다. 그런 다음 관련 아이템을 할당하고, 코딩 방법을 선택하고, 폼 링크에서 적응증을 복사할지 여부를 선택할 수도 있습니다.
폼에 대한 코드 요청이 있으면 Vault는 할당된 사전 릴리스의 코딩 구성을 잠급니다. 더 이상 해당 선택 항목을 편집할 수 없습니다. 구성을 업데이트해야 하는 경우 Veeva 서비스팀에 문의할 수 있습니다. 서비스팀은 사용자와 함께 구성과 기존 코드 요청을 업데이트할 수 있습니다. 세부 사항은 아래에서 참조하십시오.
- Studio > 일정에서 스터디로 이동합니다.
- 폼의 속성 패널 열기:
- 코딩 구성 섹션에서 편집을 클릭합니다. Vault에서 코딩 구성 대화 상자가 열립니다.
- 폼 유형을 선택합니다. 이 옵션에 대한 자세한 내용은 아래를 참조하십시오.
- 폼 유형의 기타를 선택한 경우 폼 유형 기타 항목에서 해당 유형 이름을 지정합니다.
- 축어 아이템을 선택합니다.
- 이 대화 상자의 나머지 구성은 선택 사항입니다. 관련 아이템에 대한 자세한 내용은 아래를 참조하십시오.
- 저장을 클릭합니다.
연결된 폼에서 적응증 복사
ConMed 폼 코딩을 구성하면 연결된 폼에서 적응증을 복사할 수 있습니다. 이 기능을 사용하면 폼 레코드를 연결하고 입력된 이상 사례 증상 또는 병력 조건을 병용약물 폼의 적응증 값으로 사용할 수 있습니다.
이 구성을 수행하려면 Studio > 폼 링크에서 폼 링크를 이미 생성해야 합니다.
Veeva Coder에 사용하기 위한 제한된(눈가림된) 폼을 구성할 수 없습니다. 제한된 폼은 제한된 속성을 선택한 폼 정의입니다.
링크에서 적응증을 복사하려면
- 코딩 구성 대화 상자에서 필수 필드를 입력하고 코딩 방법 아래에서 적응증 포함 코딩을 선택합니다.
- 링크에서 적응증 복사에서 + 링크 추가를 클릭하고 해당 링크를 선택하여 복사할 폼과 복사하여 적응증 아이템 필드에 붙여넣을 특정 아이템을 나타냅니다.
- 저장을 클릭합니다.
적응증 아이템은 폼 링크 구성을 위한 텍스트 필드여야 합니다.
데이터 입력 사용자가 볼 수 있는 내용
데이터 입력 탭에서 사용자는 폼 인스턴스를 연결하고 아래 스크린샷에 표시된 링크 및 복사 버튼을 클릭하여 연결 폼의 구성된 아이템을 적응증 아이템에 복사할 수 있습니다.
그러면 링크 및 복사 대화 상자가 열려 사용자는 연결하고 복사할 폼을 선택할 수 있습니다.
사용자는 데이터 입력 탭에서 연결하고 복사할 폼의 코딩 구성에 하나 이상의 링크 및 복사 정의를 저장해야 합니다.
기존 코드 요청으로 코딩 구성 편집 또는 삭제
스터디가 실행 중일 때(기존 코드 요청이 있는 동안) 폼 구성을 변경하면 Vault는 구성 변경 사항을 즉시 적용합니다. 폼의 코딩 구성을 업데이트하거나 제거할 수 있습니다. 폼의 코딩 구성에 대한 변경은 무버전 변경이므로 새 사례집 버전을 생성하여 적용할 필요가 없습니다. 버전 변경 및 무버전 변경에 대한 자세한 내용은 여기에서 참조하십시오.
기존 요청이 추가 단계를 수행하지 않는 경우 Vault에서 사전 릴리스를 업데이트할 수 없습니다. 이전 버전으로 전환하거나 사전 유형을 전환해야 하는 경우(MedDRA에서 WHODrug으로 전환하는 경우 또는 반대의 경우도 가능), Veeva 서비스팀과 협력하여 중간에 변경할 수 있습니다.
최신 버전의 사전으로 업데이트해야 하는 경우 조직의 코딩 관리자는 코더 도구에서 버전을 업그레이드해야 합니다.
폼 코딩 구성 편집
프로덕션 중인 스터디에서 폼의 코딩 구성을 편집하려면
- Studio > 일정에서 스터디로 이동합니다.
- 폼의 속성 패널 열기:
- 시간 및 이벤트 편집기를 사용하는 경우 확인 표시()를 클릭하고 폼이 동적인 경우이벤트 열의 번개 모양() 폼을 클릭하여 폼의 속성 패널을 엽니다.
- 드래그 앤 드롭 편집기를 사용하는 경우 설계 보기에서 폼을 클릭하여 폼의 속성 패널을 엽니다.
- 코딩 구성 섹션에서 편집을 클릭합니다. Vault에서 코딩 구성 대화 상자가 열립니다.
- 코딩 구성을 변경합니다.
- 저장을 클릭합니다.
- 프로덕션 중인 스터디에 변경 사항을 적용하려면 EDC 도구 탭 및 배포 관리 권한에 접근할 수 있는 사용자(예: 표준 CDMS 배포 관리자 스터디 역할을 가진 사용자)는 새 스터디 빌드를 UAT 및 프로덕션에 배포해야 합니다.
폼의 코딩 구성 삭제
프로덕션 중인 스터디에서 폼의 코딩 구성을 삭제하려면
- Studio > 일정에서 스터디로 이동합니다.
- 폼의 속성 패널 열기:
- 시간 및 이벤트 편집기를 사용하는 경우 확인 표시()를 클릭하고 폼이 동적인 경우이벤트 열의 번개 모양() 폼을 클릭하여 폼의 속성 패널을 엽니다.
- 드래그 앤 드롭 편집기를 사용하는 경우 설계 보기에서 폼을 클릭하여 폼의 속성 패널을 엽니다.
- 코딩 구성 섹션에서 편집을 클릭합니다. Vault에서 코딩 구성 대화 상자가 열립니다.
- 삭제를 클릭합니다. 폼에서 코딩 구성이 삭제됩니다.
- 프로덕션 중인 스터디에 변경 사항을 적용하려면 EDC 도구 탭 및 배포 관리 권한에 접근할 수 있는 사용자(예: 표준 CDMS 배포 관리자 스터디 역할을 가진 사용자)는 새 스터디 빌드를 UAT 및 프로덕션에 배포해야 합니다.
비활성 코드 요청 삭제: 프로덕션 중인 스터디의 폼 코딩 구성을 삭제하면 관련 코드 요청이 삭제되지 않고, 비활성 상태로만 표시되어 코드 요청 리스팅과 UI의 다른 곳에는 표시되지 않습니다. 코딩 구성이 삭제된 폼이 포함된 새 스터디 빌드를 배포하고 나서 비활성 코드 요청을 삭제하려면 스터디 관리자 또는 작업 관리 권한이 있는 사용자는 EDC 도구 > 작업에서 비활성 코드 요청 삭제 작업을 실행해야 합니다.
폼 유형
폼에 적용되는 사전 유형에 따라 선택한 폼 유형이 달라집니다.
ConMed를 선택한 경우 사전 릴리스에서 WHODrug B3 및 C3 사전 버전을 선택할 수 있습니다. AE를 선택한 경우 사전 릴리스에서 MedDRA 사전 버전을 선택할 수 있습니다.
기타 항목을 선택한 경우 사용 가능한 사전 버전 중에서 선택할 수 있습니다. 선택한 사전 유형(WHODrug 또는 MedDRA)은 관련 아이템에 사용 가능한 옵션에 대한 정보를 제공합니다.
관련 아이템 추가
폼의 데이터 수집 아이템을 구성하여 코드 요청 속성 패널에 해당 값을 표시할 수 있습니다. 그런 다음 코딩 결정 시 코더에서 이 값을 참조로 확인할 수 있습니다.
코딩 구성 대화 상자의 관련 아이템 섹션에서 표시되는 아이템과 해당 순서를 정의할 수 있습니다. 여기에 추가되는 아이템은 코드 요청 속성 패널에 표시됩니다. 관련 아이템을 제거하면 더 이상 해당 패널에 표시되지 않습니다.
폼 유형 선택에 따라 Vault에서 관련 아이템 행 세트를 자동으로 추가합니다. 그런 다음 아이템을 선택하여 각 행의 유형에 연결할 수 있습니다.
관련 아이템 추가
관련 아이템을 추가하려면
- 코딩 구성 대화 상자에서 관련 아이템 추가를 클릭합니다.
- 아이템을 선택합니다. 다음 옵션은 편집 중인 폼의 모든 데이터 수집 아이템입니다.
- 유형(Type)을 선택합니다. 사용 가능한 유형은 폼 유형에 의해 제한됩니다.
- 유형의 기타 항목을 선택한 경우 기타 유형인 경우 필드에서 유형의 이름을 입력합니다.
- 저장을 클릭합니다.
관련 아이템 재정렬
코딩 구성 대화 상자에서 관련 아이템의 순서에 따라 해당 아이템이 코드 요청 속성 패널에 표시되는 순서가 결정됩니다. 이 순서는 언제든지 변경될 수 있습니다.
관련 아이템을 재정렬하려면
- 코딩 구성 대화 상자에서 이동할 관련 아이템을 찾습니다.
- 관련 아이템을 클릭하여 목록의 다른 위치로 드래그합니다.
- 완료될 때까지 1단계와 2단계를 반복합니다.
- 저장을 클릭합니다.
관련 아이템 삭제
관련 아이템을 삭제하여 코딩 구성에서 제거할 수 있습니다.
이 작업을 수행하여도 폼에서 아이템이 제거되거나 아이템 정의 레코드가 삭제되지 않습니다.
관련 아이템을 삭제하려면
- 코딩 구성 대화 상자에서 삭제할 관련 아이템을 찾습니다.
- 삭제(X)를 클릭합니다. Vault에서 관련 아이템 구성을 삭제합니다.
- 저장을 클릭합니다.