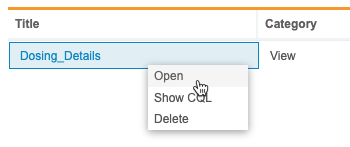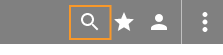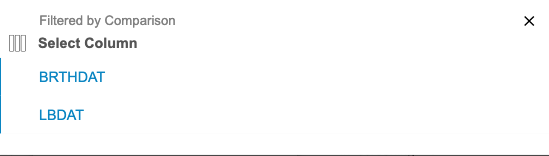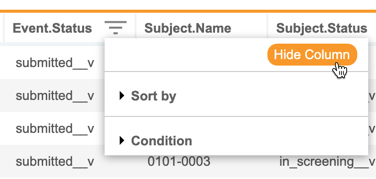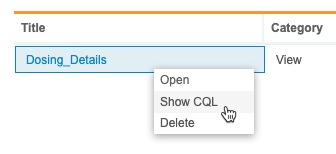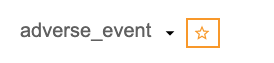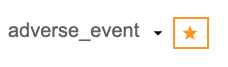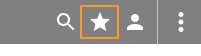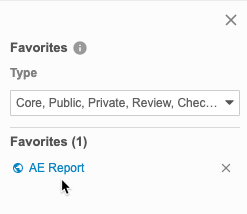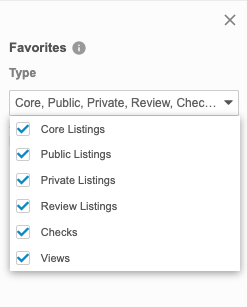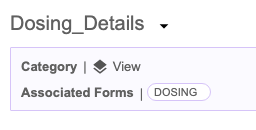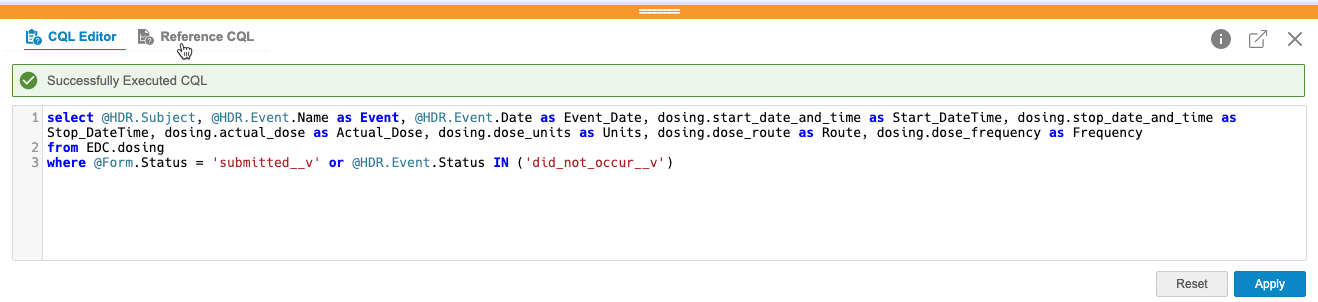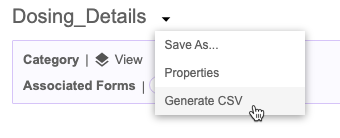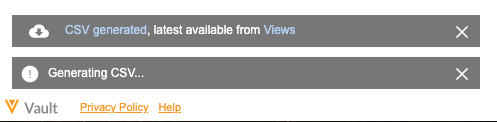뷰 탐색
보기는 CQL 문의 결과 세트를 기반으로 하는 가상 테이블입니다. 보기는 보기를 다른 보기 및 폼과 결합하여 보기 리스팅을 생성할 수 있습니다. 각 보기에는 행과 열이 포함되며, 여기서 필드는 스터디 데이터베이스에 있는 하나 이상의 실제 테이블에서 가져온 것입니다. 보기 리스팅에는 항상 최신 데이터, 장식 및 관련 쿼리에 대한 액세스가 표시됩니다. 보기를 열 때마다 워크벤치는 보기의 CQL 문을 사용하여 데이터를 다시 생성합니다.
보기를 사용하여 활력징후와 관련된 모든 데이터를 정리하는 등 도메인 레벨에서 데이터를 정리할 수 있습니다. EDC 스터디 설계자는 종종 (데이터 입력을 용이하게 하거나 규칙 효율성을 극대화하기 위해) 도메인 데이터를 여러 폼으로 나눕니다. 따라서 스터디는 보기를 사용하여 해당 데이터를 단일 보기로 수집할 수 있습니다.
사전 구성 요소
표준 CDMS Data Manager(CDMS 데이터 매니저), CDMS Lead Data Manager(CDMS 책임 데이터 매니저), CDMS Super User(CDMS 슈퍼 사용자) 스터디 역할을 보유한 사용자는 기본적으로 아래에 설명된 동작을 수행할 수 있습니다. Vault에서 사용자 지정 스터디 역할을 사용하는 경우 역할에서 다음 권한을 부여해야 합니다.
| 유형(Type) | 권한 레이블 | 컨트롤 |
|---|---|---|
| 표준 탭 | 워크벤치(Workbench) 탭 | 워크벤치 탭을 통해 데이터 워크벤치 애플리케이션에 접근하고 이를 사용할 수 있는 권한 |
| 기능적 권한 | 보기 찾아보기 | 워크벤치 내에서 보기(Views) 탭에 접근하고 보기를 찾아볼 수 있는 기능. 보기를 확인으로 저장할 수 있는 기능 |
스터디에 제한된 데이터가 포함되어 있는 경우 제한된 데이터 접근권한 권한이 있어야 해당 데이터를 볼 수 있습니다.
스터디 역할에 대해 자세히 알아보십시오.
보기 액세스
CDB의 보기(Views) 영역에서 보기에 접근할 수 있습니다. 탐색 창(Navigation Drawer)()에서 보기(Views) 영역으로 이동하거나 스터디(Study)를 선택한 후 스터디(Studies) 페이지의 스터디(Study) 메뉴()에서 이동할 수 있습니다.
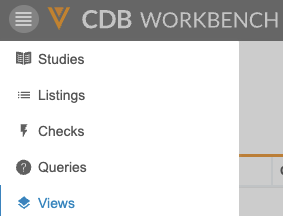
|

|
보기(Views) 페이지에서 보기의 제목(Title)을 클릭하여 보기(View)를 열 수 있습니다. 보기(View) 메뉴에서 보기를 열 수도 있습니다.
- 스터디의 보기(Views)로 이동합니다.
- 목록에서 열려는 보기를 찾습니다.
- 제목(Title) 위로 마우스를 가져가면 보기(View) 메뉴가 표시됩니다.
보기 검색
제목, 범주, 목표, 설명 및 원본 열을 사용하여 특정 보기를 검색할 수 있습니다. 이 검색은 "포함 시 표시" 방식을 사용합니다.
검색하는 방법은 다음과 같습니다.
- 워크벤치에서 스터디(Study)로 이동합니다.
-
기본적으로 워크벤치는 모든 오브젝트 유형에서 검색합니다. 유형(Type) 드롭다운에서 확인란을 선택하고 선택 취소하여 워크벤치에서 검색 중인 오브젝트를 변경할 수 있습니다.
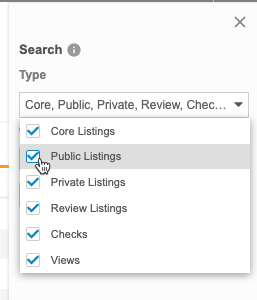
- 검색할 열(Column)을 선택합니다. 기본값은 제목(Title)입니다.
- 검색 텍스트(Search Text)를 입력합니다.
- 검색을 클릭하거나 Enter를 눌러 검색합니다.
- 결과(Results) 섹션에서 보기 제목(Title)을 클릭하여 엽니다.
워크벤치는 검색(Search) 패널의 결과(Results) 섹션에 검색 결과를 표시합니다.
닫기(Close)()를 클릭하여 검색 패널을 닫습니다.
보기 목록 정렬 및 필터링
다음 열을 기준으로 보기(Views) 페이지를 정렬하고 필터링할 수 있습니다.
- 제목(Title)
- 범주(Category)
- 목표(Objective)
- 생성 날짜(Created On)
- 생성자(Created By)
- 수정 날짜(Modified On)
- 수정자
- 마지막 업로드(Last Uploaded)
열에 이미 정렬 또는 필터가 적용된 경우 워크벤치에 정렬(Sort) 아이콘(오름차순의 경우 , 내림차순의 경우 )과 필터(Filter) 아이콘(filter_list)이 표시됩니다. 열 헤더에서 이를 클릭하여 정렬 또는 필터를 편집할 수 있습니다. 아직 정렬 및 필터가 없는 열을 정렬하고 필터링할 수도 있습니다.
정렬 방법
보기 페이지를 정렬하는 방법은 다음과 같습니다.
- 스터디의 보기(Views) 페이지로 이동합니다.
- 정렬 기준으로 사용할 열을 찾습니다.
- 해당 열에서 마우스를 가져가면 정렬 및 필터링 버튼이 표시됩니다.
- 정렬 및 필터링(Sort & Filter)(filter_list)을 클릭합니다.
- 정렬 기준(Sort by)을 클릭하여 확장합니다.
- 정렬 순서로 오름차순(Ascending) 또는 내림차순(Ascending)을 선택합니다.
필터링 방법
보기 페이지를 필터링하는 방법은 다음과 같습니다.
- 스터디의 보기(Views) 페이지로 이동합니다.
- 정렬 기준으로 사용할 열을 찾습니다.
- 해당 열에서 마우스를 가져가면 정렬 및 필터링 버튼이 표시됩니다.
- 정렬 및 필터링(Sort & Filter)(filter_list)을 클릭합니다.
- 조건(Condition)을 클릭하여 확장합니다.
- 연산자(Operator)를 선택합니다. 워크벤치에서 입력된 값(Value)과 선택한 연산자(Operator)를 사용하여 열 내의 값을 비교합니다. CQL 참조에서 사용 가능한 비교 연산자에 대해 자세히 알아보십시오.
- 필요한 경우 값 비교 값을 입력합니다. 함수가 아닌 정적 값만 사용할 수 있습니다. 날짜의 경우 YYYY-MM-DD 형식을 사용하거나 달력 선택기를 사용합니다.
- 비교를 기준으로 필터링할 수도 있습니다. 연산자(Operator)를 선택한 후 비교(Compare)를 클릭합니다. 그런 다음, 사용 가능한 열에서 선택할 수 있습니다.
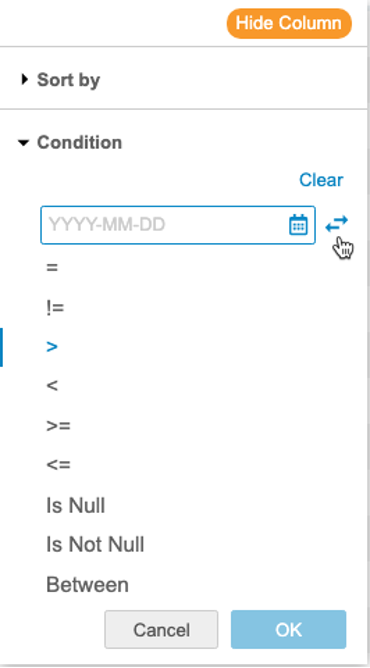
- 확인을 클릭합니다.
필터를 초기화하는 방법
열에서 필터를 초기화(제거)하려면 정렬 및 필터링 메뉴를 열고 지우기(Clear)를 클릭합니다.
보기 열 숨기기
열 숨기기 옵션을 사용하여 보기에서 열을 제거하지 않고 필요에 따라 열을 숨기거나 표시할 수 있습니다.
이 설정은 열을 숨김 해제할 때까지 오브젝트와 스터디 전체에서 유지됩니다.
CDB는 숨겨진 열을 주황색 점선으로 나타냅니다. CDB는 숨겨진 열의 각 세트(모두 숨겨져 있으며 나란히 있는 열)에 대해 하나의 점선을 표시합니다.
열을 숨기는 방법은 다음과 같습니다.
- 보기로 이동합니다.
- 열 헤더(Column Header) 위로 마우스를 가져가면 정렬 및 필터링 메뉴(filter_list)가 표시됩니다.
- CDB에서 열을 숨깁니다. 숨겨진 열은 주황색 점선으로 표시됩니다. 숨겨진 열을 모두 표시하려면 열 숨김 해제(Unhide Columns)를 클릭합니다.
보기에 대한 CQL 표시
보기에 대한 CQL을 표시하는 방법은 다음과 같습니다.
- 스터디의 보기(Views)로 이동합니다.
- 목록에서 확인할 보기를 찾습니다.
- 제목(Title) 위로 마우스를 가져가면 보기(View) 메뉴가 표시됩니다.
즐겨찾기 보기
보기를 즐겨찾기로 표시하여 나중에 즐겨찾기(Favorites) 메뉴에서 쉽게 접근할 수 있습니다.
보기를 즐겨찾기로 표시하는 방법은 다음과 같습니다.
즐겨찾기에서 제거하려면 즐겨찾기에서 제거(Remove from Favorites)()를 클릭하거나 즐겨찾기 메뉴에서 제거(Remove)()를 클릭합니다.
즐겨찾기에 접근하려면 스터디를 선택한 후 상단 탐색 모음에서 즐겨찾기 메뉴()를 클릭하여 엽니다.
연결된 오브젝트 이름(Object Name)을 클릭하여 해당 보기를 열 수 있습니다.
유형별로 오브젝트 목록을 필터링할 수 있습니다.
보기 데이터 찾아보기
보기 헤더
보기(View) 페이지의 헤더에는 보기에 대한 범주(Category) 및 연결된 폼(Associated Forms)이 표시됩니다. 범주는 자동으로 계층 보기로 설정되고 CDB는 FROM 절에서 참조되는 폼을 기반으로 연결된 폼 목록을 생성합니다.
데이터시트
각 보기는 CQL 쿼리 또는 쿼리 세트의 결과를 나타냅니다. 워크벤치는 보기의 데이터시트(Datasheet)에 해당 결과를 표시합니다. 데이터 세트의 크기에 따라 행의 모든 데이터를 보기 위해 가로로 스크롤해야 할 수도 있습니다.
열 크기 조정
열 폭을 설정하는 방법은 다음과 같습니다.
- 두 열 사이의 선 위로 마우스를 가져갑니다.
- 선을 클릭하고 끌어서 열 크기를 조정합니다.
페이지 매김
CDB는 리스팅에서 페이지당 최대 50개의 행을 표시합니다. 왼쪽 및 오른쪽 화살표 버튼을 사용하여 페이지 사이를 이동합니다. 페이지로 바로 이동하려면 페이지 번호(Page Number)를 입력하고 Enter를 누릅니다.
CQL 편집기에서 CQL 검토
CQL 편집기에서 보기에 대한 CQL 문과 보기가 생성된 리스팅에 대한 참조 CQL 문을 검토할 수 있습니다.
CQL 편집기를 열려면 CQL 편집기(CQL Editor)를 클릭합니다. CQL 편집기의 주황색 테두리를 끌어서 패널 크기를 변경할 수 있습니다. 팝아웃(Pop Out)()을 클릭하여 별도의 브라우저 창에서 CQL 편집기를 엽니다.
CQL 편집기(CQL Editor) 및 참조 CQL(Reference CQL)을 클릭하여 편집기에서 두 CQL 문 사이를 전환합니다.
보기에 열 고정
오른쪽으로 스크롤할 때도 해당 열이 계속 표시되도록 보기에 열을 고정할 수 있습니다.
열을 고정하는 방법은 다음과 같습니다.
- 작업하려는 보기로 이동합니다.
- 열(Columns)을 클릭합니다.
- 고정할 열 수(Number)를 선택합니다. 왼쪽부터 센 열의 개수이며 가장 왼쪽 열이 1입니다.
- 열 고정(Pin Columns) 메뉴의 바깥쪽을 클릭하여 메뉴를 닫습니다.
워크벤치에서 열을 고정하고, 가장 오른쪽에 있는 고정된 열의 오른쪽에 굵은 테두리를 표시합니다.
보기에 대한 CSV 생성
보기를 CSV 파일로 다운로드할 수 있습니다.
보기에 대한 CSV를 생성하는 방법은 다음과 같습니다.
- 스터디의 보기(Views)로 이동합니다.
- 다운로드하려는 보기를 클릭하여 엽니다.
워크벤치를 사용하면 보기(Views) 리스팅에서 가장 최근에 생성된 CSV 파일을 다운로드할 수도 있습니다. 최근 다운로드(Lastest Download) 열에서 다운로드(Download)()를 클릭합니다.