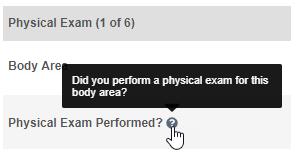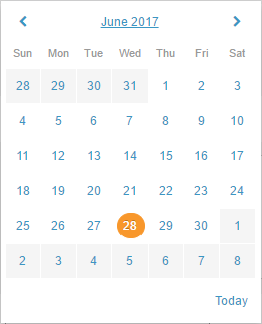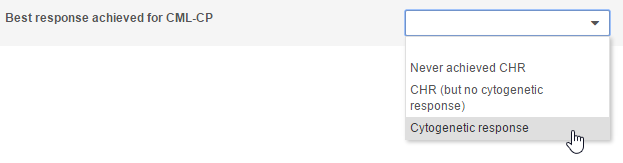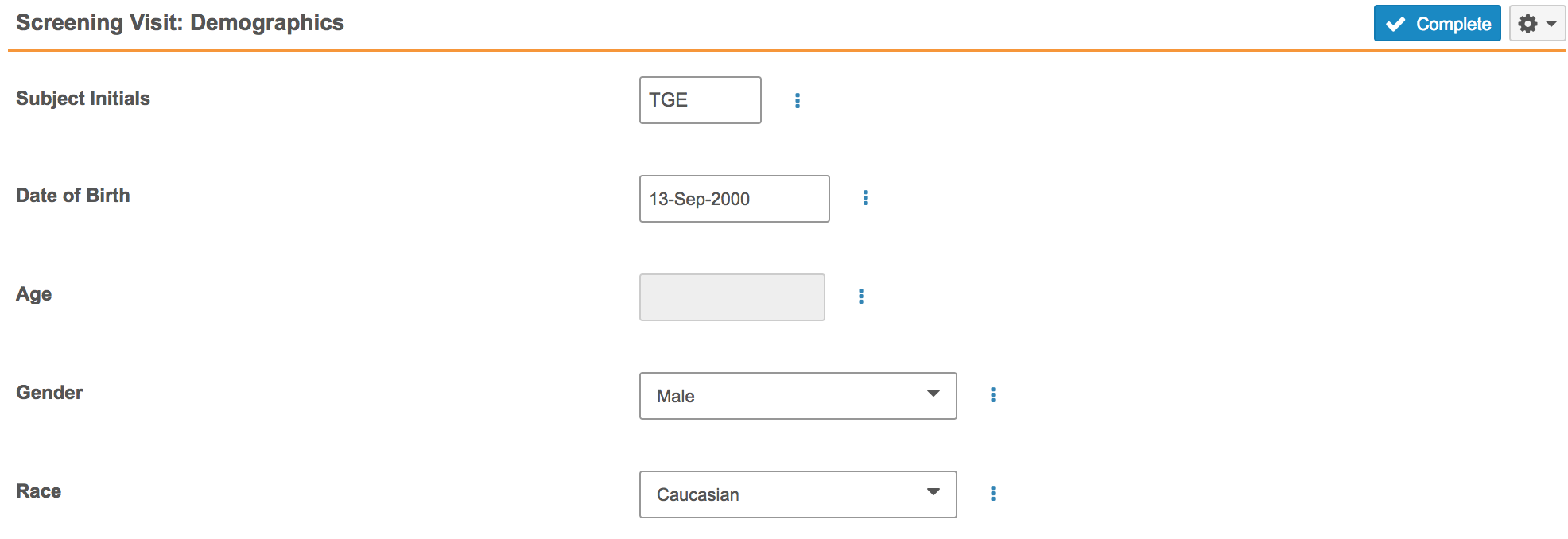Data Collection Item Types
Each Item object record includes an item control. An item control is the type of field in which you enter data. Click into a control field, and then select or type to enter data. You’ll see more details about each type of control on the next step.
Depending on your study’s design, certain Items may have a tooltip. When you hover over the Information (i) icon, Vault displays help content for that item field.
Date, DateTime & Time
To enter a date and time with a text field, use any of the following formats:
- Days with 2-digit values (dd, 03, 12)
- Months with 3-letter values (MMM, MAR, APR), or 2-digit values (MM, 01, 11)
- Years with 4- or 2-digit values (yyyy, yy, 2017, 17)
- Time in both 12 hour (hh:mm) and 24 hour (HH:mm) formats
You can also click into a date or date/time field and select your date and time using the calendar. Select a month and day. If you need to change the year, click the year in the calendar’s header and select a different year.
Once you click into the Date field, you can select your date in the calendar. Click the Month and Year to move backward and select those date components as needed. You can click Today to enter the current date with a single click.
Unit Picklist
When recording data in a Form, you can select a measuring unit from a Unit picklist. By using a unit picklist, you can enter data in the unit you collected it in, regardless of any requested standard units. Note that default units are set during study design. If you use other units, your data is converted after saving.
Codelists
A codelist control is a defined list of values you can choose from in a Form. For example, you might select a certain response from a Response codelist.
You can click into a codelist and then click a value to select it. You can also click or tab into the codelist control and start typing. Then, select from matching results. If your selected value is first in the list, press Enter to select the value.
Radio Buttons
Codelists may also appear as radio button controls, from which you can choose a value in a Form. For example, you might click a radio button control to select a certain value for a Response. Radio buttons can appear horizontally in a group, or vertically as a list.
You can click a value to select it. You can also click a radio button control and use your keyboard to select a value. Use the Down or Right arrow keys to move to the next value. Use the Up or Left arrow keys to move to the previous value. Press Enter to select a value and move to the next Item.
Text Fields
Click or tab into the field and type to enter your text. If there are any character limits associated with the field, Vault displays a character count as you type.
Number Fields
A number field is like a text field, but it only accepts numeric values. You can enter numeric characters 0 through 9, a period “.”, and a dash “-”. Depending on your study’s design, Vault saves the number you enter up to a defined number of significant digits. Scientific notation is not supported. Full-width numeric characters are converted to half-width numeric characters when the form autosaves.
Checkboxes
You can enter data by selecting a checkbox.
URL Fields
For these Item fields, you can paste a URL (link) to another webpage, image, or file. For example, a Form may contain a URL-type field used for linking to externally hosted files or other third-party URLs. The URL must be prefaced by http[s] or ftp. Veeva EDC validates the entered URL before saving the value.
Veeva EDC then displays the entered URL as text on the Form. Click the Open button to open the URL in a new browser window.
Imaging Exam Uploads
In the Imaging Exam item group, click Upload Exam to begin the Imaging Exam upload workflow. Learn more about uploading Imaging Exams.
Field Variants
Depending on your study design, some fields may have configuration in addition to their type.
Read-Only Fields
Some fields may be configured as read-only on a Form. Read-only fields are disabled when editing a Form. Read-only fields may be derived fields or populated with values from an external tool, such as a randomization or kit number.
Derived Fields
Derived fields are fields that Vault automatically populates with a calculated value after you submit a Form. For example, you may enter Height and Weight on a Vitals form. Once you click Complete, Veeva EDC calculates the subject’s BMI and enters it into the BMI field. BMI is a derived field.