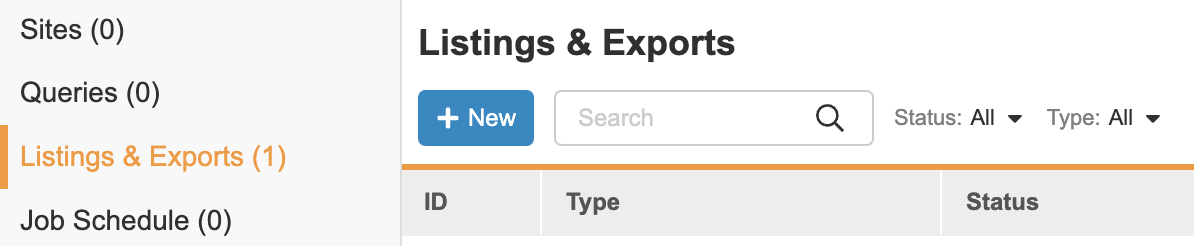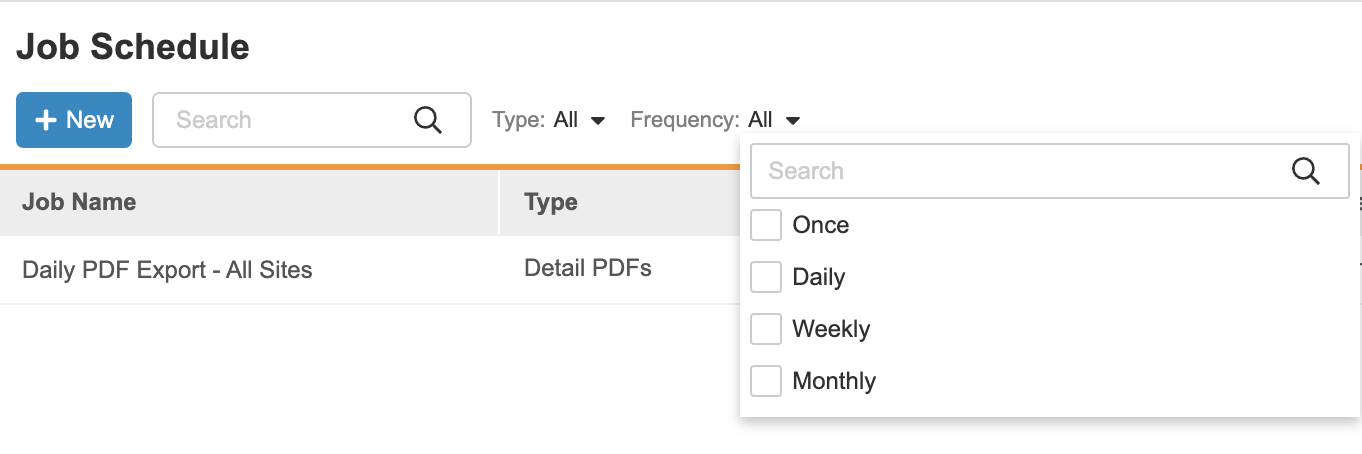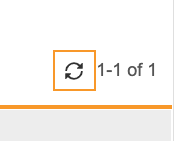Running & Scheduling Study Jobs
From Review > My Studies > Job Schedule, you can manage export jobs occurring in your Study from a single location. A job represents a bulk evaluation or action upon collected study data. For example, the Form Progress Listing job exports operational data about Forms’ progress in the selected Study.
Prerequisites
Users with the standard CDMS Clinical Research Associate and CDMS Data Manager study roles create ad hoc (unscheduled) jobs by default. Users with the standard CDMS Lead Data Manager study role can create ad hoc and scheduled jobs by default.
If your vault uses custom Study Roles, you must have a Study Role with the following permissions:
| Type | Permission Label | Controls |
|---|---|---|
| Standard Tab | Review Tab | Ability to access the Review tab |
| Functional Permission | Manage Jobs | Ability to create, edit, and delete scheduled jobs |
| Functional Permission | Generate Detail PDF | Ability to export detail PDFs |
If your Study contains restricted data, you must have the Restricted Data Access permission to view it.
Learn more about Study Roles.
Viewing Jobs
From Review > My Studies > Job Schedule, you can view a history of in-progress and completed jobs. You can filter this list by Type and Frequency using the filter drop-down menus.
Vault Owner Access to Review Tab Jobs: Vault Owners have access to all Review jobs scheduled by any users in the Study.
From this area, you can create new jobs, run scheduled jobs on an ad hoc basis, and delete existing jobs.
Job Types
From Review > My Studies > Job Schedule, you can initiate Detail PDFs and Data Export type jobs to export your Study data from Vault.
Vault limits any exported data to what you have permission to view. For example, if you have access to three sites, but your study includes five sites, you can only export data for those three sites.
Summary
The table below summarizes the job types available in Review > My Studies > Job Schedule:
| Job Type | Description |
|---|---|
| Core Listing |
Exports Study data in a simplified CSV file. You can choose which Forms to include and which Sites to export data from. |
| Data Export |
Exports study execution data as a series of either CSV or SAS files, in a format determined in your study’s design, to either download or send to a configured FTP location. The Data Export job may not be available in your vault. Contact Veeva Services for details.
|
| Detail PDFs |
Exports subject Casebooks as PDFs, including any entered data within those Casebooks. The PDF files exported from the Detail PDFs job in EDC Tools are optimized for Fast Web View. |
| Event Progress Listing |
Generates a list of all Events in a Study with status details and operational information. |
| Form Progress Listing |
Generates a list of all Forms in a Study with status details and operational information. |
| Query Detail Listing |
Generates a list of all Queries in a Study with status details and operational information. |
| Subject Progress Listing |
Generates a list of all Subjects in a Study with status details and operational information. |
| Form Progress Versioned Extract |
Generates a list of all Forms in a Study with status details and operational information according to the selected version. |
| Event Progress Versioned Extract |
Generates a list of all Events in a Study with status details and operational information according to the selected version. |
| Subject Progress Versioned Extract |
Generates a list of all Subjects in a Study with status details and operational information according to the selected version. |
| Query Detail Versioned Extract |
Generates a list of all Queries in a Study with status details and operational information according to the selected version. |
| Additive Review Listing |
Exports a ZIP file containing a CSV file of a report for items and event dates that have been additively reviewed in a Study. Initiated from the Review tab. To run the Additive Review Listing job, Additive Review must be enabled for your study in Studio > Settings.
|
| Study Summary Metrics Report |
Generates a report with percentages of weekly or monthly monitoring of SDV and/or DMR activities. To generate this report, a user must have SDV/DMR permissions. Initiated from the Review tab. |
Additive Review Listing
The Additive Review Listing job generates a CSV file containing items and event dates that have been additively reviewed in a Study. Additive Review must be enabled for your study in Studio > Settings to run the Additive Review Listing job.
Job Options
The following configuration options are available for the Additive Review Listing job:
-
Review Task: You can choose to filter your listing by Review Task.
-
Date Range: You can choose to apply a date range to your Additive Review Listing.
-
Study Countries and/or Sites: You can choose to filter your listing by Country, Site, or both.
Output
When the Additive Review Listing job finishes, you can download a ZIP file containing a CSV file of the Additive Review Listing, which includes the columns below.
- Study
- Country
- Site
- Subject
- Subject Status
- Event Group Label
- Event Label
- Event Group Sequence Number
- Event Date
- Form Label
- Form Sequence Number
- Item Group Label
- Item Group Sequence Number
- Item Label
- Review Plan Type
- Last Reviewed By
- Last Reviewed Date
- Additive Reason
- Last Run of Listing
Additive Data Review: The Additive Data Review job can only be run in vaults with the HVO feature flag enabled. Older vaults or vaults that are copied from older vaults may not have this feature flag enabled. Contact Veeva Services to enable HVO on your vault.
Core Listing
The Core Listing job generates a simplified CSV for each Form included, listing the data collected for that Form.
Job Options
The following configuration options are available for the Core Listing job:
-
Forms: In the Forms tab, use the Arrow buttons to move Forms from Available Forms to Selected Forms. Forms in the Selected Forms section are included in the export. You must select at least one Form.
-
Sites: In the Sites tab, use the Arrow buttons to move Sites from Available Sites to Selected Sites. Sites in the Selected Sites section are included in the export. You must select at least one Site.
Output
When the Core Listing job finishes, you can download a ZIP file containing CSV files for each selected Form. Each form’s CSV lists data for each Subject in the selected Sites. The following information is included (as columns):
- Study
- Study Country
- Site
- Subject
- Event Group
- Event Group Sequence Number
- Event
- Form Casebook Version
- Form
- Form Sequence Number
- Form Status
- Form Creation Date
- Form Submission Date
- Form ILB Status*
- Form ILB Reason
- Item Group Sequence Number
- DateTime of Last Data Change
- Open Queries
- Closed Queries
- Form SDV Status
- Form SDV DateTime
- Form DMR Status
- Form DMR DateTime
- Form Frozen Status*
- Form Frozen DateTime*
- Form Locked Status*
- Form Locked DateTime*
- Form Signed Status*
- Form Signed DateTime*
- Core Listing as of {DateTime when the job was run}
Form CSVs also include a column for each Item on the Form, which lists the entered value, labeled with the item’s Label, Name, and the item’s Item Group. For example, an Item labeled “Procedure Time” (named PROC_TIME) in an Item Group named IG_PROC has the column header “Procedure Time (IG_PROC.PROC_TIME)”. For unit-type Items, Vault includes additional columns for the Value, Unit, Value Translated, and Unit Translated.
For repeating Forms and Item Groups, the CSV includes a row for each sequence of repetition.
If a Form is configured for coding, Vault includes additional columns detailing the coding status and any assigned code. You must have the View Code permission to view these columns.
- For WHODrug forms, Vault includes: Coding Status, Drug Code, Drug Name, Preferred Code, Preferred Name, ATC4 Code, ATC4, ATC3 Code, ATC3, ATC2 Code, AC2, ATC1 Code, ATC`, Dictionary Release, and Last Coded Date.
- For MedDRA forms, Vault includes: Coding Status, LLT Code, LLT, PT Code, PT, HLT Code, HLT, HLGT Code, HLGT, SOC Code, SOC, Dictionary Release, and Last Coded Date.
*ILB is an abbreviation for Intentionally Left Blank.
*Vault only includes these Form status columns for Studies created prior to the 19R3 release (December 2019).
Data Export
The Data Export job exports study execution data as a series of either CSV or SAS files, in a format determined in your study’s design.
Job Options
The following configuration options are available for the Data Export job:
-
View Set: Select a View Set to base your export on. View set availability depends on your vault’s configuration and your study design. Contact your Veeva Services representative for details.
-
Export File Type: You can export data as CSVs or as SAS files. Choose one.
-
External Connection: You can choose to export your data to a configured FTP location, instead of downloading the files. To use this option, you must first create an FTP connection from EDC Tools > FTPs.
Output
When the Data Export job is complete, you can download a ZIP file containing either CSVs or SAS files, depending on your selections. Extract the contents and view the exported data in your preferred file viewer.
Detail PDFs
The Detail PDFs job exports subject Casebooks as PDFs, including any entered data within those Casebooks. Optionally, this export can include query and audit trail information.
Job Options
The following configuration options are available for the Detail PDFs job:
-
Include Queries: Select this checkbox to include queries in your PDF.
-
Include Audit Trail: Select this checkbox to include the related audit trails in your PDF. This also includes a Deleted Data Audit Trail section, that lists deleted data from retrospective amendments and site data changes.
-
Scope: Select Export all sites to include all Sites for the Study, generating a closeout PDF. Select Select Sites to choose which Sites to include. If you chose Select sites, use the Arrow buttons to move Sites from Available to Selected. Sites in Selected are included in the PDF export.
Output
When the Detail PDFs job finishes, you can download a ZIP file containing a folder for each Site. Each of those site folders contains a Detail PDF for each subject Casebook at that Site. Note that there is a 4GB file size limit for detail PDFs.
Event Progress Listing
The Event Progress Listing job generates a list of all Events in the Study, with status details and operational data, as a CSV file or report. The Event Progress Listing job is versionless.
Job Options
The following configuration options are available for the Event Progress Listing job:
-
Include Review Data: Users with the View SDV or View DMR permissions can choose to include SDV/DMR data in the listing.
-
Include Restricted Data: When this checkbox is selected, Vault includes events from restricted Forms if the job is initiated by a user with the Restricted Data Access permission. An event becomes Restricted when the data that triggers a dynamic event contains a Restricted form and is updated by a user without Restricted permission and the Restricted form is included in the submitted event. A user with Restricted permission must perform an action to clear the newly unneeded form.
Output
The Event Progress Listing job CSV export and report include the columns listed below. If your Study is using Data Model V1, the Event Signature Date, Freeze Date, and Lock Date columns will be blank in the CSV and report output. If your Study contains log events, the Event Date and Visit Method Frozen, Locked, and Signed columns will be blank.
| Column Header | Description | Notes |
|---|---|---|
| Study | Study Name | |
| Country | Study Country Name | |
| Site | Site number | |
| Subject | Subject number | |
| Subject Status | Current Subject status | |
| Event Group Label | Event Group Label | |
| Event Label | Event Label | |
| Event Group Sequence Number | Event Group Sequence Number | |
| Event Type | Event Type | |
| Event Date | Event Date entered | This column will be blank for log events. |
| Visit Method | Visit Method selected | |
| Event Status | Event status (Planned, Blank, In Progress, Submitted, Did Not Occur) | |
| Event Did Not Occur | Indicates if the event was marked as Did Not Occur (Yes/No value) | |
| Event Did Not Occur Reason | Change Reason entered if the event was marked as Did Not Occur | |
| Restricted Event | Shows if the event is restricted or not (Yes/No value) | |
| Early Planned Date | The low date relative to study design plan and not considered out of window | |
| Planned Date | The date from study design the event was planned for | |
| Late Planned Date | The high date relative to study design plan and not considered out of window | |
| Event Out of Window | If the event is out of window (below Early, above Late), or if missing (and past late grace) | This column will be blank for log events. |
| Days Out of Window | If Out of Window, display the number of days out of window | This column will be blank for log events. |
| SDV Plan | The SDV plan assigned to subject at time of generation | |
| Event SDV Required | Shows if SDV was required for the Event (Required, Optional, Not Required, Blank) | Review Rollup V2: The value (Yes/No) for this column will roll up from forms at the log event when the Create Event Summaries for Log Events feature is enabled. This behavior affects the event_summary__v.sdv_is_required__v field. This column will be blank for studies using Review Rollup V1. |
| Event Requires Re-SDV | Shows if SDV is required again for the Event (Yes/No value). This column will be blank for studies created prior to the 23R3 release. | |
| Event SDV Complete | Shows whether the Event completed SDV (Yes/No value) | Review Rollup V2: The value (Yes/No) for this column will roll up from forms at the log event when the Create Event Summaries for Log Events feature is enabled. This behavior affects the event_summary__v.sdv_completed__v field. This column will be blank for studies using Review Rollup V1. |
| % Event SDV Complete | Shows the percentage of SDV completion for the Event | |
| Event First SDV Completion Date | Shows the datetime when everything required for SDV was first marked as SDV Complete for this Event | Review Rollup V2: The value (date) for this column will roll up from forms at the log event when the Create Event Summaries for Log Events feature is enabled. This behavior affects the event_summary__v.first_sdv_date__v field. This column will be blank for studies using Review Rollup V1. |
| Event SDV Completion Date | Shows datetime when everything required for SDV was marked as SDV Complete for this Event | Review Rollup V2: The value (date) for this column will roll up from forms at the log event when the Create Event Summaries for Log Events feature is enabled. This behavior affects the event_summary__v.sdv_completed_date__v field. This column will be blank for studies using Review Rollup V1. |
| Event Date SDV Required | Shows whether the Event Date is required for SDV (Required, Optional, Not Required, Blank value) | |
| Event Date SDV Complete | Shows whether the Event Date underwent SDV (Yes/No value) | |
| Event Date First SDV Completion Date | Shows the date that SDV for all forms in the event, and for Event Date and Visit Method if required, was first completed. This value will be cleared if the form or event is reset. | |
| Event Date SDV Completion Date | Shows the date that SDV was completed for the Event Date. | |
| Visit Method SDV Required | Shows if SDV was required for the Visit Method (Required, Optional, Not Required, Blank) | |
| Visit Method SDV Complete | Shows whether the Visit Method completed SDV (Yes/No value) | |
| Visit Method SDV Completion Date | Shows the date when the Visit Method underwent SDV | |
| Total Forms SDV Required | Total number of forms completed for this event, where at least one field is SDV required | |
| Submitted Forms SDV Required | Number of submitted forms where SDV is required at the event | |
| Total Forms SDV Complete | Shows the total number of forms that completed SDV | |
| % Forms SDV Complete | Percentage of forms that underwent SDV at this event | |
| Forms SDV Completion Date | The date on which all forms at this event completed SDV for this subject | |
| DMR Plan | The DMR plan assigned to subject at time of generation | |
| Event DMR Required | Shows if DMR was required for the Event (Required, Optional, Not Required, Blank) | Review Rollup V2: The value (Yes/No) for this column will roll up from forms at the log event when the Create Event Summaries for Log Events feature is enabled. This behavior affects the event_summary__v.dmr_is_required__v field. This column will be blank for studies using Review Rollup V1. |
| Event Requires Re-DMR | Shows if DMR is required again for the Event (Yes/No value) | |
| Event DMR Complete | Shows whether the Event completed DMR (Yes/No value) | Review Rollup V2: The value (Yes/No) for this column will roll up from forms at the log event when the Create Event Summaries for Log Events feature is enabled. This behavior affects the event_summary__v.dmr_completed__v field. This column will be blank for studies using Review Rollup V1. |
| % Event DMR Complete | Shows the percentage of DMR completion for the Event | |
| Event First DMR Completion Date | Shows the date that DMR for all forms in the Event, and for Event Date and Visit Method if required, was first completed. This value will be cleared if the form or event is reset. | Review Rollup V2: The value (date) for this column will roll up from forms at the log event when the Create Event Summaries for Log Events feature is enabled. This behavior affects the event_summary__v.first_dmr_date__v field. This column will be blank for studies using Review Rollup V1. |
| Event DMR Completion Date | Shows the datetime when everything required for DMR was marked as DMR Complete for this Event | Review Rollup V2: The value (date) for this column will roll up from forms at the log event when the Create Event Summaries for Log Events feature is enabled. This behavior affects the event_summary__v.dmr_completed_date__v field. This column will be blank for studies using Review Rollup V1. |
| Event Date DMR Required | Shows whether the Event Date is required to complete DMR (Required, Optional, Not Required, Blank value) | |
| Event Date DMR Complete | Shows whether the Event Date completed DMR (Yes/No value) | |
| Event Date First DMR Completion Date | The date when the Event Date was first marked as DMR Complete | |
| Event Date DMR Completion Date | The date when the Event Date completed DMR | |
| Visit Method DMR Required | Shows if DMR was required for the Visit Method (Required, Optional, Not Required, Blank) | |
| Visit Method DMR Complete | Shows whether the Visit Method completed DMR (Yes/No value) | |
| Visit Method DMR Completion Date | Shows the date when the Visit Method underwent DMR | |
| Total Forms DMR Required | Total number of forms completed for this Event, where at least one field is DMR required | |
| Submitted Forms DMR Required | Number of submitted forms where DMR is required at the Event | |
| Total Forms DMR Complete | Shows the total number of forms that completed DMR | |
| % Forms DMR Complete | Percentage of forms that underwent DMR at this Event | |
| Forms DMR Completion Date | The date on which all forms at this Event completed DMR for this subject | |
| Event Date Frozen | Shows if the Event Date was frozen (Yes/No value) | |
| Event Date Frozen Date | The date that the Event Date was frozen | |
| Event Date Locked | Shows if the Event Date was locked (Yes/No value) | |
| Event Date Locked Date | The date that the Event Date was locked | |
| Event Signed | Shows if event is signed (Yes/No value) | The value (Yes/No) for this column will roll up from forms at the log event when the Create Event Summaries for Log Events feature is enabled. This behavior affects the event_summary__v.event_signed__v field for studies using Data Model 2 and the event__v.rev_sign__v field for studies using Data Model 1. |
| Event Date Signature Date | The date when the event was signed | The value (date) for this column will roll up from forms at the log event when the Create Event Summaries for Log Events feature is enabled. This behavior affects the event_summary__v.event_signed_date__v field for studies using Data Model 2. This column will be blank for studies using Data Model 1. |
| Visit Method Frozen | Shows if the Visit Method was frozen (Yes/No value) | This column will be blank for log events |
| Visit Method Frozen Date | The date that the Visit Method was frozen | |
| Visit Method Locked | Shows if the Visit Method was locked (Yes/No value) | This column will be blank for log events |
| Visit Method Locked Date | The date that the Visit Method was locked | |
| Visit Method Signed | Shows if the Visit Method was signed (Yes/No value) | This column will be blank for log events |
| Visit Method Signature Date | The date that the Visit Method was signed | |
| Event Frozen | Shows if the Event is frozen (Yes/No value) | The value (Yes/No) for this column will roll up from forms at the log event when the Create Event Summaries for Log Events feature is enabled. This behavior affects the event_summary__v.event_frozen__v field for studies using Data Model 2 and the event__v.rev_frozen__v field for studies using Data Model 1. |
| Event Frozen Date | The date when the Event was frozen | The value (date) for this column will roll up from forms at the log event when the Create Event Summaries for Log Events feature is enabled. This behavior affects the event_summary__v.event_frozen_date__v field for studies using Data Model 2. This column will be blank for studies using Data Model 1. |
| Event Locked | Shows if the Event is locked (Yes/No value) | The value (Yes/No) for this column will roll up from forms at the log event when the Create Event Summaries for Log Events feature is enabled. This behavior affects the event_summary__v.event_locked_date__v field for studies using Data Model 2 and the event__v.rev_locked__v field for studies using Data Model 1. |
| Event Locked Date | The date when the Event was locked | The value (date) for this column will roll up from forms at the log event when the Create Event Summaries for Log Events feature is enabled. This behavior affects the event_summary__v.event_frozen_date__v field for studies using Data Model 2. This column will be blank for studies using Data Model 1. |
| Event ID | Vault ID of the event | |
| Last Run of Listing | Datetime when the listing was last run |
Form Progress Listing
The Form Progress Listing job generates a list of all Forms in the Study, with status details and operational data, as a CSV file. The Form Progress Listing job is versionless.
Job Options
The following configuration options are available for the Form Progress Listing job:
-
Include Restricted Data: When this checkbox is selected, Vault includes data from restricted Forms if the job is initiated by a user with the Restricted Data Access permission.
-
Include Item Counts: When this checkbox is selected, Vault includes item counts for All Items, Items with Values, Items with Value Change, Items SDV Required Completed, Items SDV Required, Items DMR Required Completed, and Items DMR Required.
Output
The Form Progress Listing job CSV export and report include the columns listed below. If your Study is using Data Model V1, the SDV Required, Items SDV Required Completed, Items SDV Required, SDV %, SDV Age, DMR Required, Items DMR Required Completed, Items DMR Required, DMR %, and DMR Age columns will be blank in the job export and report output.
Requires Re-SDV and Requires Re-DMR in the Form Progress Listing: For studies created after 23R3, ‘Requires Re-SDV’ and ‘Requires Re-DMR’ are recorded in the Form Progress Listing. These columns will be blank for studies created before 23R3 or for studies where the First Review Date is not enabled. We only recommend enabling the First Review Date flag for existing studies if there is no review data.
| Column Header | Description |
|---|---|
| Study | Study Name |
| Country | Study Country Name |
| Site | Site Number |
| Subject | Subject Number |
| Subject Status | Current Subject Status |
| Event Group Label | Event Group Label of the Event Group where the Form is |
| Event Label | Event Label of the Event where the Query is |
| Event Group Sequence Number | Event Group Sequence Number |
| Event Date | Event Date entered |
| Form Label | Form Label |
| Form Sequence Number | Form Sequence Number |
| Form Status | Form Status (Planned, Blank, In Progress, Submitted, In Progress Post Submit) |
| First Submission Date | Datetime when the Form was first submitted |
| Latest Submission Date | Datetime when the Form was last submitted |
| Number of Submits | Total number of Form submissions |
| Restricted Form | Shows if the Form is Restricted or not (Yes/No value) |
| Complete | Shows if the Form is complete/submitted, including ILB forms (Yes/No value) |
| Intentionally Left Blank | Shows if the Form was Intentionally Left Blank (Yes/No value) |
| Intentionally Left Blank Reason | The reason the Form was marked as Intentionally Left Blank |
| Marked for Removal | Shows whether the Form is no longer needed |
| Late | Shows if the Form is late based on the Event Date and the number of overdue days allowed (Yes/No value) |
| Days Overdue | Shows the number of days beyond the overdue date |
| All Items | Calculates the total number of items on the form |
| Items with Values | Calculates the number of items on the form with a saved value |
| Items with Value Change | Calculates the number of items on the form with at least one data value change |
| SDV Plan | SDV Review Plan assigned to the Subject |
| Form SDV Override Plan | SDV Review Plan override for the Form (from an override rule) |
| Form SDV Required | Shows whether SDV is required for the Form |
| Form Requires Re-SDV | Shows whether SDV needs to be completed again after being cleared due to updates by the site |
| Form SDV Complete | Shows whether SDV was completed for the Form |
| Items SDV Required | Number of items on the Form where SDV is required |
| Items SDV Required Completed | Number of items on the Form where SDV is required and completed |
| Form SDV % | Percentage of required SDV complete for the Form |
| Form SDV Age | How long the Form has been submitted without SDV |
| Form First SDV Completion Date | Date that SDV was first completed for the Form |
| Form SDV Completion Date | Date that SDV was completed for the Form |
| DMR Plan | DMR Review Plan assigned to the Subject |
| Form DMR Override Plan | DMR Review Plan override for the Form (from an override rule) |
| Form DMR Required | Shows whether DMR is required for the Form |
| Form Requires Re-DMR | Shows whether DMR needs to be completed again after being cleared due to updates by the site |
| Form DMR Complete | Shows whether DMR was completed for the Form |
| Items DMR Required | Number of items on the Form where DMR is required |
| Items DMR Required Completed | Number of items on the Form where DMR is required and completed |
| Form DMR % | Percentage of DMR complete for the Form |
| Form DMR Age | How long the Form has been submitted without DMR |
| Form First DMR Completion Date | Date that DMR was first completed for the Form |
| Form DMR Completion Date | Date that DMR was completed for the Form |
| Frozen | Whether or not the Form is frozen (Yes/No value) |
| Freeze Date | Date the Form was frozen |
| Locked | Whether or not the Form is locked (Yes/No value) |
| Lock Date | Date the Form was locked |
| Signed | Whether or not the Form is signed |
| Sign Date | Date the Form was signed |
| Last Signed Date | Date the Form was last signed |
| Total Queries | Total number of queries on the Form |
| Open Queries | Total number of open queries on the Form |
| Answered Queries | Total number of answered queries on the Form |
| Closed Queries | Total number of closed queries on the Form |
| Form Vault ID | Vault ID of the Form |
| Last Run of Listing | Datetime when the listing was last run |
Query Detail Listing
The Query Detail Listing job generates a list of all Queries in the Study, with status details and operational data, as a CSV file. Users can filter this listing by Query Status, Query Team, Site, and Form. The output only includes Queries from restricted Forms if the user selected the Include Restricted Data checkbox and has the Restricted Data Access permission. The Query Progress Listing job is versionless. Note that if you have the Show Queries in the User Language setting configured, queries will display in the user’s language, not the vault language.
Enabling Team Query Restrictions and the Query Detail Listing: When the Team Query Restrictions study setting is not enabled, the Role column in the Query Detail Listing is populated with the user’s current role at the time of job generation. This information is not recorded in the query record. When the Team Query Restrictions setting is enabled in an ongoing study, the user’s role and team are stored on the query record at the time of the query action for queries moving forward and will populate in the Roles and Teams columns in the Query Detail Listing. Queries that were created prior to the Team Query Restrictions setting being enabled are not assigned a query team. If you want to keep the current roles for existing queries in the Query Detail Listing, we do not recommend that you enable Query Teams in an ongoing study.
Job Options
The following configuration options are available for the Query Detail Listing job:
- Include Restricted Data: When this checkbox is selected, Vault includes queries from restricted Forms if the job is initiated by a user with the Restricted Data Access permission.
Output
The Query Detail Listing job CSV export and report include the columns listed below. If your Study isn’t using Query Teams, the Query Team, Created by Query Team, Answered by Query Team, Closed by Query Team, Created by Role, Answered by Role, and Closed by Role columns will be blank in the CSV and report output.
| Column Header | Description |
|---|---|
| Study | Study Name |
| Country | Study Country Name |
| Site | Site Number |
| Subject | Subject Number |
| Subject Status | Current Subject Status |
| Event Group Label | Event Group Label of the Event Group where the query is |
| Event Label | Event Label of the Event where the query is |
| Event Group Sequence Number | Event Group Sequence Number |
| Event Date | Event Date entered |
| Visit Method | Visit method selected |
| Form Label | Form Label of the Form where the query is |
| Form Sequence Number | Form Sequence Number |
| Form Status | Form Status |
| Item Group Label | Item Group Label of the Item Group where the query is |
| Item Group Sequence Number | Item Group Sequence Number |
| Item OID (External ID) | External ID (OID) of the item that the query is attached to |
| Item Label | Label of the item that the query is attached to |
| Query ID | The query name (VV-XXXXX) (not the internal vault ID) |
| Query Status | Current Status of the query |
| Restricted Query | Shows if the query is Restricted or not (Yes/No value) |
| Query Team | Query Team assigned to the query |
| Observed Source Value | Shows the observed source value for studies using Quick Queries |
| Value Confirmed | Shows whether the observed source value was confirmed for studies using Quick Queries (Yes/No value) |
| Source Type | Source type of the query |
| Source System Name | Value optionally set by an API query addition, describing the name of the query source system |
| Source User | Value optionally set by an API query addition, describing the user who opened the query |
| Source ID | Unique identifier from the source of the query |
| Days Unresolved | Days the query has been unresolved |
| Manual Query | Shows if the query was manually created (Yes/No value) |
| Query Rule | If a query rule, the rule that originates the query |
| Original Query Text | First message text of the query |
| Original Query Text in User's Language | Original text of the query in the User’s language |
| Original Query Text in English | Original text of the query in English |
| Latest Query Comment | Latest query message |
| Latest Query Answer Text | Last answer of the query |
| Number of Query Messages | The number of query messages on a query |
| Item Value Before Query | Value of the item the query is attached to before query creation |
| Item Value Now | Value of the item the query is attached to at the time of run |
| Item Value Changed | Shows whether the value of the queried item changed (Yes/No value) |
| Query Caused Data Change | Shows whether the data changed after query creation (Yes/No value). This field is determined by checking if the item value was modified between creation and closing of the query (by dates). |
| Query Created Date | Datetime of the creation of the query |
| Query Created By | User that created the query (or System) |
| Created By Role | Role name of the user that created the query (or System) |
| Created by Query Team | Query Team of the user that created the query |
| Query Answered Date | Datetime of last answer of the query |
| Query Answered By | User that last answered the query |
| Answered by Role | Role name of the user that last answered the query |
| Answered by Query Team | Query Team of the user that last answered the query |
| Query Closed Date | Datetime of last closing of the query |
| Query Closed By | User that last closed the query (or System) |
| Closed By Role | Role name of the user that last closed the query (or System) |
| Closed by Query Team | Query Team of the user that last closed the query |
| Query Vault ID | Vault Query Object |
| Last Run of Listing | Datetime when the listing was last run |
Subject Progress Listing
The Subject Progress Listing job generates a list of all Subjects in the Study, with status details and operational data, as a CSV file. The Subject Progress Listing job is versionless.
Job Options
The following configuration options are available for the Subject Progress Listing job:
- Include Restricted Data: When this checkbox is selected, Vault includes data from restricted Forms if the job is initiated by a user with the Restricted Data Access permission.
Output
The Subject Progress Listing job CSV export and report include the following columns:
| Column Header | Description |
|---|---|
| Study | Study Name |
| Country | Study Country Name |
| Site | Site Number |
| Subject | Subject Number |
| Subject Status | Current Subject status |
| Restricted Subject | Shows if the Subject is Restricted (Yes/No value) |
| Most Recent Visit | Event Label of the last visit/event |
| Date of Most Recent Visit | Event Date of the last visit/event |
| Method of Most Recent Visit | Visit Method of the last visit/event |
| Next Event | Event Label of the next scheduled visit/event |
| Entry Complete | Shows if all forms expected for a Subject have been submitted (Yes/No value) |
| SDV Plan | SDV Plan assigned to the Subject |
| Subject SDV Required | Shows whether SDV is required for the Subject |
| Subject SDV Complete | Shows if all forms and all event dates that require SDV have been marked SDV for the Subject |
| Subject SDV Completion Date | The date that SDV was completed for the Subject |
| Forms SDV Completion Date | The date that SDV was completed on all forms for the Subject |
| DMR Plan | DMR plan assigned to the Subject |
| Subject DMR Required | Shows whether DMR is required for the Subject |
| Subject DMR Complete | Shows if all forms and all event dates that require DMR have been marked DMR for the Subject |
| Subject DMR Completion Date | The date that DMR was completed for the Subject |
| Forms DMR Completion Date | The date that DMR was completed on all forms for the Subject |
| Frozen | Shows if all forms, event dates, and visit methods have been frozen for the Subject |
| Locked | Shows if all forms, event dates, and visit methods have been locked for the Subject |
| Signed | Shows if all forms, event dates, and visit methods have been signed for the Subject |
| All Queries Closed | Shows if all queries for the Subject have been closed |
| Clean | Shows if a Subject is "clean," meaning that all forms, event dates, and visit methods are submitted, signed, and locked and all queries are closed. SDV and DMR should also be completed (Yes/No value) |
| Forms | Total number of forms for Subject |
| Forms Complete | Number of forms submitted |
| Forms Incomplete | Number of forms that are blank or in progress (e.g. forms that are not submitted yet) |
| Forms SDV Required | Number of forms that are SDV required for the subject |
| Submitted Forms SDV Required | Number of submitted forms that are SDV required for the subject |
| Forms SDV Complete | Number of forms that were marked as SDV reviewed for the subject |
| % Forms SDV Complete | Percentage of forms that were marked as SDV reviewed for the subject compared to the number of forms marked SDV required |
| Forms Not SDV | Number of forms submitted that require SDV based on the review plan but have not been marked for SDV |
| Event Dates Not SDV | Number of event dates that require SDV that have not been marked SDV for the Subject |
| Visit Methods Not SDV | Number of visit methods that require SDV that have not been marked SDV for the Subject |
| Forms DMR Required | Number of forms that are DMR required for the subject |
| Forms DMR Complete | Number of forms that were marked as DMR reviewed for the Subject |
| Submitted Forms DMR Required | Number of submitted forms that are DMR required for the subject |
| % Forms DMR Complete | Percentage of forms that were marked as DMR reviewed for the subject compared to the number of forms marked DMR required |
| Forms Not DMR | Number of forms submitted that require DMR based on the review plan but have not been marked for DMR |
| Event Dates Not DMR | Number of event dates that require DMR that have not been marked DMR for the Subject |
| Visit Methods Not DMR | Number of visit methods that require DMR that have not been marked DMR for the Subject |
| Forms Not Frozen | Total number of submitted forms that are not frozen |
| Event Dates Not Frozen | Total number of event dates that are not frozen |
| Visit Methods Not Frozen | Total number of visit methods that are not frozen |
| Forms Not Locked | Total number of submitted forms that are not locked |
| Event Dates Not Locked | Total number of event dates that are not locked |
| Visit Methods Not Locked | Total number of visit methods that are not locked |
| Forms Not Signed | Total number of submitted forms that are not signed |
| Event Dates Not Signed | Total number of event dates that are not signed |
| Visit Methods Not Signed | Total number of event dates that are not signed |
| Total MC | Total Medical Coding Requests for the Subject |
| MedDRA MC | Total MedDRA Medical Coding Requests |
| WHODrug MC | Total WHODrug Medical Coding Requests |
| MedDRA MC Need Coding | MedDRA Medical Coding Requests that are not yet coded |
| WHODrug MC Need Coding | WHODrug Medical Coding Requests that are not yet coded |
| Total Queries | Total number of queries |
| Open Queries | Total number of open queries |
| Answered Queries | Total number of answered queries |
| Closed Queries | Total number of closed queries |
| Subject Vault ID | Vof ID of the Subject |
| Last Run of Listing | Datetime when the listing was last run |
Datetime fields for Study Listing jobs display in the user’s timezone.
Study Listings: Note that if a study name has special characters, those characters will be changed to underscores ( _ ) when running a Study Listings job.
Study Summary Metrics Report
The Study Summary Metrics Report generates a report of SDV and/or DMR activities as a ZIP file containing multiple CSV files.
Job Options
The following configuration options are available for the Study Summary Metrics Report job:
-
Review Task: Vault includes data about SDV, DMR, or both, depending on the User’s selections and permissions.
-
Aggregation Options: You can choose for the report to summarize at the Study Country and/or Site level.
-
Study Countries and/or Sites: You can choose to filter your results by Study Country, Site, or both.
-
Include Restricted Data: When this checkbox is selected, Vault includes data from restricted Forms if the job is initiated by a user with the Restricted Data Access permission.
Output
The Study Summary Metrics Report includes individual CSV files for each aggregate level, delivered in a ZIP file.
Running Jobs
CRAs and data managers can create new, ad hoc jobs for Detail PDF generation and, if enabled, data export.
To run a job:
- Navigate to Review > My Studies > Job Schedule.
- Click + New.
-
In the New dialog, select a Job Type. See details about each job type above.
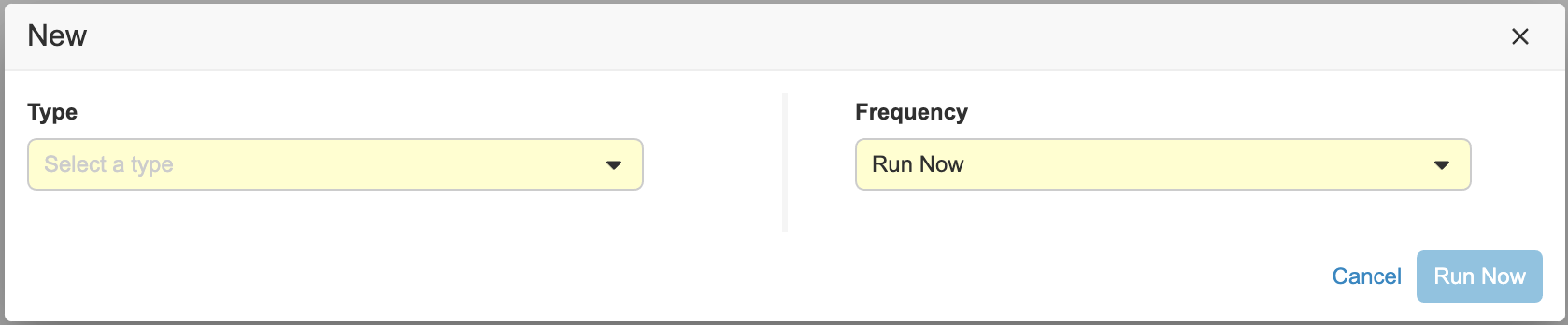
- Depending on the selected Job Type, different options display. Make the required selections.
- Click Save.
- Vault begins the job. When finished, Vault sends you an email notification with a link to download the job log and any relevant output files.
Scheduling Jobs
In addition to running ad hoc jobs, lead data managers can schedule regularly recurring jobs for Detail PDF generation and, if enabled, data export.
You must have a Study Role with the Manage Jobs permission to create scheduled jobs. Users with the standard CDMS Lead Data Manager study role have this permission by default.
To schedule a job:
- Navigate to Review > My Studies > Job Schedule.
- In the New dialog, select a Job Type.
- Depending on the selected Job Type, different options display. Make the required selections.
- Select a Frequency.
- Depending on your Frequency selection, select a time for Run at and set the days to run the job.
- Enter a Name for your job.
- Click Save.
- Vault begins the job. When finished, Vault sends you an email notification with a link to download the job log and any relevant output files.
Ad Hoc Job Runs
You can choose to run an ad hoc instance of your existing scheduled jobs.
To run a job:
- Navigate to the Job Schedule subtab in Review > My Studies.
- Scroll to the Job you want to run.
- From the Actions menu, select Run Now.
- Vault begins the job. When finished, Vault sends you an email notification with a link to download the job log and any relevant output files.
Editing a Scheduled Job
When needed, you can edit a scheduled job. For example, you may want to have a job run weekly on Friday instead of Thursday.
To edit a job:
- Navigate to the Job Schedule subtab in Review > My Studies.
- Scroll to the Job you want to edit.
- From the Actions menu, select Edit Job.
- Make changes to the job definition in the Edit Job dialog.
- Click Save. Veeva EDC now runs your job using the updated schedule.
Deleting a Job
To delete a job:
- Navigate to the Job Schedule subtab in Review > My Studies.
- Scroll to the Job you want to delete.
- From the Actions menu, select Delete.
- In the Delete Record confirmation dialog, click Continue.
- Vault deletes the job. The job will not run again. Any job logs and related output files remain available in the Job History subtab until they expire.
Canceling a Job
You can cancel an In Progress instance of the Extracts & Listings job.
To cancel a job:
- Navigate to the Job Schedule subtab in Review > My Studies.
- Locate the job that you want to cancel.
- Hover over the Job to show the Actions menu.
- From the Actions menu, select Cancel.
- In the confirmation dialog, click Cancel Job.
Vault stops the job and moves it into the Canceled status.
Refreshing the Job Status
You can refresh the job status in the Listings & Exports subtab without refreshing the page to see the most up-to-date job status and any available logs or output files. You can also view job progress in the Job History or Job Schedule tab.

Click Refresh () to refresh the log.
Job Statuses
Vault displays the status of your job in the job history, along with other details about the job. You can click the Information () icon for additional details about a job.
| Status | Meaning |
|---|---|
| Queued | Another job of the same type is currently running. Vault will run this job when the previous job is completed. |
| In Progress | Vault is currently performing the job. |
| Failed | The job instance encountered one or more errors. |
| Completed | The job instance completed without errors. |
| Canceled | The job instance was canceled. |
Job Logs & Output Files
Vault provides a CSV job log file for each job. This log includes details about which objects were affected by the job and whether or not the job was successful on each object. When applicable, Vault also provides a link to the output files from a job. For example, a link to download the ODM XML file for an ODM Export job.
To access these files, click the icon () in either the Log or File column. Job logs are available for 14 days after the job has finished running.
Learn more about potential audit descriptions.