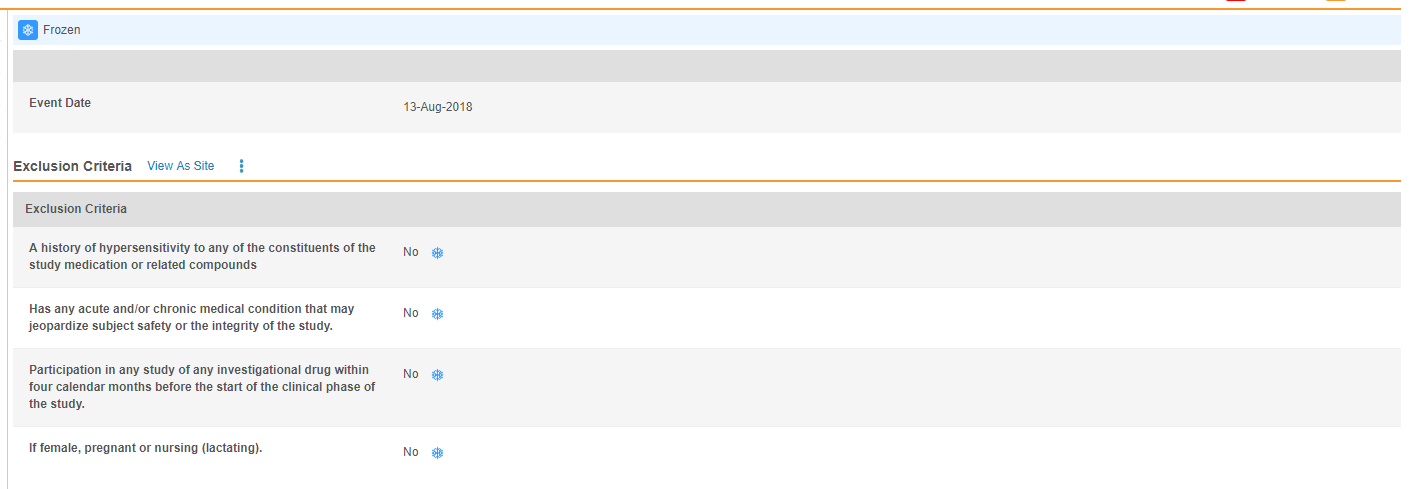Freezing Data
During a study, you may need to preserve data in its current state. In Veeva EDC, you can freeze data that you need to preserve. Freezing data can be useful before or after data review activities. Freezing data prevents any data changes, but it allows other data management processes to continue. All actions on frozen data are included in the audit trail.
See Locking Data for details about data locking.
Frozen data cannot be modified, but all other activities, like signatures, queries, or source data verification, can still occur. Vault displays the Frozen status of Events and Forms in the Review tab.
Note that you can’t freeze Derived-type Items.
Prerequisites
Users with the standard CDMS Data Manager, CDMS Lead Data Manager, and CDMS Clinical Research Associate application roles can perform the actions described above by default. If your organization uses custom Study Roles, your role must have the following permissions:
| Type | Permission Label | Controls |
|---|
If your Study contains restricted data, you must have the Restricted Data Access permission to view it.
Learn more about Study Roles.
How to Freeze an Item
To freeze an item:
- Navigate to the Item you want to freeze.
- From the More Actions menu, select Freeze Item. This option is only available if the Item is not already frozen or locked.
- The Freeze Item dialog opens. Click Freeze.
- Vault freezes the item. To unfreeze an Item field, select Unfreeze Item from the More Actions menu.
How to Freeze a Form
To freeze a form:
- Navigate to the Form you want to freeze.
- From the More Actions menu, select Freeze Form. This option is only available if the Form is not already frozen or locked.
- The Freeze Form dialog opens. Click Freeze.
- Vault freezes all items on this form. To unfreeze the form, select Unfreeze Form from the More Actions menu.
How to Freeze an Event
To freeze all forms in an event:
- Click to open the Event.
- From the More Actions menu, select Freeze All Forms. This option is only available if the Event is not already frozen or locked.
- The Freeze All Forms dialog opens. Click Freeze.
- Vault freezes all forms for this event. To unfreeze the Event, select Unfreeze All Forms from the More Actions menu.
To freeze an event date:
- From the Event listing, scroll to the Event you want to freeze.
- Click to open the Event.
-
From the More Actions menu for the Event date, select Freeze Event Date.
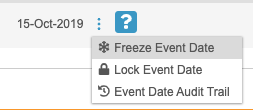
- The Freeze Event Date dialog opens. Click Freeze.
- Vault freezes the Event date. To unfreeze the Event, select Unfreeze Event Date from the More Actions menu.
How to Freeze Visit Method
To freeze the visit method in an event:
- Open the event for which you’d like to freeze the visit method.
-
From the actions menu next to Visit Method, select Freeze Visit Method.
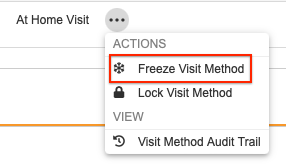
- The Freeze Visit Method dialog opens. Click Freeze.
- Vault freezes the visit method. To unfreeze the visit method, select Unfreeze Visit Method from the actions menu.
How to Freeze a Subject
To freeze all forms in a subject casebook:
-
From the Casebook, select Freeze Subject from the More Actions menu.
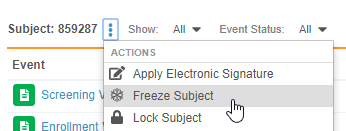
- Click Freeze.
- Vault freezes all forms for this subject. To unfreeze the subject casebook, select Unfreeze Subject from the More Actions menu.
Available Actions on Frozen Data
The following actions are available on frozen data:
- Source Data Verification
- Data Management Review
- eSignature
- Query-related actions