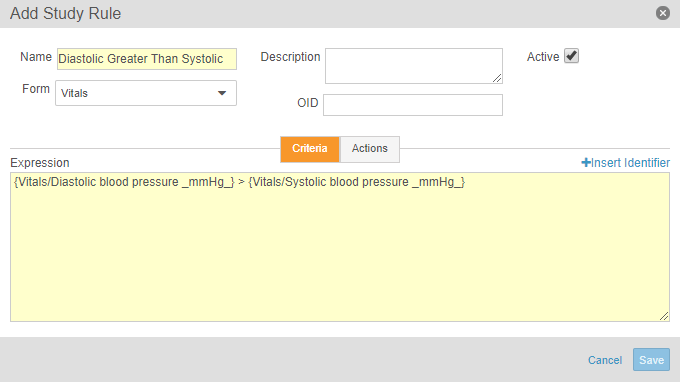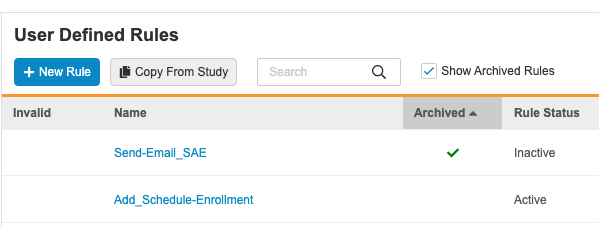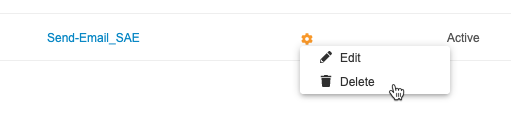규칙(V1) 생성
18R3 및 이전
규칙 엔진으로 Veeva EDC의 데이터를 검증하여 데이터 검증 규칙을 생성할 수 있습니다. 그런 다음 Vault는 규칙 평가에 따라 특정 작업을 수행할 수 있습니다.
- 사용자가 필드를 종료하면 시스템 생성 쿼리를 생성합니다.
- 입력한 데이터를 기반으로 스터디에 이벤트 그룹을 표시합니다.
- 입력한 데이터를 기반으로 특정 아이템을 조건부로 활성화하고 비활성화합니다.
수식을 사용하여 단위 변환을 정의할 수도 있습니다. 스터디의 단위 변환을 정의한 경우 데이터 입력 사용자에 의해 현지화된 입력 형식에 관계없이 Veeva EDC는 입력된 값을 올바른 단위로 변환하고 저장할 수 있습니다.
표현식 엔진 버전: 아래 내용은 2019년 4월 19R1 릴리스 이전의 원래 수식 문법과 규칙 편집기(표현식 엔진 V1)를 참조합니다. 19R1 릴리스 이후에 생성된 스터디는 규칙 생성(V2)을 참조하십시오.
시스템 관리 검증 규칙
데이터 검증 규칙은 단일 아이템의 제약 조건을 시행할 수 있습니다. Veeva EDC는 아이템 정의의 속성 패널에서 정의한 속성을 사용하여 시스템 관리 데이터 검증 규칙을 생성합니다. Veeva EDC에서 다음 속성에 대한 데이터 검증 규칙을 자동으로 생성합니다.
- 필수 필드(필수 확인란)
- 범위 검증(최소값 및 최대값)
- 미래 날짜 검증(미래 날짜)
기본적으로 Vault에서는 시스템 관리 규칙을 사용자 정의 규칙 탭에 나열하지 않습니다. 조직에서 Studio에 이 규칙을 표시할 경우 해당 작업을 선택할 수 있습니다.
사용자 정의 규칙 탭에 시스템 관리 규칙을 표시하려면
- 어드민(Admin) > 비즈니스 어드민(Business Admin) > 스터디 설정(Study Settings)으로 이동합니다.
- + 생성(+ Create)을 클릭합니다.
- 이름의 경우 "show_system_rules"를 입력합니다.
- 스터디의 경우 내 스터디를 선택합니다.
- 값에 "true"를 입력합니다.
- 저장을 클릭합니다.
활성화하면 Studio 규칙 탭에서 시스템 관리 규칙을 볼 수 있지만 관련 아이템 정의 속성 패널에서만 편집할 수 있습니다. 시스템 관리 규칙 이름은 파란색으로 강조 표시되지 않고 클릭할 수 없습니다.
규칙 속성
속성 패널에서 규칙을 추가로 구성할 수 있습니다. 필수 속성 배경은 노란색입니다. 사용 가능한 속성에 대한 설명은 규칙 설계 속성을 참조하십시오.
규칙이 있는 데이터 검증 쿼리
여러 아이템에 대해 데이터 검증 규칙을 생성할 뿐만 아니라 시스템 관리 규칙의 속성 기반이 아닌 단일 아이템에 대해 규칙을 생성할 수 있습니다. 입력한 아이템 값이 정의된 기준과 일치하지 않으면 Vault에서 쿼리를 생성합니다.
- 규칙 탭으로 이동합니다.
- + 새 규칙을 클릭합니다.
- 이름을 입력합니다.
- 규칙이 적용될 폼을 선택합니다.
- 작업 탭을 클릭합니다.
- 작업 유형 드롭다운에서 쿼리를 선택합니다.
- 쿼리 메시지를 입력합니다. 이 텍스트는 폼에서 쿼리 코멘트로 표시됩니다.
- 저장을 클릭합니다.
이제 데이터 검증 규칙은 스터디에서 활성화됩니다. 기존 규칙을 비활성화하려면 활성 확인란을 선택 취소합니다.
데이터 검증 규칙은 규칙 탭에서 클릭 가능한 링크로 표시됩니다. 링크를 클릭하면 규칙을 편집할 수 있는 스터디 규칙 추가 대화 상자가 다시 열립니다. 생성된 규칙의 속성 패널을 열려면 링크 옆에 있는 규칙 행을 클릭합니다.
데이터 검증 규칙 예시
{바이탈/최저혈압} > {바이탈/최대혈압}
이 예시에서 가장 왼쪽 아이템 값(최저혈압)이 가장 오른쪽 아이템 값(최대혈압)보다 크면 Veeva EDC에서 쿼리를 생성합니다. 이 두 아이템은 모두 바이탈 폼에 있습니다. 이 수식에는 두 개의 식별자가 포함되므로 각 식별자는 중괄호로 묶입니다.
사례집 버전 번호 참조
데이터 검증 규칙을 구성하여 특정 버전으로 대상자 사례집만 평가할 수 있습니다. 예를 들어 버전 8 이하의 모든 사례집에서 규칙을 실행할 수 있습니다. 새 설계에 따라 특정 규칙이 더 이상 유효하지 않으므로 사례집 정의 업데이트에 이 규칙 유형이 유용합니다.
버전 번호를 참조하려면 {@casebook__v.casebook_def__vr.version__v} 구문을 사용합니다.
dateTimeDiff({인구 통계/생년월일 시간}, {스크리닝}) >= 0 &&{@casebook__v.casebook_def__vr.version__v} > 7
위의 예시 수식에서 규칙은 사례집 버전이 7보다 큰 경우에만 대상자의 생년월일 및 시간과 스크리닝 이벤트 날짜/시간 차이가 0보다 크거나 같은지 확인합니다.
규칙 보관(삭제)
삭제된 규칙은 보관됩니다. 보관된 규칙은 비활성 규칙과 동일한 방식으로 작동합니다. Vault에서 이 규칙은 검증 및 문서화에서 제외되고 (보관된 상태로) 배포되며, 사용자는 해당 규칙을 활성 상태로 표시할 수 없습니다. 이렇게 하면 이 규칙을 실행할 수 없습니다.
기본적으로 보관된 규칙은 사용자 정의 규칙 리스팅에 포함되지 않습니다. 보관된 규칙 표시 확인란을 선택하여 포함합니다. 보관된 규칙의 열에는 녹색 확인 표시()가 있습니다.
규칙을 보관하는 방법
규칙을 보관하려면
- 스터디의 Studio > 사용자 정의 규칙으로 이동합니다.
- 목록에서 규칙을 찾습니다.
- 규칙 이름 위로 마우스를 가져가면 작업 메뉴가 표시됩니다.
- 규칙 삭제 확인 대화 상자에서 삭제를 클릭합니다.
이제 규칙이 보관됩니다. 보관된 규칙 표시 확인란을 선택하여 목록에 표시합니다.
규칙을 복원하는 방법
보관된(삭제된) 규칙을 복원하려면
- 스터디의 Studio > 사용자 정의 규칙으로 이동합니다.
- 보관된 규칙 표시 확인란을 선택합니다.
- 목록에서 규칙을 찾습니다.
- 규칙 이름 위로 마우스를 가져가면 작업 메뉴가 표시됩니다.
- 작업 메뉴에서 삭제된 규칙 복원을 선택합니다.
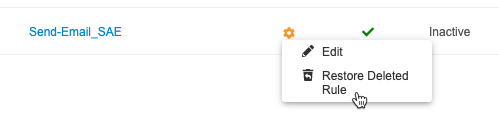
Vault에서 규칙을 복원합니다. 이제 규칙이 활성화되고 일반적으로 실행됩니다.
규칙이 포함된 동적 스터디 설계
스터디의 데이터 검증 규칙을 사용하여 사용자가 입력한 데이터를 기반으로 이벤트 그룹을 동적으로 추가할 수 있습니다. 예를 들어 규칙을 구성하여 대상자 코호트 또는 무작위 배정 번호를 기반으로 사례집에 표시되는 이벤트 그룹을 제어할 수 있습니다. 데이터 검증 규칙을 사용하여 다른 아이템 값을 기반으로 데이터 수집 아이템을 동적으로 활성화하고 비활성화할 수도 있습니다.
동적 스터디 설계 규칙을 만들려면
- 규칙 탭으로 이동합니다.
- + 새 규칙을 클릭합니다.
- 이름을 입력합니다.
- 기준 탭에서 표현식을 입력합니다. 입력된 수식이 사용자가 입력한 데이터로 True를 반환하면 Veeva EDC는 이벤트 그룹, 이벤트 또는 폼을 추가하거나 아이템을 활성화합니다.
- 작업 탭을 클릭합니다.
- 작업 유형 드롭다운에서 일정 추가를 선택하여 이벤트 그룹을 추가하고, 이벤트 추가를 선택하여 이벤트를 추가하고, 폼 추가를 선택하여 폼을 추가하거나 아이템 건너뛰기를 선택하여 아이템을 조건부로 활성화합니다.
-
오브젝트로 작업 설정 드롭다운에서 Vault가 추가하거나 활성화할 이벤트 그룹, 이벤트, 폼 또는 아이템을 선택합니다. 이벤트 추가 및 폼 추가 작업 유형으로 정적 확인란을 선택한 경우에만 이벤트와 폼을 선택할 수 있습니다.

- 저장을 클릭합니다.
Event Groups
사용자가 Veeva EDC에서 True로 평가하는 데이터를 입력하면 이 데이터 검증 규칙을 사용하여 Veeva EDC는 지정된 이벤트 그룹을 해당 사례집에 자동으로 추가합니다.
데이터 검증 규칙을 사용하여 이벤트 그룹을 스터디의 첫 번째 이벤트 그룹 다음에 표시해야 합니다. 스터디의 모든 이벤트 그룹을 한 번만 표시하려는 경우 규칙을 구성하여 표시할 수 있습니다. 아래 예시를 참조하십시오.
textEquals({ItemGroup/Item}, _Item_value_)
모든 이벤트 그룹을 표시하려면 스터디의 첫 번째 폼에 있는 아이템을 사용합니다. 어떤 아이템 값을 입력하든 수식이 true를 반환하도록 수식에 가능한 모든 값을 포함합니다. 표시할 각 이벤트 그룹의 규칙을 구성해야 합니다. 예를 들어 스터디의 코호트 두 개가 이벤트 그룹 A와 이벤트 그룹 B로 나뉘면 하나의 규칙을 생성하여 이벤트 그룹 A를 추가하고 다른 규칙을 생성하여 이벤트 그룹 B를 추가해야 합니다.
이벤트 및 폼
동적 이벤트 및 폼을 사용하려면 Veeva 지원팀에 문의하여 이 기능을 활성화해야 합니다.
제어 아이템의 이벤트 추가 또는 폼 추가 작업 유형을 사용하는 규칙을 구성하여 사용자가 입력한 데이터를 기반으로 이벤트와 폼을 사례집에 조건부로 추가할 수 있습니다. 해당 규칙이 True로 평가되면 Veeva EDC에서 종속 이벤트 또는 폼을 사례집에 자동으로 추가합니다. 규칙이 False로 평가되면 Vault는 이벤트 또는 폼을 추가하지 않습니다.
이 규칙과 함께 이벤트 정의 또는 폼 정의를 사용하려면 속성 패널에서 해당 이벤트 또는 폼의 동적 확인란을 선택해야 합니다.
예를 들어 사용자가 폼의 팔로우업 방문 필수 확인란을 선택하면 팔로우업 방문 이벤트를 추가하는 규칙을 생성할 수 있습니다.
여러 이벤트 또는 폼을 조건부로 추가하려면 오브젝트로 작업 설정 필드에 여러 식별자를 쉼표로 구분하여 입력합니다. 이벤트 추가 규칙에는 여러 이벤트만 입력하고 폼 추가 규칙에는 여러 폼만 입력할 수 있습니다.
동적 이벤트 그룹과 달리, 스터디의 이벤트 또는 폼을 표시하기 위해 이벤트 추가 및 폼 추가 규칙을 생성할 필요가 없습니다. 이 규칙은 이벤트와 폼을 조건부로 추가하기 위해 임시로 사용되고 있으며 동적 필드에 사용되는 기능과 유사합니다.
추가 이벤트 및 추가 폼 삭제 규칙
다른 규칙 유형과 달리 이벤트 추가 및 폼 추가 규칙은 규칙 실행 도중에 추가 오브젝트 레코드(규칙 결과)를 생성합니다. 이 규칙 유형을 삭제해야 하고 규칙이 이미 실행된 경우 먼저 규칙과 관련된 기존의 모든 규칙 결과 레코드를 삭제해야 합니다.
사례집 정의가 아직 게시되지 않은 경우 아래 단계 없이 이 규칙을 삭제할 수 있습니다.
규칙 결과 레코드를 삭제하려면
- 어드민 > 비즈니스 어드민에서 규칙 결과 오브젝트로 이동합니다.
- 규칙 정의 필드에서 삭제할 규칙과 함께 모든 규칙 결과 레코드를 찾습니다. 작업 메뉴에서 열 편집을 선택하여 규칙 정의 열을 추가하도록 선택할 수 있습니다.
- 각 규칙 결과 레코드에서 각 규칙 결과 레코드의 작업 메뉴에서 삭제를 선택합니다.
- 확인을 클릭합니다.
필드
데이터 입력 아이템 또는 아이템 그룹을 조건부로 활성화하려면 단일 제어 아이템의 아이템 건너뛰기 작업 유형을 사용하여 규칙을 구성합니다. 건너뛰기 아이템 규칙이 True로 평가되면 Veeva EDC에서 종속 아이템 또는 아이템 그룹을 자동으로 비활성화합니다. 규칙이 False로 평가되면 Veeva EDC는 해당 종속 아이템 또는 아이템 그룹을 활성 상태로 둡니다.
현재 릴리스에서는 단일 부울 또는 코드 목록 유형 아이템만 표현식의 제어 아이템으로 사용할 수 있습니다.
단, 표현식의 OR 문을 사용하여 종속 아이템 또는 아이템 그룹을 비활성화하는 조건으로 제어 아이템의 여러 가능한 값을 설정하도록 선택할 수 있습니다.
예를 들어 성별 아이템에 따라 임신 테스트 결과 아이템을 조건부로 비활성화하는 규칙을 빌드할 수 있습니다.
textEquals({스크리닝 방문/인구 통계/생성 기준/성별}, 남성)
이 규칙을 사용하여 아이템 건너뛰기 작업을 임신 검사 결과 아이템으로 설정합니다. Vault는 사용자가 입력한 성별 데이터를 평가하고 성별 아이템이 남성으로 설정되면 임신 검사 결과 아이템을 비활성화합니다.
여러 아이템 또는 아이템 그룹을 조건부로 활성화하려면 여러 식별자를 쉼표로 구분하여 입력합니다. 아래 예시에서 임신 검사 및 피임 아이템을 활성화하거나 비활성화합니다.
{생성 기준/임신 검사}, {생성 기준/피임}
Vault는 비활성화된 아이템에 대한 필수 아이템 쿼리를 생성하지 않습니다.
규칙을 사용하여 값 도출
스터디의 규칙을 사용하여 도출 값으로 아이템 필드를 자동으로 채울 수 있습니다. 이 기능을 사용하려면 어드민은 Veeva 지원팀에 문의하여 활성화해야 합니다.
현재 릴리스에서 아이템 설정 값 유형 규칙은 단일 폼입니다. 표현식에서 참조하는 아이템은 파생 아이템과 동일한 폼에서 사용해야 합니다.
규칙을 생성하여 아이템 값을 도출하려면
- 아이템 정의를 생성 또는 편집하고 파생 아이템 유형으로 설정합니다.
- 규칙 탭으로 이동합니다.
- + 새 규칙을 클릭합니다.
- 이름을 입력합니다.
- 기준 탭에서 표현식을 입력합니다. Veeva EDC는 이 표현식의 결과로 아이템을 채웁니다. 이 표현식에서 반환되는 데이터 형식은 아이템에 대해 예상되는 데이터 형식과 일치해야 합니다.
- 작업 탭을 클릭합니다.
- 작업 유형 드롭다운에서 아이템 값 설정을 선택합니다.
- 아이템 드롭다운에서 Vault가 계산된 표현식 결과로 채우려는 아이템을 선택합니다. 아이템 유형에서 파생됨으로 선택한 아이템만 사용할 수 있습니다.
- 저장을 클릭합니다.
아이템 값 설정 예시
폼에서 BMI에 대한 아이템 필드를 포함할 수 있습니다. 연구자가 각 대상자의 BMI를 개별적으로 계산하는 대신 Veeva EDC를 구성하여 이 아이템 값을 자동으로 도출할 수 있습니다. BMI에 대한 아이템 정의를 생성하고 아이템 유형 속성을 도출됨으로 설정합니다. BMI 아이템은 키 및 체중 아이템과 동일한 폼에서 사용해야 합니다.
다음 표현식을 사용하여 규칙을 생성한 다음 아이템 값 설정 작업을 선택하고 BMI 아이템을 선택합니다.
{바이탈/체중}/({바이탈/키}*{바이탈/키})
사용자가 폼을 완료하면 Veeva EDC는 표현식의 결과로 BMI 아이템 필드를 채웁니다.
규칙을 사용하여 대상자 상태 설정
스터디의 규칙을 사용하여 사용자가 입력한 데이터를 기반으로 대상자 상태를 자동으로 설정할 수 있습니다.
Vault는 시간 경과에 따른 각 대상자의 상태 기록을 유지합니다. 사용자가 나중에 제어 데이터를 편집하여 규칙이 false로 평가되는 경우 Vault는 대상자를 이전(가장 최근) 상태로 되돌립니다.
사용 가능한 대상자 상태
대상자 상태에 사용할 수 있는 옵션은 다음과 같습니다.
- 사전 스크리닝
- 스크리닝 중
- 스크리닝 실패
- 등록됨
- 무작위 배정됨
- 치료 종료
- 철회됨
- 완료(Complete)
Vault를 사용하여 대상자를 더 고급 상태로만 이동할 수 있습니다. 예를 들어 대상자를 등록됨에서 무작위 배정됨으로 이동할 수 있지만 대상자를 완료됨에서 등록됨으로 이동할 수는 없습니다.
Vault는 이벤트 날짜 또는 날짜 또는 날짜 시간 아이템 값을 상태 변경 날짜로 기록합니다. Vault는 대상 상태에 따라 대상자 오브젝트(subject__v의 다른 필드를 사용하여 이 날짜를 기록합니다. 최초 대상자 상태이므로 사전 스크리닝 상태에는 대상자 날짜 필드가 없습니다.
- 스크리닝 중 → 스크리닝 날짜(
screened_date__v) - 스크리닝 실패 → 스크리닝 실패 날짜(
screen_failed_date__v) - 등록됨→ 등록 날짜(
enrolled_date__v) - 무작위 배정됨 → 무작위 배정 날짜(
randomized_date__v) - 치료 종료 → 치료 종료(
end_of_treatment_date__v) - 철회됨 → 철회 날짜(
withdrawn_date__v) - 완료됨 → 스터디 종료 일자(
end_of_study_date__v)
상태 변경 날짜에 대한 아이템을 선택하면 해당 아이템은 날짜 또는 날짜 시간 데이터 형식이고 반복 아이템 그룹에 속할 수 없습니다. 알 수 없는 날짜 및 시간의 경우 Vault는 날짜 또는 시간의 알 수 없는 부분을 최소(가장 빠른) 날짜 값으로 대체합니다.
규칙이 true로 평가되면 Vault는 해당 상태가 최신 버전인지 또는 대상자가 실제로 해당 상태로 이동하는지에 관계없이 항상 특정 상태의 상태 날짜를 추가합니다.
예를 들어 폼이 초기화되어 가장 고급 상태를 설정하는 규칙이 롤백되는 경우 Vault는 해당 상태의 대상자 상태 날짜를 제거하기도 합니다. Studio > 설정에서 대상자 상태 날짜 롤백 활성화가 예로 설정된 경우 연결된 대상자 상태 규칙이 false로 평가되면 저장된 대상자의 모든 상태 날짜가 제거됩니다.
Studio > 설정에서 대상자 상태 날짜 롤백 활성화가 아니요로 설정된 경우 가장 고급 상태를 설정하지 않는 규칙이 false로 평가되면 Vault에서 해당 상태의 대상자 상태 날짜가 제거되지 않습니다.
20R1 이전에 생성된 대상자 상태 규칙 설정
20R1 릴리스(2020년 4월) 이전에 대상자 상태 설정 규칙이 생성된 경우 날짜를 선택하지 않고 계속 규칙을 사용할 수 있습니다. 단, 규칙을 편집하면 상태 변경 날짜를 선택할 때까지 규칙을 저장할 수 없습니다.
대상자 상태 및 대상자 ID 설정
스터디에서 by_site 대상자 ID 생성 방법을 사용하는 경우 기존 대상자 ID 값에 관계없이 규칙이 해당 대상자를 스크리닝 중으로 에 반환할 때마다 Vault는 대상자 ID를 증가시킵니다.
대상자 상태 설정 규칙 예시
스크리닝 이벤트에 이벤트 날짜가 있으면 대상자 상태를 스크리닝 중으로 자동으로 설정할 수 있습니다. 대상자 상태 설정 규칙을 사용하여 설정할 수 있습니다.
다음 표현식을 사용하여 규칙을 생성한 다음 대상자 상태 설정 작업 유형과 스크리닝 중을 선택합니다.
Not(IsBlank(@Screening.Screening.event_date__v)
스크리닝 이벤트에 이벤트 날짜가 비어 있지 않으면(데이터 입력 사용자가 날짜를 입력한 후) Vault는 해당 대상자의 상태를 스크리닝 중으로 업데이트합니다.
규칙이 있는 이메일 알림 보내기
스터디의 규칙을 사용하여 특정 조건이 발생하면 사용 그룹에게 이메일 알림을 자동으로 보낼 수 있습니다.
이메일 알림 보내기에 대해 자세히 알아보십시오.
사용 가능한 규칙 작업 유형
Veeva EDC 규칙에 사용할 수 있는 작업 유형은 다음과 같습니다.
| 작업 유형(Action Type) | 필드 | 결과 |
|---|---|---|
| 미결 쿼리 | 쿼리 레벨, 아이템/이벤트, 쿼리 메시지 |
표현식이 True로 평가되면 Vault는 입력된 쿼리 메시지(규칙 작업 패널의 "메시지 입력" 필드)로 선택한 아이템 또는 이벤트 날짜에 대한 쿼리를 생성합니다. 쿼리 메시지는 500자로 제한됩니다. 특수 문자는 쿼리 메시지에서 사용할 수 있지만 내보내기 파일에는 제대로 표시되지 않을 수 있습니다. |
| 이벤트 그룹 추가 | 이벤트 그룹 | 표현식이 True로 평가되면 Vault는 선택한 이벤트 그룹을 사례집 일정에 추가합니다. |
| 이벤트 1 추가 | 이벤트 | 표현식이 True로 평가되면 Vault는 선택한 이벤트를 사례집 일정에 추가합니다. |
| 폼 1 추가 | 폼(Form) | 표현식이 True로 평가되면 Vault는 선택한 폼을 사례집 일정에 추가합니다. |
| 비활성화 4 | 식별자 | 표현식이 True로 평가되면 Vault는 선택한 아이템을 비활성화합니다. |
| 평가 2 추가 | 평가 | 표현식이 True로 평가되면 Vault는 평가를 생성합니다. |
| Set Subject Status | 상태(Status) | 표현식이 True로 평가되면 Vault는 대상자 상태를 선택한 상태로 업데이트하고 상태 변경 날짜를 기록합니다. 대상자 현재 상태와 규칙 상태가 동일한 경우 변경 사항이 없습니다. |
| 통합 항목1 생성 | 해당 없음 | 표현식이 True로 평가되면 Vault는 통합 작업 레코드를 생성합니다. |
| Set Derived Value | 아이템 | Vault는 계산된 표현식 결과로 선택한 아이템을 채웁니다. |
| 이메일 보내기 | 해당 없음 | 표현식이 True로 평가되면 Vault는 구성된 대상자 및 메시지를 사용하여 사전 구성된 수신자 그룹에 이메일을 보냅니다. |
| 점진적 표시 2, 3, 4 | 해당 없음 | 현재 릴리스에서 이 작업 유형은 시스템 생성 규칙에만 사용할 수 있습니다. 점진적 표시를 구성하려면 Studio > 일정에서 아이템 속성을 편집합니다. 자세히 알아보십시오. |
| 검토 오버라이드 | 검토 계획 작업으로 기본 계획 오버라이드 | 표현식이 True로 평가되면 Vault는 선택한 검토 계획과 함께 폼의 기본 검토 계획(규칙 세부 정보 패널에서 선택한 폼 정의)을 오버라이드합니다. |
| 무작위 배정 준비 완료 5 | 해당 없음 | 표현식이 true로 평가되면 Vault는 대상자를 무작위 배정 준비로 표시하고 데이터 입력 탭에서 무작위 배정 옵션을 활성화합니다. |
|
1 이 작업 유형을 활성화하려면 Veeva 지원팀에 문의하십시오. 2 이 작업 유형은 스터디별 역할이 활성화된 Vault에서만 사용할 수 있습니다. Vault에서 스터디별 역할을 활성화하려면 Veeva 지원팀에 문의하십시오. 3 이 작업 유형은 자동 배포 모델을 사용하는 스터디에서만 사용할 수 있습니다. 4 이 작업 유형의 사용 여부는 스터디 구성 레코드의 규칙 버전 필드에 따라 다릅니다. 규칙 버전이 "2"인 경우 비활성화 작업을 사용할 수 없습니다. 5 이 작업 유형은 무작위 배정이 구성된 스터디에서만 사용할 수 있습니다. |
||
규칙 처리 순서
데이터 입력 사용자가 폼을 완료하면 Veeva EDC는 다음 작업 유형 순서로 규칙을 처리합니다.
- Set Item Value
- Add Schedule
- Add Event
- Add Form
- 쿼리
각 규칙 유형 내에서 Veeva EDC는 다음 순서로 규칙을 처리합니다.
- 단일 폼 규칙(제어 및 종속 오브젝트가 동일한 폼에 있음)
- 교차 폼 - 동일한 이벤트 규칙(제어 및 종속 오브젝트가 다른 폼에 있음)
- 교차 폼 - 교차 이벤트 규칙(제어 및 종속 오브젝트가 다른 이벤트에 있음)
Vault에서 이 순서로 규칙을 처리하게 되면 파생 아이템 값 또는 추가된 이벤트 그룹, 이벤트 및 폼의 영향을 받는 쿼리 유형 규칙을 존재하는 모든 예상 데이터로 처리할 수 있습니다.
단위 변환 수식
수식을 사용하여 단위 변환을 정의할 수도 있습니다. 자세한 내용은 Studio의 기본 단위 및 변환 정의를 참조하십시오.
사용 가능한 연산자 및 함수
여러 연산자와 함수를 데이터 규칙 검증에 사용할 수 있습니다. 전체 목록은 Veeva 수식 참조 가이드를 참조하십시오.
수식에 대한 지침
아이템 그룹 및 아이템 이름을 사용하여 수식에 있는 아이템을 식별합니다. 스터디 설계에서 아이템을 두 번 이상 사용하는 경우 고유해질 때까지 아이템을 계층적으로 식별합니다. 수식에 식별자가 여러 개인 경우 중괄호를 사용하여 {identifier}을(를) 묶습니다. 수식에 연산자가 여러 개 포함되어 있으면 괄호를 사용합니다. Vault는 수식을 왼쪽에서 오른쪽으로 처리합니다. 중첩 함수의 경우 Vault는 상위 함수를 처리하기 직전에 왼쪽에서 바로 하위 함수를 처리합니다. Vault는 표준 작업 순서에 따라 다른 유형의 연산자보다 먼저 산술 연산자와 논리 연산자를 처리합니다. 괄호를 사용하여 작업 순서를 오버라이드할 수 있습니다. Veeva CDMS는 숫자를 부동 소수점으로 처리하여 수식 평가가 끝날 때 확인합니다.
표현식에 대한 지침
이 지침을 사용하여 표현식을 작성합니다.
- 소수점은 Vault의 로캘에 관계없이 마침표입니다.
- 최대 표현식 길이는 1,500자입니다.
- 표현식에 여러 식별자가 포함되면 식별자를 {중괄호}로 묶습니다.
- 고유해질 때까지 아이템을 계층적으로 정의하고, 슬래시
{Event/Form/Item Group/Item}로 식별자를 구분해야 합니다. 예:{기준 방문/바이탈/혈압/최대혈압} - 값 단위를 정의하려면 밑줄 사이에 단위 이름을 첨부합니다. 예:
맥박_bpm_or최저혈압_mmHg_
함수에 대한 지침
다음 지침을 사용하여 함수를 수식 표현식에 추가합니다.
- 함수 이름은 대소문자를 구분합니다.
- 함수에는 하나 이상의 인수가 있을 수 있습니다. 함수마다 허용되는 인수의 수가 다릅니다.
불린 유형 아이템에 대한 지침
불린 유형의 아이템을 참조하는 수식을 작성할 때 예는 true를, 아니요(선택된 확인란)는 false를 사용합니다.
오류 처리
규칙을 생성하거나 업데이트하기 전에 모든 구문 오류를 해결해야 합니다. 조건 필드 바깥쪽을 클릭하면 수식 구문이 올바르지 않은 경우 표현식이 유효하지 않습니다 메시지가 표시됩니다. 다음은 일반적인 구문 오류입니다.
- 반환 형식이 일치하지 않습니다. 예를 들어 반환 형식이 날짜이지만 표현식이 숫자를 반환하는 경우 오류가 발생합니다.
- 수식에 닫는 괄호가 없거나 괄호가 일치하지 않습니다.
- 함수에 잘못된 수의 인수가 있습니다. 예를 들어
if(expression, value 1, value 2)함수에 3개의 인수가 있습니다. - 함수에 잘못된 매개변수 값이 있습니다.