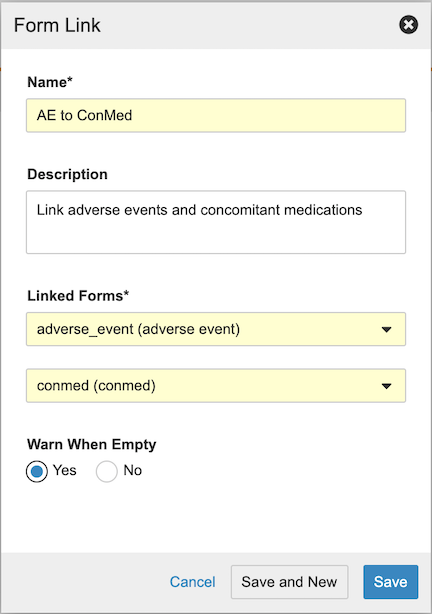폼 링크 및 아이템-폼 링크 구성
데이터 수집 도중 두 개 이상의 반복 폼에서 수집된 데이터를 서로 연결하여 유사하거나 관련된 데이터를 그룹화하거나 원인과 결과를 나타내는 경우가 많습니다. 예를 들어 이상 사례를 해당 이상 사례와 관련된 하나 이상의 병용약물에 연결할 수 있습니다. 드래그 앤 드롭 일정 편집기에서 폼 링크 아이템 유형을 폼 레이아웃으로 드래그하여 개별 아이템을 폼에 연결할 수도 있습니다.
폼 링크 구성
폼 링크를 사용하여 폼을 연결하면 연결된 폼의 점프 링크가 데이터가 입력되는 폼의 맨 위에 표시됩니다.
폼을 연결하려면
- Studio > 스터디 설계 > 폼 링크로 이동합니다.
- + 새 폼 링크 버튼을 클릭하여 폼 링크 대화 상자를 엽니다.
- 연결된 폼의 이름을 생성합니다.
- 연결된 폼 드롭다운 메뉴에서 연결할 폼을 선택합니다.
- 폼 링크가 비어 있을 때 경고 아래의 폼에 추가되지 않은 경우 Vault에서 데이터 입력의 사이트에 경고할지 여부를 선택합니다.
- 이 필드가 완료되면 저장 및 새로 만들기 또는 저장을 클릭합니다. 저장 및 새로 만들기를 클릭하면 폼 링크를 저장하고 바로 다른 링크를 생성할 수 있습니다.
폼 링크 삭제
특정 폼을 더 이상 연결하지 않으려면 Studio 탭의 폼 링크를 삭제합니다. 폼 링크가 삭제되면 EDC에서 선택한 폼을 연결할 수 없습니다.
폼 링크를 삭제하려면
- Studio > Studio 설계 > 폼 링크로 이동합니다.
- 삭제할 폼 링크 이름 위로 마우스를 가져가면 작업 메뉴가 나타납니다.
- 동작(Actions) 메뉴에서 삭제(Delete)를 선택합니다.
아이템-폼 링크 구성
아이템-폼 링크를 통해 개별 아이템을 폼에 연결할 수 있습니다. 이렇게 하면 연결된 폼의 데이터를 폼 링크 아이템에 표시할 수 있습니다.
폼 링크 아이템 구성
아이템-폼 링크를 구성하려면
- Studio > 일정으로 이동하고 드래그 앤 드롭 편집기 사용을 클릭합니다.
- 폼 편집()을 클릭하여 아이템-폼 링크를 추가할 폼을 엽니다.
- 구성 요소 패널에서 폼 링크 아이템을 폼의 원하는 위치로 드래그합니다.
- 새 폼 링크 아이템 팝업에서 아이템 레이블과 이름을 입력하고 연결된 폼 드롭다운 메뉴에서 연결할 폼을 선택합니다.
- 저장을 클릭합니다.
아이템 표시 구성
폼 링크 아이템이 생성되면 아이템 속성 패널의 연결된 폼에서 표시할 아이템을 최대 5개까지 구성할 수 있습니다. 반복되지 않는 아이템만 선택할 수 있고, 반복 아이템 그룹의 모든 아이템은 아이템 표시 대화 상자에서 숨겨집니다.
아이템 표시를 구성하려면
- 드래그 앤 드롭 편집기 또는 Studio > 아이템에서 아이템 속성 패널로 이동합니다.
- 아이템 표시 아래 데이터 형식 섹션의 속성 패널에서 편집을 클릭합니다.
- 아이템 표시 상자에서 화살표 버튼을 사용하여 왼쪽 열의 사용 가능한 아이템을 오른쪽의 선택한 아이템 열에 추가합니다.
- 저장을 클릭합니다.
아이템-폼 링크 삭제
Studio 탭의 드래그 앤 드롭 편집기에서 폼의 아이템-폼 링크를 제거할 수 있습니다.
아이템-폼 링크를 삭제하려면
- Studio > 일정으로 이동하고 드래그 앤 드롭 편집기 사용을 클릭합니다.
- 폼에서 폼 편집()을 클릭합니다.
- 폼 링크 아이템을 찾아 제거()를 클릭합니다.