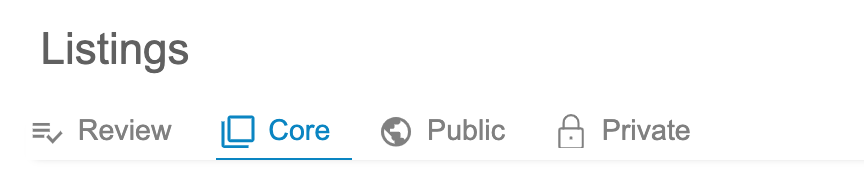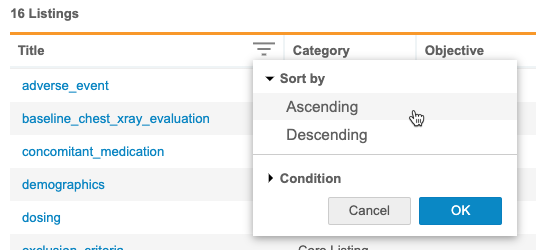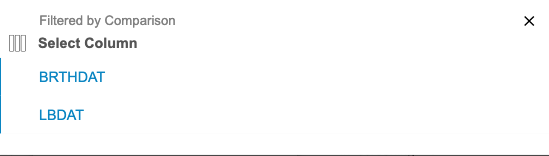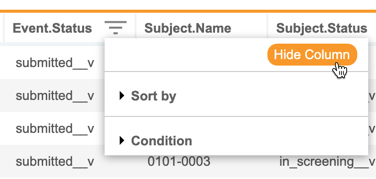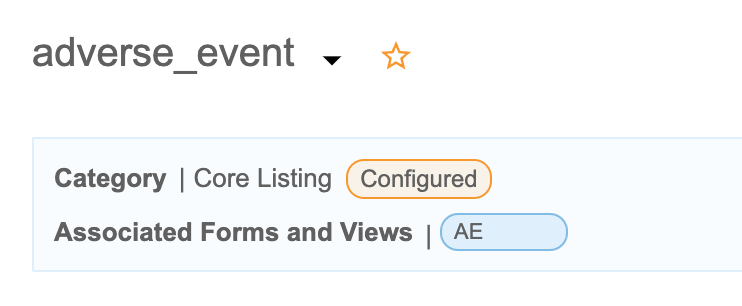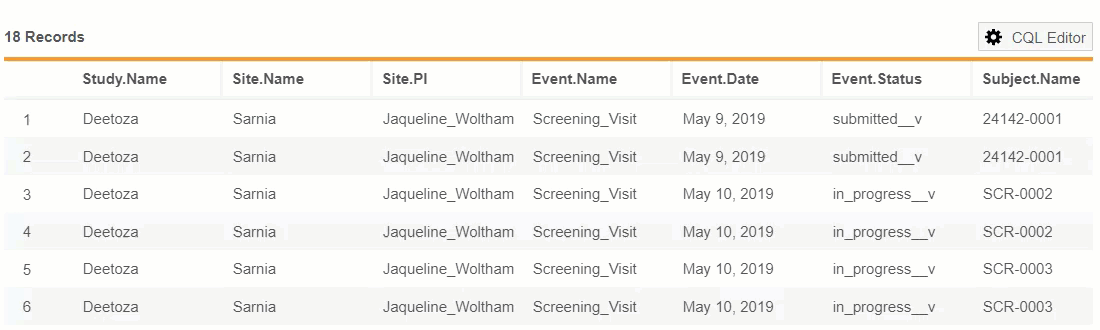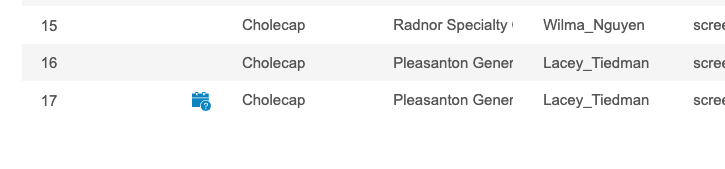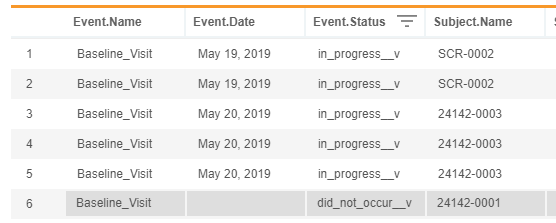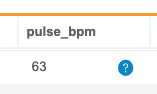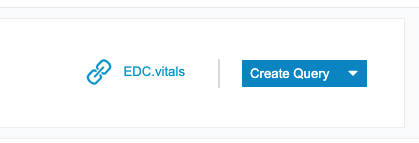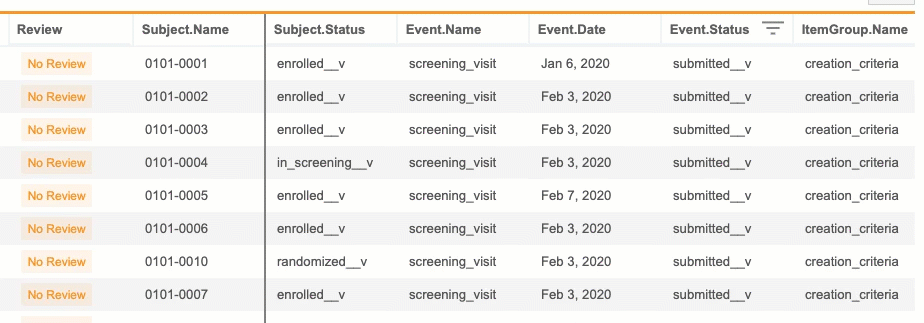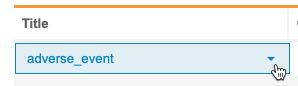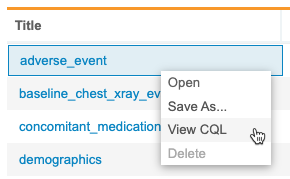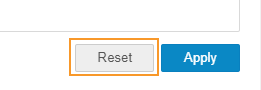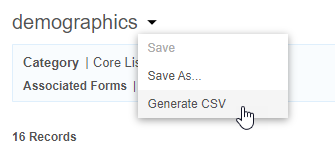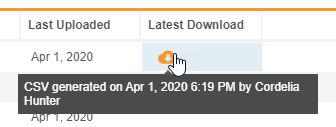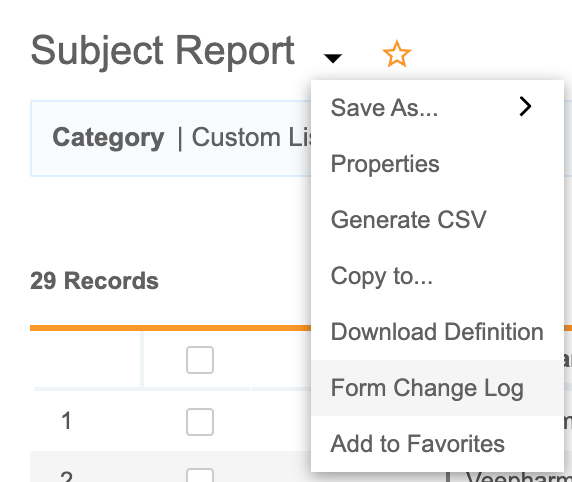리스팅 사용
데이터 리스팅은 CDB의 CQL(Clinical Query Language) 쿼리 결과를 보여 줍니다. 리스팅의 원본 데이터 외에도 각 데이터 포인트에 대한 검토 상태, 쿼리 및 컨텍스트를 볼 수 있습니다. CDB는 스터디의 각 폼(EDC 및 제3자 모두)에 대한 코어 리스팅을 자동으로 생성합니다. 다른 리스팅의 CQL 문을 수정하여 추가 사용자 지정(custom) 리스팅을 생성할 수 있습니다.
CDB는 제한된 데이터 접근권한 권한이 있는 사용자(일반적으로 책임 데이터 매니저)에게만 제한된(눈가림된) 데이터를 표시합니다. 이 권한은 기본적으로 표준 CDMS Lead Data Manager(CDMS 책임 데이터 매니저) 스터디 역할에 부여됩니다. 눈가림된 사용자(제한된 데이터 접근권한 권한이 없는 사용자)인 경우 워크벤치는 리스팅의 제한된 아이템 또는 제한된 아이템에서 파생된 열, 제한된 폼의 코어 리스팅, 제한된 폼의 모든 @HDR, @Form 또는 @ItemGroup 정보 또는 제한된 원본의 모든 데이터를 표시하지 않습니다.
가용성: 임상 데이터베이스(CDB)는 CDB 라이선스 보유자만 사용할 수 있습니다. 자세한 내용은 Veeva 서비스 담당자에게 문의하십시오.
리스팅 유형
리스팅에는 네 가지 유형이 있습니다.
- 코어 리스팅: 데이터를 가져올 때 CDB에서 자동으로 생성하는 리스팅입니다. 폼당 하나의 코어 리스팅이 있습니다.
- 사용자 지정(custom) 리스팅: 데이터를 사용자가 보려는 방식으로 표시하기 위해 사용자 지정(custom) CQL이 적용된 사용자 지정(custom) 리스팅입니다. 사용자 지정(custom) 리스팅을 생성하는 방법에 대해 알아보십시오.
- 내보내기 리스팅: 내보내기 정의에 리스팅을 추가하고 내보내기를 위해 커스터마이즈할 때 워크벤치에서 생성하는 리스팅입니다. 이 리스팅은 리스팅(Listings) 영역이 아닌 내보내기(Export) > 정의(Definitions)에서만 접근할 수 있습니다. 내보내기 정의를 생성하는 방법에 대해 알아보십시오. 시스템 리스팅은 워크벤치에서 자동으로 생성하는 특수한 유형의 내보내기 목록입니다. 수집된 데이터 없이 상황에 맞는 스터디 정보만 노출합니다. 해당 리스팅은 원시 유형 내보내기 패키지의 일부로만 사용할 수 있습니다.
- 검토 리스팅: 알려진 불일치 생성을 포함하여 워크벤치에 들어오는 데이터를 검토하는 데 사용할 수 있는 목록입니다. 검토 리스팅을 사용하여 데이터를 검토하는 방법에 대해 알아보십시오.
리스팅 액세스
먼저 스터디(Studies) 페이지에서 스터디를 선택합니다. 그런 다음, 탐색 창(Navigation Drawer)() 또는 스터디(Study) 메뉴에서 리스팅(Listings) 페이지를 엽니다.
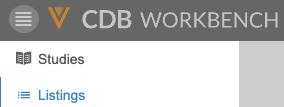
|
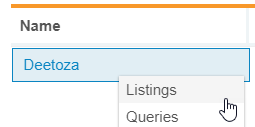
|
워크벤치는 스터디 리스팅을 네 그룹으로 나눕니다. 특정 그룹의 리스팅을 보려면 해당 탭을 클릭하여 엽니다.
- 검토(Review): 검토 활성화됨인 사용자 지정(custom) 리스팅입니다. 해당 리스팅을 통해 수신 데이터를 검토하고 문제를 식별할 수 있습니다. 데이터 검토에 대해 자세히 알아보십시오.
- 코어(Core): 워크벤치는 시스템으로 가져올 때 스터디의 각 폼에 대한 코어 리스팅을 자동으로 생성합니다.
- 공개(Public): 검토가 활성화되지 않은 모든 사용자 지정(custom) 리스팅으로, 사용자에게 보기 권한이 있습니다. 여기에는 공개로 표시된 사용자 본인의 리스팅과 스터디에 참여한 다른 사용자의 공개 리스팅이 포함됩니다. 워크벤치는 검토(Review) 그룹에서 검토가 활성화된 사용자 지정(custom) 리스팅을 표시합니다.
- 비공개: 사용자 본인이 직접 생성하고 비공개로 표시한 모든 커스텀 리스팅입니다.
리스팅의 제목(Title)을 클릭하여 엽니다.
내보내기(Export) > 정의(Definitions)에서 내보내기 목록(시스템 리스팅 포함)에 접근할 수 있습니다.
마지막으로 방문한 리스팅
편의를 위해 클리니컬 리포팅에는 마지막으로 방문한 리스팅(Last Listing Visited)에 대한 링크가 표시됩니다. 이 링크를 클릭하면 마지막으로 방문한 리스팅으로 쉽게 이동할 수 있습니다.
정렬 및 필터링(Sort & Filter)
다음 열을 기준으로 리스팅 페이지를 정렬하고 필터링할 수 있습니다.
- 제목(Title)
- 범주(Category)
- 목표(Objective)
- 생성 날짜(Created On)
- 생성자(Created By)
- 수정 날짜(Modified On)
- 수정자
- 마지막 업로드(Last Uploaded)
- 현재 상태(TST 환경만 해당)
- 수정 위치(TST 환경만 해당)
열에 이미 정렬 또는 필터가 적용된 경우 워크벤치에 정렬(Sort) 아이콘(오름차순의 경우 , 내림차순의 경우 )과 필터(Filter) 아이콘(filter_list)이 표시됩니다. 열 헤더에서 이를 클릭하여 정렬 또는 필터를 편집할 수 있습니다. 아직 정렬 및 필터가 없는 열을 정렬하고 필터링할 수도 있습니다.
정렬 방법
리스팅 페이지를 정렬하는 방법은 다음과 같습니다.
- 스터디의 리스팅(Listings) 페이지로 이동합니다.
- 정렬 기준으로 사용할 열을 찾습니다.
- 해당 열에서 마우스를 가져가면 정렬 및 필터링 버튼이 표시됩니다.
- 정렬 및 필터링(Sort & Filter)(filter_list)을 클릭합니다.
- 정렬 기준(Sort by)을 클릭하여 확장합니다.
- 정렬 순서로 오름차순(Ascending) 또는 내림차순(Ascending)을 선택합니다.
필터링 방법
리스팅 페이지를 필터링하는 방법은 다음과 같습니다.
- 스터디의 리스팅(Listings) 페이지로 이동합니다.
- 정렬 기준으로 사용할 열을 찾습니다.
- 해당 열에서 마우스를 가져가면 정렬 및 필터링 버튼이 표시됩니다.
- 정렬 및 필터링(Sort & Filter)(filter_list)을 클릭합니다.
- 조건(Condition)을 클릭하여 확장합니다.
- 연산자(Operator)를 선택합니다. 워크벤치에서 입력된 값(Value)과 선택한 연산자(Operator)를 사용하여 열 내의 값을 비교합니다. CQL 참조에서 사용 가능한 비교 연산자에 대해 자세히 알아보십시오.
- 필요한 경우 값 비교 값을 입력합니다. 함수가 아닌 정적 값만 사용할 수 있습니다. 날짜의 경우 YYYY-MM-DD 형식을 사용하거나 달력 선택기를 사용합니다.
- 비교를 기준으로 필터링할 수도 있습니다. 연산자(Operator)를 선택한 후 비교(Compare)()를 클릭합니다. 그런 다음, 사용 가능한 열에서 선택할 수 있습니다.
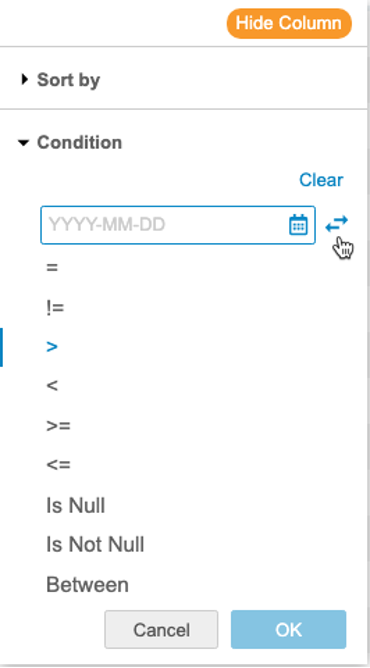
- 확인을 클릭합니다.
필터를 초기화하는 방법
열에서 필터를 초기화(제거)하려면 정렬 및 필터링 메뉴를 열고 지우기(Clear)를 클릭합니다.
리스팅 열 숨기기
열 숨기기 옵션을 사용하여 리스팅에서 열을 제거하지 않고 필요에 따라 열을 숨기거나 표시할 수 있습니다.
이 설정은 열을 숨김 해제할 때까지 오브젝트와 스터디 전체에서 유지됩니다.
CDB는 숨겨진 열을 주황색 점선으로 나타냅니다. CDB는 숨겨진 열의 각 세트(모두 숨겨져 있으며 나란히 있는 열)에 대해 하나의 점선을 표시합니다.
열을 숨기는 방법은 다음과 같습니다.
- 리스팅으로 이동합니다.
- 열 헤더(Column Header) 위로 마우스를 가져가면 정렬 및 필터링 메뉴(filter_list)가 표시됩니다.
- CDB에서 열을 숨깁니다. 숨겨진 열은 주황색 점선으로 표시됩니다. 숨겨진 열을 모두 표시하려면 열 숨김 해제(Unhide Columns)를 클릭합니다.
리스팅 보기
리스팅에 반환된 임상 데이터를 보려면 리스팅의 제목(Title)을 클릭하여 엽니다.
리스팅 헤더
리스팅(Listing) 페이지의 헤더에는 리스팅에 대한 범주(Category), 목표(Objective) 및 연결된 폼(Associated Forms)이 표시됩니다. 범주 및 목표는 리스팅을 생성할 때 정의되며, 워크벤치는 FROM 절의 CQL 쿼리에서 참조된 폼을 기반으로 연결된 폼 리스팅을 생성합니다. 헤더에는 모든 리스팅에 대해 리스팅이 마지막으로 수정된 날짜도 표시됩니다. 헤더에 표시되는 다른 날짜는 다음과 같습니다.
- [날짜]에 마지막으로 구성 적용: 구성된 코어 리스팅의 경우 구성이 마지막으로 적용된 날짜입니다.
- [날짜]에 마지막으로 검토 리스팅 새로 고침: 검토 리스팅의 경우 리스팅을 마지막으로 새로 고친 날짜입니다.
- [날짜]에 마지막으로 검토: 검토 리스팅의 경우 리스팅을 마지막으로 검토한 날짜입니다.
- [날짜]에 마지막으로 배포: 사용자 지정(custom) 리스팅의 경우 리스팅을 마지막으로 배포한 날짜입니다.
구성된 코어 리스팅에는 코어 리스팅에 커스터마이즈된 열 세트가 있음을 나타내는 구성됨(Configured) 필이 표시됩니다.
그리드 확장 및 축소
헤더를 숨겨 그리드를 더 많이 볼 수 있습니다. 이렇게 하려면 그리드 확장(Expand Grid)을 클릭합니다. 헤더를 다시 표시하려면 그리드 축소(Collapse Grid)를 클릭합니다.
데이터시트
각 리스팅은 CQL 쿼리 또는 쿼리 세트의 결과를 나타냅니다. 워크벤치는 리스팅의 데이터시트(Datasheet)에 해당 결과를 표시합니다. 데이터 세트의 크기에 따라 대상자 행의 모든 데이터를 보기 위해 가로로 스크롤해야 할 수도 있습니다. 리스팅에서 100개를 초과하는 결과 행을 반환하는 경우, 결과 세트 페이지를 넘기면서 추가 결과를 볼 수 있습니다.
열 크기 조정
열 폭을 설정하는 방법은 다음과 같습니다.
페이지 매김
워크벤치는 리스팅에서 페이지당 최대 100개의 행을 표시합니다. 왼쪽 및 오른쪽 화살표 버튼을 사용하여 페이지 사이를 이동합니다. 페이지로 바로 이동하려면 페이지 번호(Page Number)를 입력하고 Enter를 누릅니다.
리스팅은 워크벤치 UI에 최대 1,000개의 행을 표시할 수 있습니다. CQL 문에서 1,000개를 초과하는 결과 행을 반환하는 경우 페이지 매김 메뉴에 1000+가 표시됩니다. 리스팅에 필터를 적용하여 추가 행을 볼 수 있습니다.
리스팅에 적용된 필터가 없는 경우 CSV 다운로드에 모든 레코드가 포함됩니다.
결과 정렬
정렬 및 필터링 메뉴를 사용하여 열을 기준으로 정렬하거나 리스팅의 CQL 문을 편집하여 ORDER BY 절을 추가한 후 결과를 정렬할 수 있습니다.
강조
리스팅의 데이터를 검토할 때 리스팅을 빠르게 스캔하고 리스팅 강조 표시를 통해 누락된 데이터 또는 미결 쿼리에 대한 주요 인사이트를 얻을 수 있습니다. 강조 표시된 셀 위로 마우스를 가져가면 데이터가 누락된 이유를 볼 수 있습니다.
워크벤치는 다음과 같은 경우에 행과 셀을 강조 표시합니다.
- 이벤트 날짜에 오픈 또는 답변된 쿼리가 있습니다.
- 이벤트가 발생하지 않음으로 표시되었습니다.
- 폼이 의도적으로 공백으로 남김으로 표시되었습니다.
- 아이템이 의도적으로 공백으로 남김으로 표시되었습니다.
- 아이템에 오픈 또는 답변된 쿼리가 있습니다.
셀 세부 사항(Cell Details) 패널
셀 세부 사항 패널에서 개별 EDC 아이템(폼에서)에 대한 컨텍스트 정보를 보고 상태를 검토할 수 있습니다.
셀 세부 사항(Cell Details) 패널을 열려면 데이터시트에서 보려는 셀(Cell)을 클릭합니다. 패널을 닫으려면 셀(Cell)을 한 번 더 클릭합니다.
셀 세부 사항 패널에는 다음 정보가 표시됩니다.
- 대상자 ID(
@HDR.Subject.Name) - 이벤트 및 이벤트 날짜(
@HDR.Event.Name,@HDR. Event.Date) - 아이템 이름(
EDC.Item)
셀 세부 사항 패널에서 다음과 같은 상태를 확인할 수 있습니다. 워크벤치는 완료되거나 적용된 검토 상태를 강조 표시합니다.
- SDV
- DMR
- 서명됨
- 프리즈됨
- 잠김
셀 세부 사항(Cell Details) 패널에서 EDC의 검토(Review) 탭에 있는 쿼리를 클릭하여 볼 수 있습니다. 폼 식별자(Form Identifier) 링크를 클릭하여 EDC에서 쿼리를 봅니다.
제3자 이벤트 날짜에 대한 쿼리: 쿼리가 제3자 시스템에서만 캡처된 이벤트(방문)의 이벤트 날짜에 대한 것인 경우 워크벤치에는 이벤트를 열 수 있는 링크가 표시되지 않습니다.
CQL 편집기
CQL 편집기를 사용하여 데이터시트에 포함된 데이터를 수정할 수 있습니다. 세부 사항은 아래에서 참조하십시오.
열 고정
오른쪽으로 스크롤할 때도 해당 열이 계속 표시되도록 열을 고정할 수 있습니다. 기본적으로 검토 열은 항상 고정되어 있습니다.
열을 고정하는 방법은 다음과 같습니다.
- 열(Columns)을 클릭합니다.
- 고정할 열 수(Number)를 선택합니다. 왼쪽부터 센 열의 개수이며 가장 왼쪽 열이 1입니다.
- 열 고정(Pin Columns) 메뉴의 바깥쪽을 클릭하여 메뉴를 닫습니다.
워크벤치에서 열을 고정하고, 가장 오른쪽에 있는 고정된 열의 오른쪽에 굵은 테두리를 표시합니다.
워크벤치는 세션 전반에 걸쳐 고정을 유지합니다. 고정된 열은 다른 사용자에게 적용되지 않습니다.
CQL의 프로젝션이 변경(리스팅에 포함되는 열 변경)되어 리스팅이 수정되면 워크벤치는 고정된 열을 제거합니다(고정을 "1"로 초기화).
리스팅 데이터 정렬 및 필터링
CQL 편집기를 사용하여 연결된 문을 편집하지 않고도 정렬 및 필터링(Sort & Filter) 메뉴를 사용하여 리스팅 데이터를 쉽게 정렬하고 필터링할 수 있습니다. 정렬 순서 또는 필터를 업데이트할 때마다 워크벤치는 적용된 CQL 문을 업데이트합니다. 이렇게 하면 필요한 데이터를 빠르고 쉽게 볼 수 있습니다. 그런 다음 리스팅을 저장하여 나중에 다시 볼 수 있습니다.
리스팅 데이터 정렬 및 필터링에서 자세히 알아보십시오.
CQL 보기
해당 리스팅을 열지 않고도 리스팅에 대한 CQL 문을 볼 수 있습니다.
CQL을 보는 방법은 다음과 같습니다.
- 스터디의 리스팅(Listings) 페이지로 이동합니다.
- 워크벤치에 리스팅 제목으로 제목이 지정된 CQL 문(CQL Statement) 대화 상자가 표시됩니다. 완료되면 닫기(Close)()를 클릭합니다.
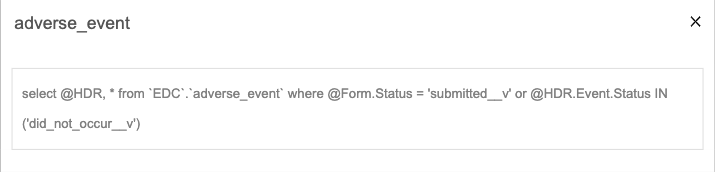
CQL 편집기 사용
CQL 편집기를 사용하여 CQL 문을 편집하고, 리스팅에 표시되는 정보를 변경하고, 열 이름을 바꾸는 등의 작업을 수행할 수 있습니다.
데이터 워크벤치는 기본적으로 다음 문을 리스팅에 적용합니다.
select @HDR, * from EDC.Adverse_Events where @Form.Status = 'submitted__v' or @HDR.Event.Status IN ('did_not_occur__v') CQL 편집기의 위쪽 (주황색) 가장자리를 끌어서 패널 크기를 변경할 수 있습니다. 별도의 창에서 CQL 편집기를 열 수도 있습니다. CQL 편집기에서 팝아웃()을 클릭합니다.
CQL 문을 편집하는 방법은 다음과 같습니다.
- 스터디 내의 리스팅으로 이동합니다.
-
CQL 편집기(CQL Editor)를 클릭합니다. CDB는 브라우저 창의 아래쪽 절반에서 CQL 편집기를 엽니다.
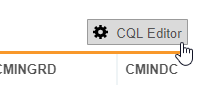
- 문을 변경합니다. CQL 문 생성에 대한 자세한 내용은 CQL 참조를 참조하십시오.
-
적용(Apply)을 클릭합니다. 문에 오류가 없는 경우 CDB는 문의 결과를 반영하도록 리스팅을 업데이트합니다. 오류가 있는 경우 CDB는 쿼리(Query) 필드 위의 배너에 오류를 표시합니다. 오류를 해결한 다음, 적용(Apply)을 다시 클릭합니다.
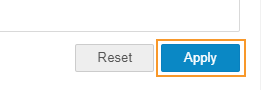
- 닫기(Close)(X)를 클릭하여 CQL 편집기를 닫습니다.
결과 세트를 사용자 지정(custom) 데이터 리스팅으로 저장하여 나중에 해당 결과로 돌아가서 조직의 다른 사용자와 공유할 수 있습니다. 사용자 지정(custom) 데이터 리스팅 생성에서 자세한 내용을 참조하십시오.
리스팅 데이터를 CSV로 내보내기
리스팅의 데이터를 CSV 파일로 내보내 오프라인에서 검토하거나 외부 시스템에서 사용할 수 있습니다. 워크벤치에서 리스팅 데이터를 내보내면 현재 적용된 CQL 문에 따라 리스팅에 표시된 모든 데이터가 포함됩니다.
리스팅의 CSV 파일을 생성하는 방법은 다음과 같습니다.
- 리스팅을 엽니다.
- 워크벤치에서 CSV 파일을 생성하는 작업을 시작합니다. 완료되면 워크벤치는 화면 왼쪽 하단에 CSV를 다운로드할 수 있는 링크가 포함된 알림을 표시합니다. 이 링크를 클릭하여 CSV 파일을 다운로드할 수 있습니다.

사용자가 공개 리스팅에 대한 CSV를 생성하면 워크벤치는 리스팅 페이지의 최근 다운로드(Latest Download) 열에 해당 CSV에 대한 다운로드 링크를 표시합니다. 다운로드(Download) 아이콘()을 클릭하여 CSV 파일을 다운로드합니다.
데이터 리스팅 범주
Veeva EDC 또는 제3자 데이터 가져오기에서 가져오는 동안 워크벤치가 자동으로 생성하는 모든 리스팅에는 코어 리스팅 범주가 지정됩니다. 모든 커스텀 리스팅에는 리스팅을 생성한 사용자가 할당한 범주가 있습니다. 조직은 커스텀 리스팅을 생성할 때 이러한 범주를 생성할 수 있습니다. 사용자 지정(custom) 데이터 리스팅 생성에서 자세한 내용을 참조하십시오.
폼 변경 로그
리스팅에 대한 폼 변경 로그를 다운로드하여 참조되는 폼에 대한 기록 변경 사항을 검토할 수 있습니다.
폼 변경 로그를 다운로드하는 방법은 다음과 같습니다.