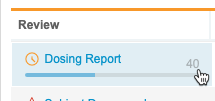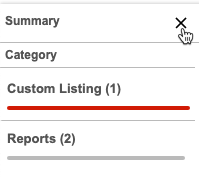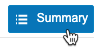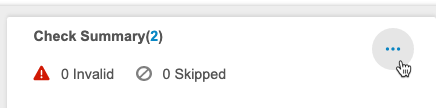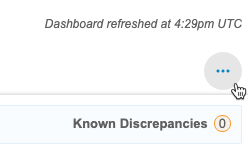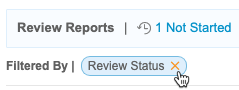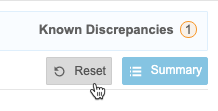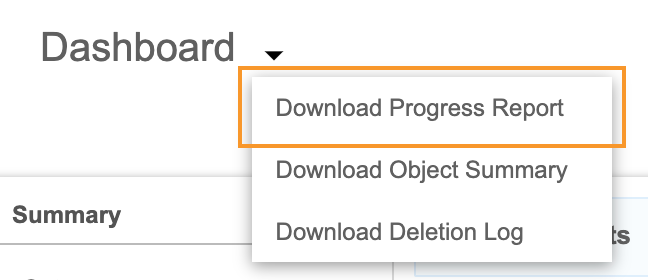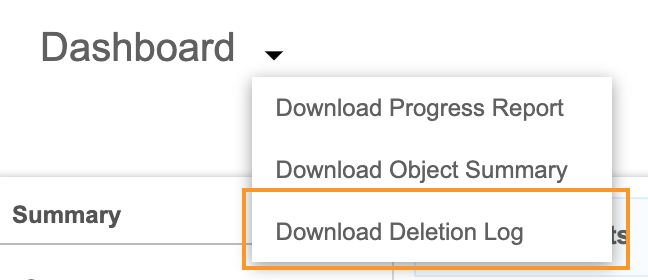검토 대시보드
데이터 매니저는 임상 시험의 수명 주기 전반에 걸쳐 데이터를 검토하고, 쿼리를 생성하고, 쿼리를 해결합니다. CDB는 데이터 매니저가 아직 정리되지 않은 데이터로 빠르게 이동할 수 있는 대시보드를 제공합니다. 대시보드는 데이터 매니저가 불일치하는 데이터에 대해 즉각적인 조치를 취하고 데이터 정리 활동의 진행상황을 효율적으로 추적하는 데 도움이 됩니다.
대시보드(Dashboard) 페이지에는 다음 검토 상태에 대한 레코드 개수 및 상태 요약을 포함하여 스터디의 각 검토 리스팅에 대한 요약 정보가 표시됩니다. 또한 미결 쿼리와 대상자 상태별 미결 쿼리 요약이라는 두 개의 차트가 표시되며 스터디의 미결 쿼리 개수가 포함되어 있습니다.
사전 구성 요소
표준 CDMS Data Manager(CDMS 데이터 매니저), CDMS Lead Data Manager(CDMS 책임 데이터 매니저) 및 CDMS Super User(CDMS 슈퍼 사용자) 스터디 역할을 보유한 사용자는 대시보드를 사용할 수 있습니다. 조직에서 사용자 지정(custom) 스터디 역할을 사용하는 경우, 역할에서 다음 권한을 부여해야 합니다.
| 유형(Type) | 권한 레이블 | 컨트롤 |
|---|---|---|
| 표준 탭 | 워크벤치(Workbench) 탭 | 워크벤치 탭을 통해 데이터 워크벤치 애플리케이션에 접근하고 이를 사용할 수 있는 권한 |
| 기능적 권한 |
스터디에 제한된 데이터가 포함되어 있는 경우 제한된 데이터 접근권한 권한이 있어야 해당 데이터를 볼 수 있습니다.
스터디 역할에 대해 자세히 알아보십시오.
대시보드 액세스
CDB의 대시보드(Dashboard) 페이지에서 대시보드에 접근할 수 있습니다. 스터디를 선택한 후 탐색 창(Navigation Drawer)()에서 대시보드(Dashboard) 페이지로 이동하거나 스터디(Studies) 페이지의 스터디(Study) 메뉴()로 이동할 수 있습니다.
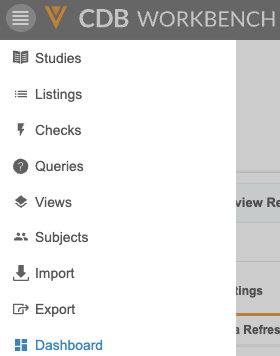
|
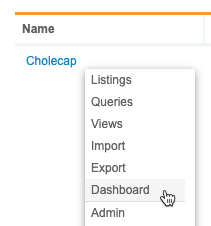
|
이동 경로(Breadcrumb) 메뉴에서 스터디 이름(Study Name)을 클릭하여 대시보드에 접근할 수도 있습니다.
대시보드에 포함된 항목
대시보드에서 워크벤치는 레코드의 검토 상태와 개별 검토 활성화됨 리스팅의 검토 완료 진행상황에 대한 세부 정보를 표시합니다. 또한 워크벤치는 스터디 전반에 걸쳐 대상자 상태에 따른 미결 쿼리와 검사에서 자동으로 생성된 쿼리를 자세히 설명합니다.
대시보드는 모든 검토 활성화됨 리스팅에서 가져옵니다.
대시보드 새로 고침: 워크벤치는 60분마다 또는 새로 가져온 데이터 패키지가 적용될 때 대시보드의 검토 진행상황 그리드를 새로 고칩니다. 검토 상태에 대한 변경 사항은 다음 새로 고침이 발생할 때까지 대시보드에 표시되지 않습니다. 워크벤치는 변경 사항이 있을 때마다 쿼리 차트를 새로 고칩니다.
검토 리스팅
각 검토 리스팅에 대해 워크벤치는 총 레코드 수 중 검토됨 상태의 레코드 수를 나타내는 진행률 표시줄을 표시합니다. 검토 완료율이 100%에 가까워지면 진행률 표시줄이 커집니다. 진행률 표시줄의 오른쪽 위에 있는 숫자는 완료율입니다.
요약(Summary) 패널에서 각 범주의 진행률 표시줄에는 해당 범주의 모든 리스팅에 대한 검토 진행상황이 표시됩니다.
검토 리스팅 목록에서 워크벤치는 다음 열을 표시합니다.
- 검토: 리스팅의 제목
- 범주: 리스팅에 할당된 범주
- 레코드 개수: 해당 리스팅에 있는 총 레코드(행) 수
- 검토되지 않음: 검토되지 않음 검토 상태의 레코드 수
- 진행 중: 진행 중 검토 상태의 레코드 수
- 검토됨: 검토됨 상태의 레코드 수
- 알려진 불일치: 알려진 불일치 상태(알려진 불일치가 하나 이상 있음)에 있는 레코드 수
- 답변된 쿼리 포함: 답변됨 상태의 쿼리가 하나 이상 있는 레코드 수
- 미결 쿼리 포함: 미결 상태의 쿼리가 하나 이상 있는 레코드 수
- 데이터 새로 고침: 검토 리스팅이 마지막으로 새로 고쳐진 날짜 및 시간
리스팅의 제목(Title)(검토(Review) 열의 링크)을 클릭하여 해당 리스팅에 대한 결과를 열 수 있습니다.
검사 요약
워크벤치에는 검사에서 생성된 쿼리의 요약이 표시됩니다. 여기에는 잘못됨 및 건너뜀 검사 상태의 개수뿐만 아니라 쿼리 생성됨, 미결, 불일치(검사에서 열린 쿼리), 답변됨 및 종결됨 쿼리의 총수가 포함됩니다. 쿼리 상태 중 하나 또는 생성된 총 쿼리에 대한 링크를 클릭하여 해당 쿼리를 표시하는 쿼리 리스팅을 열 수 있습니다.
쿼리 차트
워크벤치는 대시보드에 쿼리에 대한 두 개의 차트를 표시합니다. 해당 차트에서 상태(Status)를 클릭하여 연결된 쿼리로 이동할 수 있습니다.
-
미결 쿼리(Outstanding Queries): 미결 및 답변됨 쿼리의 도넛형 차트와 차트 아래의 각 쿼리 상태에 해당하는 쿼리 개수를 표시합니다.
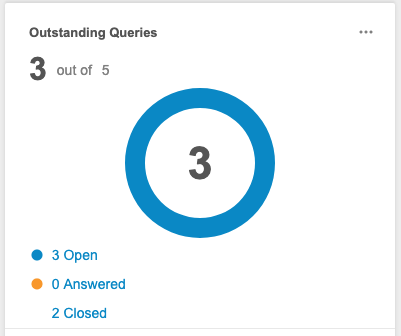
-
상태별 미결 쿼리가 있는 대상자(Subjects with Outstanding Queries by Status): 사전 스크리닝, 무작위 배정, 스크리닝 중, 스크리닝 실패, 등록됨 및 철회됨 대상자 상태 전반에 걸쳐 미결 쿼리가 있거나 없는 대상자의 누적 가로 막대형 차트를 표시합니다.
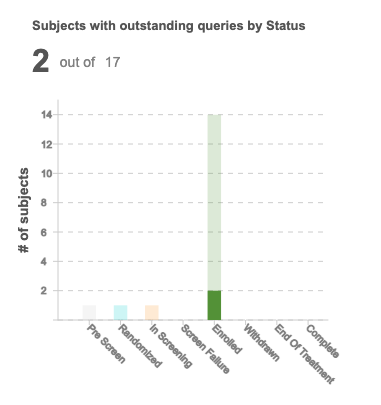
요약 패널 숨기기 및 표시
요약(Summary) 패널을 숨길 수 있습니다. 닫기(Close)()를 클릭합니다.
다시 표시하려면 요약(Summary)을 클릭합니다.
쿼리 차트 숨기기 및 표시
검사 요약(Check Summary) 및 쿼리 차트(Query Charts)를 숨길 수 있습니다. 쿼리 숨기기(Hide Queries)()를 클릭합니다.
다시 표시하려면 쿼리 표시(Show Queries)()를 클릭합니다.
대시보드 정렬 및 필터링
기본적으로 워크벤치는 모든 범주 리스팅을 표시합니다. 요약(Summary) 패널의 범주(Category) 섹션에서 범주(Category)를 선택하여 해당 범주 내의 리스팅만 표시할 수 있습니다.
빠른 필터
리스팅 상태를 기준으로 리스팅의 리스팅을 필터링할 수 있습니다. 각 상태에 대해 워크벤치는 필터 레이블에 해당 상태의 리스팅 개수를 표시합니다. 필터 옵션은 다음과 같습니다.
- 시작 안 됨
- 진행 중
- 잘못됨
- 완료
- 경고 포함
- 비활성화됨
필터 옵션을 클릭하여 적용합니다.
워크벤치는 필터링 기준(Filtered By) 목록에 적용된 필터를 표시합니다.
필터를 지우려면 해당 필터의 필에서 제거(Remove)()를 클릭합니다.
적용된 필터를 모두 제거하려면 재설정(Reset)을 클릭합니다.
열 값으로 정렬 및 필터링
다음 열을 기준으로 리스팅의 리스팅을 정렬하고 필터링할 수 있습니다.
- 범주(Category)
- 레코드 개수
- 검토되지 않음
- 진행 중
- 검토됨
- 알려진 불일치
- 답변된 쿼리 포함
- 미결 쿼리 포함
- 데이터 새로 고침
열에 이미 정렬 또는 필터가 적용된 경우 워크벤치에 정렬(Sort) 아이콘(오름차순의 경우 , 내림차순의 경우 )과 필터(Filter) 아이콘(filter_list)이 표시됩니다. 열 헤더에서 이를 클릭하여 정렬 또는 필터를 편집할 수 있습니다. 아직 정렬 및 필터가 없는 열을 정렬하고 필터링할 수도 있습니다.
정렬 방법
목록을 정렬하는 방법은 다음과 같습니다.
- 스터디의 대시보드(Dashboard)로 이동합니다.
- 정렬 기준으로 사용할 열을 찾습니다.
- 해당 열에서 마우스를 가져가면 정렬 및 필터링 버튼이 표시됩니다.
- 정렬 및 필터링(Sort & Filter)(filter_list)을 클릭합니다.
- 정렬 기준(Sort by)을 클릭하여 확장합니다.
- 정렬 순서로 오름차순(Ascending) 또는 내림차순(Ascending)을 선택합니다.
- 확인을 클릭합니다.
필터링 방법
목록을 필터링하는 방법은 다음과 같습니다.
- 스터디의 대시보드(Dashboard)로 이동합니다.
- 정렬 기준으로 사용할 열을 찾습니다.
- 해당 열에서 마우스를 가져가면 정렬 및 필터링 버튼이 표시됩니다.
- 정렬 및 필터링(Sort & Filter)(filter_list)을 클릭합니다.
- 조건(Condition)을 클릭하여 확장합니다.
- 연산자(Operator)를 선택합니다. 워크벤치에서 입력된 값(Value)과 선택한 연산자(Operator)를 사용하여 열 내의 값을 비교합니다. CQL 참조에서 사용 가능한 비교 연산자에 대해 자세히 알아보십시오.
- 필요한 경우 값 비교 값을 입력합니다. 함수가 아닌 정적 값만 사용할 수 있습니다. 날짜의 경우 YYYY-MM-DD 형식을 사용합니다.
- 확인을 클릭합니다.
필터를 초기화하는 방법
열에서 필터를 재설정(제거)하려면 해당 열의 정렬 및 필터링(Sort & Filter) 메뉴를 열고 지우기(Clear)를 클릭합니다.
진행상황 레포트 다운로드
대시보드에서 스터디의 검토 상태에 대한 진행상황 레포트를 실행할 수 있습니다. 진행상황 레포트에는 리스팅별로 다음 정보가 포함됩니다.
- 검토 리스팅(목록 제목)
- 범주(Category)
- 목표(Objective)
- 검토 진행상황
- 검토됨
- 검토되지 않음(검토 없음 및 검토되지 않음 상태의 행 개수)
- 진행 중
- 알려진 불일치
- 리스팅 검토 상태
- 답변된 쿼리가 포함된 레코드
- 미결 쿼리가 포함된 레코드
- 마지막 실행
- 마지막 새로 고침
- 스냅샷 생성 상태
- 낮은 임계값 카운터(검토 리스팅 새로 고침이 30초 미만으로 걸린 횟수를 나타냄)
- 높은 임계값 카운터(검토 리스팅 새로 고침이 90초 넘게 걸린 횟수를 나타냄)
진행상황 레포트를 다운로드하는 방법은 다음과 같습니다.
- 대시보드(Dashboard) 페이지로 이동합니다.
- 워크벤치에서 CSV 파일을 생성하는 작업을 시작합니다. 완료되면 워크벤치는 화면 왼쪽 하단에 CSV를 다운로드할 수 있는 링크가 포함된 알림을 표시합니다. 이 링크를 클릭하여 CSV 파일을 다운로드할 수 있습니다.
예약된 진행상황 레포트: 어드민 사용자는 반복 진행상황 레포트가 구성된 사용자 목록으로 전송되도록 예약할 수 있습니다. 자세히 알아보십시오.
오브젝트 요약 다운로드
오브젝트 요약에는 리스팅 및 뷰에 대한 CSV 파일이 포함되어 있습니다. 여기에는 해당 오브젝트의 승인 및 배포에 대한 세부 정보가 나열됩니다.
각 CSV에는 다음 열이 포함되어 있습니다.
- Vault ID
- 스터디 이름
- 오브젝트 ID
- 유형(Type)
- 원본
- 오브젝트 이름
- 오브젝트 짧은 이름
- 범주
- 설명
- 목표
- CQL 구문
- 생성자
- 생성 날짜
- 최종 수정인
- 최종 수정 날짜
- 현재 상태
- 승인자
- 승인 날짜
- 승인 코멘트
- 배포자
- 배포 날짜
- 배포 코멘트
오브젝트 요약을 다운로드하는 방법은 다음과 같습니다.
- 대시보드 대시보드(Dashboard) 페이지로 이동합니다.
-
대시보드(Dashboard) 메뉴()에서 오브젝트 요약 다운로드(Download Object Summary)를 선택합니다.
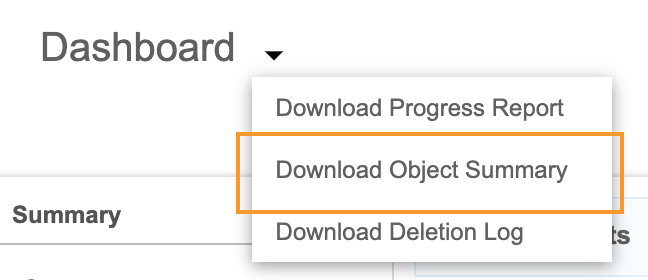
- 워크벤치에서 CSV 파일을 생성하는 작업을 시작합니다. 완료되면 워크벤치는 화면 왼쪽 하단에 CSV를 다운로드할 수 있는 링크가 포함된 알림을 표시합니다. 이 링크를 클릭하여 CSV 파일을 다운로드할 수 있습니다.
삭제 로그 다운로드
삭제 로그는 CDB에서 오브젝트 삭제에 대한 오딧트레일 역할을 합니다. 이 로그는 삭제 및 사용자가 입력한 삭제 이유를 기록합니다.
삭제 로그에는 다음 열이 포함되어 있습니다.
- Vault ID
- 스터디 이름
- 유형(Type)
- 검토 가능
- 액세스
- 오브젝트 이름
- 범주(Category)
- 원본
- 오브젝트
- 짧은 제목
- 선택
- 목표(Objective)
- CQL 구문
- 생성자(Created By)
- 생성 날짜
- 마지막 수정자
- 최종 수정 날짜
- 최종 수정 위치
- 현재 상태
- 승인자
- 승인 날짜
- 승인 코멘트
- 배포자
- 배포 날짜
- 배포 코멘트
- 삭제자
- 삭제 날짜
- 삭제 코멘트
- 복제 시작 위치
- 복제 수정됨
- CDB 오브젝트
- GUID
- CDB 원본 오브젝트 ID
- 확인 동작
- 확인 메시지
삭제 로그를 다운로드하는 방법은 다음과 같습니다.