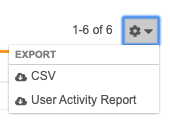治験ユーザアカウントとロール割り当ての管理
この記事では、治験および治験関連データに対する Veeva クリニカルデータユーザのアクセスを管理する方法について説明します。
前提条件
CDMS リードデータマネージャ、CDMS ユーザ管理者スタディロールを持つユーザは、デフォルトでシステムツールを使用して上記のタスクを実行することができます。
Vault がカスタム試験ロールを使用する場合、お客様のロールに以下の権限が付与されている必要があります:
| タイプ | 権限ラベル | 制御 |
|---|---|---|
| 標準タブ | システム ツールタブ | ツール > システムツールタブへにアクセスする権限 |
| 機能権限 | ユーザの表示 | ユーザとその権限を表示する権限 |
| 機能権限 | ユーザの編集 | ユーザとその権限を作成、編集する権限 |
治験に制限付きデータが含まれている場合、それを閲覧するには制限ありデータアクセス権限が必要です。
試験の役割について詳しくご確認ください。
Cross-Vault ユーザと、Cross-Domain ユーザ
Vault では、ユーザアカウントは単一のドメイン内に存在します。1 人のユーザがドメイン上のすべての Vault にアクセスできるとは限りません。Cross-vault ユーザは、単一のドメイン上の複数の Vault にアクセスすることができます。Cross-domain ユーザは、異なるドメイン上の複数の Vault にアクセスすることができます。ツール > システムツール > ユーザ から、同一ドメイン上の他の Vault ユーザ、または他のドメインのユーザをスタディに追加することができます。
これらのユーザは、単一のログイン資格のセットを使用して、アクセス権を持つ任意の Vault に、ドメインを気にすることなくログインすることができます。クロスドメインユーザは、ホームドメインにログインしますが、セッションは Vault 固有です。マイ Vault ページは、有効化されている場合、ホームドメインでクロスドメインユーザの Vault から動作しています。
施設およびスポンサーユーザ向け Veeva ID 25R1 以降
EDC Vault の VeevaID アクセス: サイトの VeevaID アクセスをサポートするための EDC Vault の変換は、2025年 4 月の 25R1 リリース後に開始され、2025 年末まで継続されます。
Veeva ID は、すべての Veeva アプリケーションに多要素認証によるシングルサインオンでログインできるアイデンティティプロバイダ (IdP) システムです。
CDMS ユーザ管理者は、新規ユーザのユーザタイプを指定します。サイトユーザまたはスポンサーユーザに分類されます。新規ユーザが施設ユーザである場合、システムから VeevaID の登録を促すメールが送信されます。ユーザ管理者は、施設ユーザが VeevaID の登録を完了するまで、システムから新規の招待メールを送信できます。Id.veeva.com に移動し、ここから登録をクリックして、セルフ登録プロセスを開始します。
VeevaID について詳しくご確認ください。
シングルサインオン
サイトユーザは、最初に SSO でログインすれば、電子署名やスポンサーの保管庫へのアクセスに VeevaID の代わりに SSO を使用できます。このオプションはスポンサーの SSO 設定によって設定され、ドメイン管理者によって有効化される必要があります。
アクセスアクティビティ
VeevaID およびスポンサーユーザは、VeevaID 内でユーザ名 (メールアドレス) を変更することができます。ユーザアクティビティレポートはこれらの変更を追跡し、VeevaID ユーザがユーザ名を更新すると、ユーザアクセスレポートは新旧両方のユーザ名のすべてのアクセスアクティビティを参照します。
招待の送信
VeevaID for EDC が有効化されている場合、サイトユーザタイプの新規ユーザに VeevaID 登録の招待がメールで送信されます。ユーザ管理者は、サイトユーザが登録を完了するまで、必要に応じてシステムツール > ユーザから登録招待メールを手動で再送信することができます。このプロセスは、VeevaID ユーザ以外へのメール送信と同じように機能します。
登録招待メールを送信するには:
- システムツール > ユーザに進みます。
- 招待したいユーザの名前にカーソルを合わせると、アクションメニュー () が表示されます。
- 確認ダイアログで招待メール送信をクリックします。
- 任意の作業: キャンセルをクリックして招待状の送信をキャンセルし、確認ダイアログを閉じます。
トレーニングへのアクセス
2024 年 9 月 5 日以降、Absorb LMS と Absorb ID は非推奨になります。ユーザは、Veeva の独自の学習管理システムである CDMS Vault Training を通じてトレーニングにアクセスします。施設ユーザは VeevaID を使用して CDMS Vault Training にアクセスし、スポンサー ID を使用して Vault EDC 試験にアクセスします。スポンサーは、Vault Training と Vault EDC 試験の両方にスポンサー ID を使用します。該当する場合、ユーザは VeevaID を作成後、保留中のトレーニング要件に関する通知を受け取ります。CDMS Vault Training および VeevaID への移行についてさらに詳しく知りたい方はこちらをご覧ください。
VeevaID 衝突の解決
VeevaID の衝突解決プロセスは、ユーザが複数のアカウント (例えば、元の基本アカウントと新しい VeevaID アカウント) を持っている可能性がある状況を管理します。ユーザのデータが既存のレコードと「衝突」すると、新しい別の VeevaID アカウントが作成されることがあります。これにより、ユーザの元の基本アカウントを無効化し、新規 VeevaID アカウントに置き換えることができます。
さらに、システムは元のユーザのアクセスおよびトレーニング完了データをすべて VeevaID ユーザアカウントにクローニングし、CDMS APIユーザを取得エンドポイントが返すユーザリストを含むすべてのユーザリストから元のユーザを非表示にします。
解決プロセスの開始方法と開始タイミング
Veeva は VeevaID アクセスをサポートするために、お客様ごとに EDC Vault の変換を実行します。
これらの変換の間、システムは自動的に VeevaID の衝突解決プロセスを開始します。
具体的には、以下のような場合に発生します:
- Vault 管理者が、Vault 内の VeevaID 変換機能フラグで「ユーザ名衝突の自動解決」を有効化した場合。
- 基本サイトユーザは VeevaID 変換の対象となり、システムはそのユーザのメールアドレスを対象 VeevaID ユーザ名としてその変換を試みます。別のユーザが、顧客ドメイン内で VeevaID ユーザ名として同じメールアドレスをすでに使用している場合、システムはユーザ名の衝突を検出します。
Vault 管理者が機能フラグを無効化した場合、システムは衝突を識別し、そのユーザを変換に関して「不適格」としてマークします。
ユーザアクティビティレポートおよびユーザアクセスレポート
衝突が発生すると、ユーザアクティビティレポートおよびユーザアクセスレポートには、アクティブなユーザのコンテキストの下で、元のアカウントと新規アカウントの両方からのアクティビティとアクセス履歴が自動的に含められます。これにより、管理者が複数のアカウントのアクティビティを手作業で結合させる必要がなくなり、誤解を招くレポートの発生を防ぎ、時間を節約できます。
ユーザアクティビティレポートまたはユーザアクセスレポートを生成すると、システムは自動的に以下のステップを実行します:
- 履歴ユーザ ID の識別: システムは、衝突解決中に作成された直接リンクを含む、アクティブユーザにリンクされたすべての履歴ユーザ ID を識別します。
- アクティビティレコードを集計: システムは、アクティブなユーザの ID および関連付けられている履歴 ID にリンクされているすべてのアクティビティレコードを結合して表示します。
ユーザ ID 列
ユーザアクティビティレポートには、ユーザ ID 列があり、各アクションに関連するユーザの一意のuser__sys.id 値が含められます。
アカウントの衝突解決が行われたユーザについては、以前のユーザアカウントが無効化され、新規ユーザアカウントが作成されたこともレポートに示されます。これは、単一のユーザおよびすべての Vault ユーザのレポートに適用されます。
合計アクセス時間
特定の期間についてユーザアクセスレポートを実行すると、システムは、リンクされたすべてのアカウント (アクティブの VeevaID および以前のユーザ ID を含む) のアクセス時間を組み合わせて、治験および役割の合計アクセス時間を計算します。
VeevaID 衝突解決後の自動更新
ユーザが衝突解決プロセスを受けると、システムは自動的に以下のユーザ情報とレコードを更新し、新規 VeevaID を反映します:
メールグループメンバーシップ: メールグループのメンバーシップを保持しているユーザの場合、システムは自動的にメールグループを更新して、新規 VeevaID を使用するようにします。これにより、その後のメール通知が確実に新しいユーザに送られるようになります。
施設治験責任医師レコード: 施設の治験責任医師を務めるユーザの場合、システムは自動的に新規 VeevaID を使用するように治験責任医師レコードを更新します。
監査証跡エクスポート: 監査証跡エクスポートジョブを作成する際、ユーザドロップダウンには新規 VeevaID ユーザのみが表示されます。ただし、監査証跡エクスポートに衝突解決の影響を受けるユーザが含まれている場合、システムは自動的に元のユーザと VeevaID ユーザの両方の監査イベントをすべて自動的に含め、新しい VeevaID ユーザのコンテキストのみの下で表示します。これにより、完全かつ途切れることのない監査履歴が提供され、監査証跡エクスポートの継続性が維持されます。
クエリメッセージ: 元のユーザで以前にクエリメッセージを作成したユーザの場合、システムは、そのクエリメッセージに関連付けられているユーザ ID を新規 VeevaID ユーザの ID に自動的に更新します。これにより、これらの VeevaID ユーザは、元のアカウントで作成したクエリメッセージを引き続き編集することができます。
Training インテグレーション
Veeva Training LMS: 2024 年 9 月 9 日より、Absorb LMS に代わり、Veeva 独自の LMS である Veeva Training が導入されました。
Veeva クリニカルデータは、Veeva 学習の Veeva Training 学習管理システムと連携されており、組織はこれを使用して、割り当てられたトレーニングカリキュラムが未完了のユーザに対する学習関連の記録へのアクセスを防ぐことができます。詳しくは、インテグレーションの使用方法を参照してください。
連携がスタディで有効になっていない場合、ユーザのスタディアクセスを簡単に有効または無効にすることができます。
連携がスタディで有効になっている場合、ユーザの作成および編集時にいくつかの追加オプションがあります。スタディアクセスフィールドは、新しいLMS トレーニングステータスフィールドにバンドルされ、Has Accessにロールアップされます。次の 2 つの条件のいずれかを満たす場合、ユーザはスタディアクセス権を持つことになります (Has AccessをYesに設定):
- ユーザが割り当てられたすべてのトレーニングを完了 (LMS トレーニングステータスが「訓練済」) している。
- ユーザのスタディアクセスが有効に設定され、LMS ステータスを無視、訓練済と仮定が選択されている。
ユーザが複数のスタディにアクセスできる場合、Vault はそれらのスタディ全体のトレーニング要件を自動的に組み合わせます。ユーザは、スタディごとに 1 回ではなく、各カリキュラムを 1 回完了するだけで済みます。
LMS ステータスを無視
LMS ステータスを無視、訓練済と仮定チェックボックスをオンにすると、ユーザのトレーニングステータスを上書きして、トレーニングを完了せずに試験へのアクセスを許可するようになります。これは、組織が Veeva Training インテグレーションを初めて有効化する際に、既存のユーザをスタディからロックしたくない場合に有効です。
以下のアクションを行うことで、特定のユーザの LMS ステータスを無視 を確認することができます。
- スタディユーザのエクスポート: ユーザおよびそのアクセスの一覧をエクスポートし、次に LMS ステータスを無視 列でユーザのステータスを確認します。
- ユーザを取得: [ユーザを取得] エンドポイントを使用して、
ignore_lms_training_statusパラメータが「true」に設定されているか確認します。 - カスタムレポートを作成: カスタムレポートを作成し、LMS トレーニングステータス無視 フィールドの
cdms_application_role_permission_vオブジェクトレコードを確認します。フィールドの値が「はい」の場合、そのユーザーのチェックボックスがチェックされたことになります。
LMS ステータスを無視、訓練済と仮定設定の履歴を表示するには、ユーザアクセスレポートを使用します。トレーニングステータス無視変更済み イベントを含み、LMS 尊重と LMS 無視が新旧の値として表示されます。
権限
LMS ステータスを無視、トレーニング済みを訓練済と仮定 設定を設定または編集するには、[ユーザを編集] と [タブ] 許可を含め、ユーザ管理者ロールにすべての許可を割り当てる必要があります。[ユーザを表示] 権限を持つすべてのロールが、この設定を表示できます。[ユーザを取得] エンドポイントにアクセスするには、API アクセス許可が必要です。
ユーザ作成の前のマッピング: Veeva は、Vault 内で ユーザ を作成する前に治験の役割ロールにカリキュラムを割り当てる (トレーニングマッピング) ことを推奨します。最初にユーザを作成すると、そのユーザのトレーニングステータスを手動で更新する必要があります。
環境の種類によるロールの制限
Studio は非開発環境 (TST 環境、トレーニング環境、本番環境)では参照専用であるため、Vault には、Studio への参照専用アクセスを提供する標準の治験ロールである 参照専用の CDMS 治験デザイナーが用意されています。CDMS 治験デザイナーロールは、ユーザが治験を設計 (通常は開発環境で) するための Studio への完全なアクセスを提供します。ほとんどの場合、本稼働環境のユーザに次のロールを割り当てることはできません:
- CDMS スーパーユーザ
- CDMS 治験デザイナー
- CDMS ライブラリアン
これらのロールには、試験固有のアクセス権を割り当てることをお勧めします。
すべてのサイトへのアクセス権が必要なロール
特定のロールには、すべてのサイトへのアクセス権が必要です。現在のリリースでは、現在の標準のスタディロールにはすべてのサイトへのアクセス権が必要です。
- CDMS API 参照/書込み
- CDMS 臨床コーダー
- CDMS 臨床コーダー管理者
- CDMS 臨床コーダーマネージャ
- CDMS スーパーユーザ
- CDMS ユーザ管理者
- CDMS 治験デザイナー
- CDMS ライブラリアン
- CDMS 安全管理者
ユーザアカウントの作成
新しいユーザを作成するには:
- ツール > システムツール > ユーザに進みます。
- + 新規ユーザをクリックして新しいユーザを作成します。
- 名および姓を入力します。
- ユーザ名を入力します。ユーザはこの値 (@domain.com を追加) を使用して Vault にログインします。たとえば、「cordelia.hunter」と入力した場合、ログインのユーザ名は「cordelia.hunter@verteopharma.com」となります。ユーザ名には次の特殊文字は使用できません: @ () [ ] \ : ; < >、スペース、引用符、非ASCII文字。ピリオド (。) は使用できますが、最初または最後の文字としては使用できません。
- ユーザのメールを入力します。
- 任意の作業: 連携 IDを入力します。組織がシングルサインオン (SSO) を使用している場合、このユーザが SSO でログインするためには連携 IDが必要な場合があります。
- セキュリティポリシーを選択します。
- 任意の作業: サイトの作成時にこのユーザをサイトの指定スタディ責任医師として割り当てる場合、スタディ責任医師として追加ではいを選択します。それ以外の場合は、いいえのままに設定します。スタディ責任医師としてユーザを追加すると、サイトの作成時にそのユーザをサイトのスタディ責任医師として選択できるようになります。 ユーザは、(役職またはスタディロールを割り当てることで) このフィールドを「はい」に設定していない場合もスタディ責任医師になることができます。このフィールドは、サイトレコードのスタディ責任医師フィールドにのみ適用されます。
- 任意の作業: タイトルと会社を入力します。これらのフィールドは単なる情報であり、これらの値に関連付けられた機能はありません。
- ユーザの言語を選択します。これは、UI のテキストに表示される言語です。
- ロケールを選択します。これにより、このユーザに対する数値と日付の表示形式が情報として与えられます。
- タイムゾーンを選択します。
- 有効化日付を選択します。ユーザはこの日まで Vault にアクセスすることはできません。
- デフォルトでは、選択した有効化日付に Vault から「ウェルカムメール」が送信されます。保存時にウェルカムメールを送信する場合、有効化日付にようこそメールを送信するでいいえを選択します。それ以外の場合は、はいの設定のままにします。
- 保存をクリックします。
現在の Vault に既存のドメインユーザを追加するには:
- ツール > システムツール > ユーザに進みます。
- + 新規ユーザメニューから、+ 既存ユーザの追加を選択します。
- ユーザのユーザ名を入力します。入力内容は正確に一致する必要があります。
- ユーザの追加をクリックします。
ユーザのスタディアクセス21R1 以前を設定します
- まだ編集モードにしていない場合、編集をクリックします。
- スタディアクセスセクションまでスクロールします。
- 自分のスタディがアクセス可能なスタディリストに表示されていない場合:
- + スタディの追加をクリックします。
- シャトルメニューを使用して、該当するスタディを使用可能なスタディからアクセス可能なスタディに移動します。
- 保存をクリックします。
- アクセス可能なスタディリストからスタディを選択します。
- 任意の作業: このユーザのアクセス権を (同じロールを介して) すべての環境とサイトに提供するには、すべての環境とサイトへのアクセス権を付与するではいを選択します。特定の環境や特定のサイトへのアクセス権を設定するには、この設定をいいえのままにします。
- 環境ごとに、次の手順を実行します:
- アクセス権の付与を選択し、この環境へのアクセスを許可します。
- このユーザに割り当てるスタディロールを選択します。
- ユーザにすべてのスタディ実施施設へのアクセス権を割り当てるには、すべての施設のアクセス権を選択します。
- ユーザにすべての施設のアクセス権を付与しなかった場合: 国アクセスで国を選択してスタディ実施国のすべての施設へのアクセスを許可するか、施設アクセスで特定の施設を選択して選択した施設 (複数可) へのアクセスを許可します。
- 任意の作業: Veeva 学習インテグレーションを使用しているが、ユーザが割り当てられたトレーニングカリキュラムを完了せずにこのスタディにアクセスできるようにするには、LMS ステータスを無視、訓練済と仮定を選択します。例えば、開発環境でスタディデザイナーにこのオプションを選択することで、トレーニングの修了を待たずに設計作業の開始を許可することができます。
- 保存をクリックします。
ユーザのスタディアクセス21R2 以降を設定します
21R2 リリースで、新しいセキュリティモデルであるマルチロールセキュリティを採用しています。マルチロールセキュリティを使用すると、ユーザは単一のアカウントで、カスタムセキュリティプロファイルを使用せずに、スタディまたは Vault に複数のスタディロールを持つことができます。21R2 リリース (2021年8月) 以降に作成された Vault の場合、このセキュリティモデルが自動的に使用されます。21R2 リリースより前に作成された Vault の場合は、このモデルにアップグレードする必要があります。アップグレードしていない場合、Vault は引き続きスタディごとのロールを使用します。アップグレードについては Veeva のサービス担当者までお問い合わせください。試験ごとのロールでユーザの試験アクセスを設定する手順については、ユーザの試験アクセス設定 (21R1 以前)を参照してください。
マルチロールセキュリティを使用すると、ユーザに、Vault 内のすべてのスタディ、スタディ内のすべての環境、またはスタディ内の 1 つ以上の環境にスタディロールを割り当てることができます。ユーザは、単一の Vault で最大 15 個のスタディロールを持つことができます。例えば、あるユーザがリードデータマネージャーで、そのユーザに CRA ロールを割り当てて、CRA がレビュータブで表示するように、スタディをプレビューすることもできます。
すべてのスタディをまたぐ
ユーザに、Vault 内のすべてのスタディをまたぐ単一のスタディロールまたは複数のスタディロールを割り当てるには:
- ツール > システムツール > ユーザのユーザに進みます。
- まだ編集モードにしていない場合、編集をクリックします。
- スタディアクセスセクションまでスクロールします。
- すべてのスタディ行のアクセス権の付与テーブルセルをクリックすると、チェックボックスが表示されます。
- アクセス権の付与チェックボックスをオンにすると、手順 7 で選択するスタディロールを持つすべてのスタディへのアクセス権がユーザに付与されます。
- 任意の作業: Veeva 学習インテグレーションを使用しているが、ユーザが割り当てられたトレーニングカリキュラムを完了せずにこのスタディにアクセスできるようにするには、LMS ステータスを無視、訓練済と仮定を選択します。例えば、開発環境でスタディデザイナーにこのオプションを選択することで、トレーニングの修了を待たずに設計作業の開始を許可することができます。
- すべての環境列にカーソルを合わせると、アクションメニューが表示されます。
- 新しい行で、ロールを選択します。
- このユーザにすべてのスタディロールを割り当てるまで、手順 5 から 11 を繰り返します。
- 保存をクリックします。
すべてのスタディからスタディロールの割り当てを解除
行を削除し、そのユーザからスタディロールの割り当てを解除するには、そのロールの行のアクションメニューから削除を選択します。
スタディ内のすべての環境をまたぐ
また、ユーザにスタディ内のすべての環境をまたぐ複数のロールを割り当てることもできます。すべての環境をまたいでユーザを割り当てるには:
- まだ編集モードにしていない場合、編集をクリックします。
- スタディアクセスセクションまでスクロールします。
- 自分のスタディがアクセス可能なスタディリストに表示されていない場合:
- + スタディの追加をクリックします。
- シャトルボタンを使用して、該当するスタディを使用可能なスタディからアクセス可能なスタディに移動します。
- 保存をクリックします。
- アクセス可能なスタディリストからスタディを選択します。
- ロールドロップダウンからスタディロールを選択します。
- 任意の作業: Veeva 学習インテグレーションを使用しているが、ユーザが割り当てられたトレーニングカリキュラムを完了せずにこのスタディにアクセスできるようにするには、LMS ステータスを無視、訓練済と仮定を選択します。例えば、開発環境でスタディデザイナーにこのオプションを選択することで、トレーニングの修了を待たずに設計作業の開始を許可することができます。
- 環境列にカーソルを合わせると、アクションメニューが表示されます。
- 新しい行で、ロールドロップダウンからスタディロールを選択します。
- 保存をクリックします。
スタディからスタディロールの割り当てを解除
行を削除してロールの割り当てを解除するには、アクションメニューから削除を選択します。
環境ごとの環境
- まだ編集モードにしていない場合、編集をクリックします。
- スタディアクセスセクションまでスクロールします。
- 自分のスタディがアクセス可能なスタディリストに表示されていない場合:
- + スタディの追加をクリックします。
- シャトルボタンを使用して、該当するスタディを使用可能なスタディからアクセス可能なスタディに移動します。
- 保存をクリックします。
- アクセス可能なスタディリストからスタディを選択します。
- すべての環境と施設へのアクセス権の付与でいいえを選択します。
- アクセス権を付与する環境の行へ移動します。
- アクセス権の付与チェックボックスをオンにして、この環境へのアクセスを許可します。
- このユーザを割り当てるには、ロールドロップダウンからスタディロールを選択します。
- ユーザに環境内のすべての施設へのアクセス権を割り当てるには、すべての施設にアクセスを選択します。
- ユーザにすべての施設へのアクセス権を与えなかった場合:
- 国アクセスで国を選択して、スタディ実施国のすべての施設へのアクセスを許可します。
- 施設アクセスで特定の施設を選択して、選択した施設(複数可) へのアクセスを許可します。
- 任意の作業: Veeva 学習インテグレーションを使用しているが、ユーザが割り当てられたトレーニングカリキュラムを完了せずにこのスタディにアクセスできるようにするには、LMS ステータスを無視、訓練済と仮定を選択します。例えば、開発環境でスタディデザイナーにこのオプションを選択することで、トレーニングの修了を待たずに設計作業の開始を許可することができます。
- アクセス権とロールの割り当てを別の環境にコピーするには:
- 保存をクリックします。
環境からスタディロールの割り当てを解除
行を削除してロールの割り当てを解除するには、アクションメニューからクリアを選択します。
スタディアクセス権を削除する方法
スタディごとにアクセス権を削除することができます。これにより、そのユーザのスタディロールの割り当てがそのスタディのすべての環境にわたって解除されます。スタディ全体に対するスタディアクセス権を削除するには:
- まだ編集モードにしていない場合、編集をクリックします。
- スタディアクセスセクションまでスクロールします。
- アクセス可能なスタディリストからスタディを選択します。
- 保存をクリックします。
既存ユーザの編集
EDC ツール > ユーザから既存のスタディユーザを編集することができます。
ユーザを編集するには:
- ツール > システムツール > ユーザに進みます。
- 編集するユーザの姓をクリックします。
- 編集をクリックします。
- 変更を加えます。
- 保存をクリックします。
ユーザのアクセス権に対する変更は、即座に有効になります。
クロスドメインユーザの場合、現在の Vault ではセキュリティプロファイルとアプリケーションロールのみ編集することができます。その他の変更は、そのユーザのホームドメインで行う必要があります。
メールアドレスの編集
ユーザのメールアドレスを作成後に編集することはできません。メールの変更を管理するには、以下のガイダンスを参照してください:
| シナリオ | ガイダンス |
|---|---|
| ユーザが VeevaID を含む誤ったメールアドレスで初期登録されていました。 | ユーザ管理者またはスポンサー (VeevaID ユーザの場合) はアカウントを非アクティブにして、新規アカウントを作成してください。 |
| スポンサーユーザがメールアドレスの期日を変更する必要があります。例えば、法律上の名称変更や会社名の変更などです。 | スポンサーユーザは Veeva サポートに連絡し、メールアドレスを更新してください。 |
スタディユーザのインポート
また、CSV (.csv) または Excel ™ (.xlsx) ファイルからユーザレコードとしてインポートすることで、スタディにユーザを一括で作成することもできます。
.CSV ファイルのエクセルローカリゼーション: Veeva クリニカルデータは .CSV ファイルのデフォルトの区切り文字としてカンマを使用します。システムが英語以外の言語で設定されている場合、Excel で作成または変更された.CSV ファイルのアップロードを試みると、エラーが発生することがあります。この問題を回避するために、.CSV の作業中にシステムのローカリゼーションを英語に変更することをお勧めします。
インポートファイルの作成
このテンプレートを使用して、インポート CSV ファイルを作成することができます:
- テンプレートをダウンロードし、希望のエディターで開きます。
- スタディに追加する各ユーザの行を追加します。
- ファイルを保存します。
ファイルの制限
CSV ファイルには次の制限があります:
- CSV ファイルは 20 MB 未満である必要があります。
- CSV は UTF-8 エンコードを使用するか、特殊文字を使用しないでください。
必須列
インポートファイルに以下の列は必須です:
| 列 | 説明 | 値の例 | 必須 |
|---|---|---|---|
| ユーザ名 | ユーザのユーザ名を入力します。ユーザ名はログインに使用されます。 |
user.name@domain.com、john.smith@verteopharma.com |
|
| メール | ユーザのメールアドレスを入力します。 |
user.name@email.com |
|
| ユーザタイプ | ユーザのタイプ (施設またはスポンサー) を入力します。 |
施設 |
|
| タイトル | ユーザのタイトルを入力します。これは単なる情報であり、ユーザがアプリケーションにアクセスする機能には影響しません。 |
スタディ責任医師 |
|
| 姓 | ユーザの姓を入力します。 |
Smith |
|
| 名 | ユーザの名を入力します。 |
John |
|
| 会社 | ユーザの会社または組織の名前を入力します。これは単なる情報であり、ユーザがアプリケーションにアクセスする機能には影響しません。 |
Verteo Pharma |
|
| 連携 ID | 組織が認証にシングルサインオン (SSO) を使用している場合、ユーザの連携 IDを入力します。Vault では、連携 IDを使用して、エンタープライズユーザ名を SSO 用の Vault ユーザ名にマッピングします。SSO を使用していない場合、この列は空白のままにします。 |
user.name@enterprise-domain.com |
|
| 言語 | 言語タグを使用して、ユーザの言語を入力します。言語と、言語の適切な入力フォーマットの一覧については、こちらを参照してください。 |
en |
|
| ロケール | ロケールタグを使用して、ユーザのロケールを入力します。 |
en_US |
|
| 時間帯 | ユーザのタイムゾーンを入力します。この列には特別なフォーマットが必要です。タイムゾーンと、言語の適切な入力フォーマットの一覧については、こちらを参照してください。 |
(GMT-08:00) 太平洋標準時 (アメリカ/ロサンゼルス) |
|
| セキュリティポリシー | 組織が SSO を使用している場合、SSO ソリューションのセキュリティポリシーの名前を入力します。SSO を使用していない場合、Vault 認証を使用するためにBasicと入力します。 |
基本 |
|
| クロススタディロール | このユーザが、同一のスタディロールを持つ Vault 内のすべてのスタディにアクセスできるようにする場合は、ここにそのスタディロールを入力します。それ以外の場合、この列を空白のままにして、特定のスタディへのアクセス権を割り当てます。スタディロールのリストは、ツール > システムツール > ロール管理で確認することができます。 |
CDMS 試験責任医師 |
|
| 有効化日付 | ユーザの有効化日付を入力します。これは、ユーザにウェルカムメールが送付 (選択した場合) され、スタディへのアクセス権が付与される日付です。既存のユーザを更新する場合、ユーザがまだ有効化されていない場合にのみ、有効化日付を変更できることに注意してください。有効化されているユーザの有効化日付は変更できません。 |
2021/2/26 |
|
| ウェルカムメールの送信 | 「はい」を入力した場合、有効化日付に (有効化日付が指定されていない場合は即座に) ウェルカムメールがユーザに送信されます。それ以外の場合、「いいえ」を入力してウェルカムメールの送信をスキップします。 |
はい |
|
| スタディ責任医師として追加 | 施設の作成時にこのユーザを施設のスタディ責任医師として選択できるようにするには、「はい」を入力します。それ以外の場合は「いいえ」を選択します。スタディ責任医師としてユーザを追加すると、サイトの作成時にそのユーザをサイトのスタディ責任医師として選択できるようになります。ユーザは、(役職またはスタディロールを割り当てることで) このフィールドを「はい」に設定していない場合もスタディ責任医師になることができます。このフィールドは、サイトレコードのスタディ責任医師フィールドにのみ適用されます。 |
はい |
|
| 治験 | ユーザがアクセスするスタディを入力します。このスタディ名には環境が付加されていません (例: 「Cholecap_DEV1」ではなく「Cholecap」)。ユーザにクロススタディロールを割り当てた場合、この列は空白のままにします。 |
Cholecap |
|
| スタディ環境 | ユーザがアクセスするスタディ環境を (カンマ区切りで) 入力します。ユーザにクロススタディロールを割り当てた場合、またはすべての環境にアクセスをはいに設定した場合、この列は空白のままにします。 |
Cholecap_DEV1、Cholecap_UAT1、Cholecap |
|
| すべての環境にアクセス | 「はい」を入力すると、ユーザは同一のスタディロールを持つスタディのすべてのスタディ環境にアクセスできるようになります。それ以外の場合は「いいえ」を選択します。ユーザにクロススタディロールを割り当てた場合、この列は空白のままにします。 |
いいえ |
|
| 治験の役割 | 選択した環境でユーザに割り当てるスタディロールを入力します。ユーザにクロススタディロールを割り当てた場合、この列は空白のままにします。 |
CDMS 試験責任医師 |
|
| すべての施設にアクセス | ユーザがスタディ内のすべての施設にアクセスできるようにするには「はい」を入力します。それ以外の場合、「いいえ」を入力して特定の施設へのアクセス権を割り当てます (施設アクセス列)。 |
いいえ |
|
| 試験アクセス | ユーザがスタディに即座にアクセスできるようにするには、「有効」を入力します。それ以外の場合、「無効」を入力します。 |
有効 |
|
| 国アクセス | ユーザによるアクセスを許可するスタディ国を (カンマ区切りで) 入力します。スタディ実施国へのアクセス権を付与すると、その国内のすべての施設に対するアクセス権が付与されます。すべての施設にアクセスをはいに設定した場合、この列は空白のままにします。 |
米国 |
|
| 施設アクセス | ユーザによるアクセスを許可する施設を (カンマ区切りで) 入力します。すべての施設にアクセスをはいに設定した場合、この列は空白のままにします。国アクセス列に国を入力した場合、この列は空白のままにします。 |
01-101, 01-102 |
|
| LMS ステータスを無視 | ユーザがトレーニングを完了せずにスタディにアクセスできるように、「はい」を入力してユーザのトレーニングステータスを上書きします。それ以外の場合、「いいえ」を入力して、ユーザにスタディにアクセスする前にトレーニングを完了するよう要求します。 |
いいえ |
|
| ドメイン管理者 | 注: ドメイン管理者のみが他のドメイン管理者を管理することができます。ドメイン管理者でない場合、空白のままにします。ユーザをドメイン管理者にするには「はい」を入力します。 |
はい |
|
| サービス利用可能に関するシステムメッセージ | 「はい」を入力して、サービス利用可能に関するシステムメッセージを受信するようにユーザの設定を設定します。ユーザがこれらの通知を受信しないようにするには、「いいえ」に設定します。 |
はい |
|
| 製品アナウンスメントメール | 「はい」を入力して、製品のお知らせメールを受信するようにユーザの設定を設定します。ユーザがこれらのお知らせを受信しないようにするには、「いいえ」に設定します。 |
はい |
|
| ステータス | 既存のユーザのステータスを無効に設定するには「無効」を入力します。このフィールドは、有効なユーザを無効にする場合にのみ使用します。無効なユーザを有効にするには、システムツール UI を使用します。 |
有効 |
インポートが成功すると、各新規ユーザのライセンスタイプ (完全ユーザ) フィールドと一時パスワードの生成とユーザへの通知 (選択) フィールドが自動的に入力されます。
大文字と小文字を区別: インポートファイル内の値と Veeva クリニカルデータ内の値が照合される際、大文字と小文字が区別されます。
クロスドメインおよび クロス Vault ユーザの場合、入力が必要な列は以下のみです:
- ユーザ名
- 治験の役割
- 施設アクセス
- 国アクセス
これらの列以外の変更はユーザのホーム Vault またはホームドメインで行う必要があるため無視されます。
ファイルのインポート
ファイルをインポートするには:
- ツール > システムツール > ユーザに進みます。
- ファイルを選択をクリックします。
- インポートファイルを選択します。
- 任意の作業: ページ右手隅のインポートボタンの横にあるサイトと国のアクセスを追加チェックボックスをオンにします。 チェックボックスをオフにしたままにすると、Vault は現在のサイトまたは国へのアクセスを、インポートされたファイルの更新に置き換えます。 チェックボックスをオンにすると、Vault は元のアクセスにサイトまたは国のアクセスを追加することができます。
- ファイルのアップロードと、新規ユーザレコードのバリデーションが行われます。バリデーション結果はプレビュー領域に表示されます。(起こり得るバリデーションエラーについては、以下を参照してください。)
- 任意の作業: インポートファイルにバリデーションエラーが含まれている場合は、ファイルを編集してエラーを解消します。次に、ファイルを変更してインポートファイルを再アップロードします。
- 新規ユーザレコードがすべてインポートできる状態になったら、インポートをクリックします。ジョブが開始され、新規ユーザレコードがすべてインポートおよび作成されます。ジョブが完了すると、Vault はメール通知を送信します。
- ジョブ履歴またはスタディに戻るをクリックします。
ステータスのインポート
新規ユーザレコードをインポートする準備の際に、以下の 3 つのステータスが表示される可能性があります:
| ステータス | 説明 |
|---|---|
| エラー | この行には、少なくとも 1 つのエラーがあります。エラーは、値が欠落しているか無効であることを示しています。 |
| 警告 | この行には、少なくとも 1 つの警告があります。警告は、既存のユーザレコードとの競合があることを示しています。 |
| インポートの準備完了 | このユーザレコードは完成されており、Vault に正常にインポートできます。 |
バリデーションエラー
次の表は、考えられるバリデーションエラーとその解決策の一覧です:
| エラー | フィールド | 説明 | 解決の手順 |
|---|---|---|---|
| {Field} は必須です | すべて | このフィールドは必須です。 |
このフィールドに値を入力し、インポートファイルに再アップロードしてください。 |
| 無効なユーザ | すべて | クロスドメインユーザが、ホームドメインで無効とマークされています。 |
無効なクロスドメインユーザの行を CSV から削除し、インポートファイルを再度アップロードしてください。 |
| クロスドメインユーザの作成にアクセス権限が不足しています | すべて | クロスドメインユーザを作成するために必要な管理者: セキュリティ: ユーザ: クロスドメインユーザの追加権限がありません。 |
クロスドメインユーザの行を CSV から削除し、インポートファイルを再度アップロードしてください。 |
| 環境が存在しません | スタディ環境 | 入力したスタディ環境が存在しません。 |
スタディ環境が正しく入力されていることを確認し、エラーを修正して、インポートファイルを再度アップロードしてください。 |
| 無効なスタディ環境 | スタディ環境 | 入力されたスタディ環境が存在しないか、すべての環境にアクセスがいいえに設定されていてスタディ環境が入力されていません。 |
スタディ環境を更新して、インポートファイルを再度アップロードしてください。 |
| 無効なメールフォーマット | メール | 入力されたメールのフォーマットが無効です。 |
メールアドレスが正しいこと、someone@example.com の形式であることを確認してください。特殊文字をすべて削除し、インポートファイルを再アップロードします。 |
| 無効なユーザ名 | ユーザ名 | 入力されたユーザ名の形式が無効か、インポートファイルに含まれているユーザ名を持つクロスドメインユーザを見つけることができませんでした。 |
特殊文字 (@ () [ ] .: ; < >) を削除して、クロスドメインユーザのユーザ名を修正して、インポートファイルを再度アップロードしてください。 |
| 無効なタイムゾーン | 時間帯 | 入力されたタイムゾーンのフォーマットが無効です。 |
サポートされているタイムゾーンを適切なフォーマットで入力し、インポートファイルを再度アップロードしてください。適切な入力フォーマットの一覧については、こちらを参照してください。 |
| 無効なロケール | ロケール | 入力されたロケール はこの Vault には存在しません。 |
サポートされているロケールを入力し、インポートファイルを再度アップロードしてください。適切な入力フォーマットの一覧については、こちらを参照してください。 |
| 無効な言語 | 言語 | 入力された言語はサポートされていません。 |
サポートされている言語を入力し、インポートファイルを再度アップロードしてください。適切な入力フォーマットの一覧については、こちらを参照してください。 |
| 無効なステータス | スタディステータス | 入力されたスタディステータスは、このフィールドの選択肢にありません。 |
「有効」または「無効」のいずれかを入力し、インポートファイルを再度アップロードしてください。 |
| 無効なセキュリティポリシー | セキュリティポリシー | 入力されたセキュリティポリシーは、このフィールドの選択肢にありません。 |
「Basic」を入力し、インポートファイルを再度アップロードしてください。 |
| 無効なアプリケーションロール | クロススタディロール、スタディロール | 入力されたスタディロールが存在しないか、スペルが間違っています。 |
有効なスタディロール (旧アプリケーションロール) を入力し、インポートファイルを再度アップロードしてください。スタディロールのリストは、システムツール > ユーザのユーザの追加ダイアログ、または管理者 > ユーザおよびグループ > アプリケーションロールで確認することができます。 |
| 無効な施設 | 施設アクセス | 入力された施設はスタディに存在しないか、綴りが間違っています。また、すべての施設を一覧表示することができません。スタディ内のすべての施設にアクセスできるように、ユーザにすべての施設へのアクセス権限を付与します。 |
スタディの有効な施設または施設のリストを入力し、インポートファイルを再度アップロードしてください。施設のリストはEDC ツール > 施設で確認することができます。 |
| 無効な国 | 国アクセス | 入力された国は試験に存在しないか、スペルが間違っています。 |
試験の有効な試験実施国を入力し、インポートファイルを再度アップロードしてください。試験実施国のリストはEDC ツール > 試験実施国で確認することができます。 |
| 有効化日付は未来の日付に設定する必要があります | 有効化日付 | 入力された有効化日付が将来の日付ではありません (インポート日時に基づく)。 |
有効化日を更新して、インポートファイルを再度アップロードしてください。 |
| 連携 ID は 100文字以下である必要があります | 連携 ID | 連携 IDの文字数制限は 100 文字です。 |
文字数制限以内で連携 ID を入力し、インポートファイルを再度アップロードしてください。 |
| {Input} は存在しません | ドメイン管理者、サービス利用可能に関するシステムメッセージ、製品のお知らせメール | このフィールドは「はい」または「いいえ」のみ受け付けます。 |
ドメイン管理者を更新して、インポートファイルを再度アップロードしてください。 |
| ドメイン管理者のみがその他のドメイン管理者を管理できます | ドメイン管理者 | ドメイン管理者であるユーザのみが、ドメイン管理者でもある他のユーザに変更を加えることができます。 |
ドメイン管理者に対する変更行を削除し、インポートファイルを再度アップロードしてください。 |
| ステータスは有効または無効にする必要があります | ステータス | ステータスフィールドは、「有効」または「無効」のみ受け付けます。 |
ステータスを更新して、インポートファイルを再度アップロードしてください。 |
| 自分の施設アクセスを変更することはできません | アクセス関連フィールド | Vault では、自分のスタディアクセスを変更することはできません。アクセス権を変更する必要がある場合は、Vault の管理者に問い合わせてください。 |
自分のユーザ行を削除し、インポートファイルを再アップロードします。 |
バリデーション警告
次の表は、考えられるバリデーション警告とその解決策の一覧です:
| 警告 | 説明 | 解決の手順 |
|---|---|---|
| ユーザレコードの重複 | インポートファイルに、単一のユーザレコードに対する 2 つ以上の重複行があります。 |
インポートファイルから重複する行を削除してください。自動展開試験の場合、ユーザと試験環境の 1 つの組み合わせに対する 2 つ以上の重複行がインポートファイルにあります。 |
| ユーザが存在します。 試験アクセスの適用。 | このユーザは Vault またはスタディ環境に既に存在します。インポート時に、新規ユーザレコードを作成せずに、このユーザのみが試験に追加されます。 |
インポートファイルからこのユーザ行を削除してください。このユーザを試験に追加することができます。 |
| 指定されていないため、有効化の日付は今日に設定されます | 有効化日の日付を指定しなかったため、Vault はこのフィールドを現在の日付に自動的に設定します。 |
有効化日を入力して、インポートファイルを再度アップロードしてください。 |
| ユーザが存在します。有効化日付は無視されます。 | 指定されたユーザはすでに存在しており、アクティブ化されています。Vault は他の変更を適用しますが、アクティベーション日の変更は無視されます。 |
なし |
| 施設と国アクセスは外部スタディに対して無視されます。 | なし |
試験ユーザのエクスポート
試験内のユーザ情報を CSV ファイルにエクスポートすることができます。これは、レコードの保持やユーザの棚卸に役立ちます。注: ユーザの一覧表示に適用されたフィルタは、エクスポートにも適用されます。また、試験ユーザのリストをエクスポートして別の試験にインポートし、すべての試験ユーザのアクセス設定をインポート先の試験にコピーすることもできます。
試験ユーザをエクスポートするには:
- ツール > システムツール > ユーザに進みます。
- ユーザの CSV を作成するためのジョブが開始されます。終了後、Vault は出力ファイルをダウンロードするためのリンクを含む通知をメールで送信します。
試験ユーザのエクスポートには、上記のすべての列が含まれます。ユーザを別の試験にインポートするには、施設アクセスおよび国アクセス列を対象の試験の値で更新してから、次の手順に従ってインポートします。前回のログイン列はインポート時に無視されます。
ユーザパスワードのリセット
必要に応じて、既存のユーザのパスワードをリセットすることができます。
ユーザのパスワードをリセットするには:
- ツール > システムツール > ユーザに進みます。
- リストの中から、パスワードをリセットしたいユーザへ移動します。
- 姓にカーソルを合わせると、アクションメニューが表示されます。
- アクションメニューから、パスワードのリセットを選択します。
- 確認ダイアログで、パスワードのリセットをクリックします。
ユーザにウェルカムメールを再送信する
ユーザにウェルカムメールを再送信するには:
- ツール > システムツールユーザに進みます。
- リストの中から、ウェルカムメールを再送信したいユーザへ移動します。
- 姓にカーソルを合わせると、アクションメニューが表示されます。
- アクションメニューから、ウェルカムメールを送信を選択します。
- 確認ダイアログで、ウェルカムメールを送信をクリックします。
アカウントのステータスの変更
Vault では、ユーザアカウントを完全に削除することはできません。代わりに、使用されなくなったユーザアカウントを無効にすることができます。無効にした場合、そのアカウントは Vault にアクセスできなくなりますが、アカウントはシステムから削除されません。必要に応じて、後でそのユーザアカウントを有効にすることができます。
単一ユーザの無効化
単一ユーザを無効化するには:
- ツール > システムツール > ユーザに進みます。
- リストの中から、アカウントを無効化したいユーザへ移動します。
- 姓にカーソルを合わせると、アクションメニューが表示されます。
- アクションメニューから、無効化を選択します。
- 確認ダイアログで、ユーザの無効化をクリックします。
複数ユーザの無効化
ユーザを一括で無効化するには:
- ツール > システムツール > ユーザに進みます。
- 無効化するユーザを選択します。すべてのユーザを選択チェックボックスをオンにして、Vault 内のすべてのユーザを選択します。
- 無効化をクリックします。
- 確認ダイアログで、無効化をクリックします。
ユーザの有効化
単一ユーザを有効化するには:
- ツール > システムツール > ユーザに進みます。
- リストの中から、アカウントを有効化したいユーザへ移動します。
- 姓にカーソルを合わせると、アクションメニューが表示されます。
- アクションメニューから、有効化を選択します。
- 確認ダイアログで、ユーザの有効化をクリックします。
複数ユーザの有効化
ユーザを一括で有効化するには:
- ツール > システムツール > ユーザに進みます。
- 有効化するユーザを選択します。すべてのユーザを選択チェックボックスをオンにして、Vault 内のすべてのユーザを選択します。
- 有効化をクリックします。
- 確認ダイアログで、ユーザの有効化をクリックします。
ユーザアクティビティレポート
ユーザアクティビティレポートを使用すると、Vault におけるユーザのアクティビティを簡単にトラッキングすることができます。このレポート (CSV) は、ログイン試行、パスワードリセットなどを含む、ユーザアクティビティの時系列ログです。ユーザアクティビティレポートの生成方法について説明します。
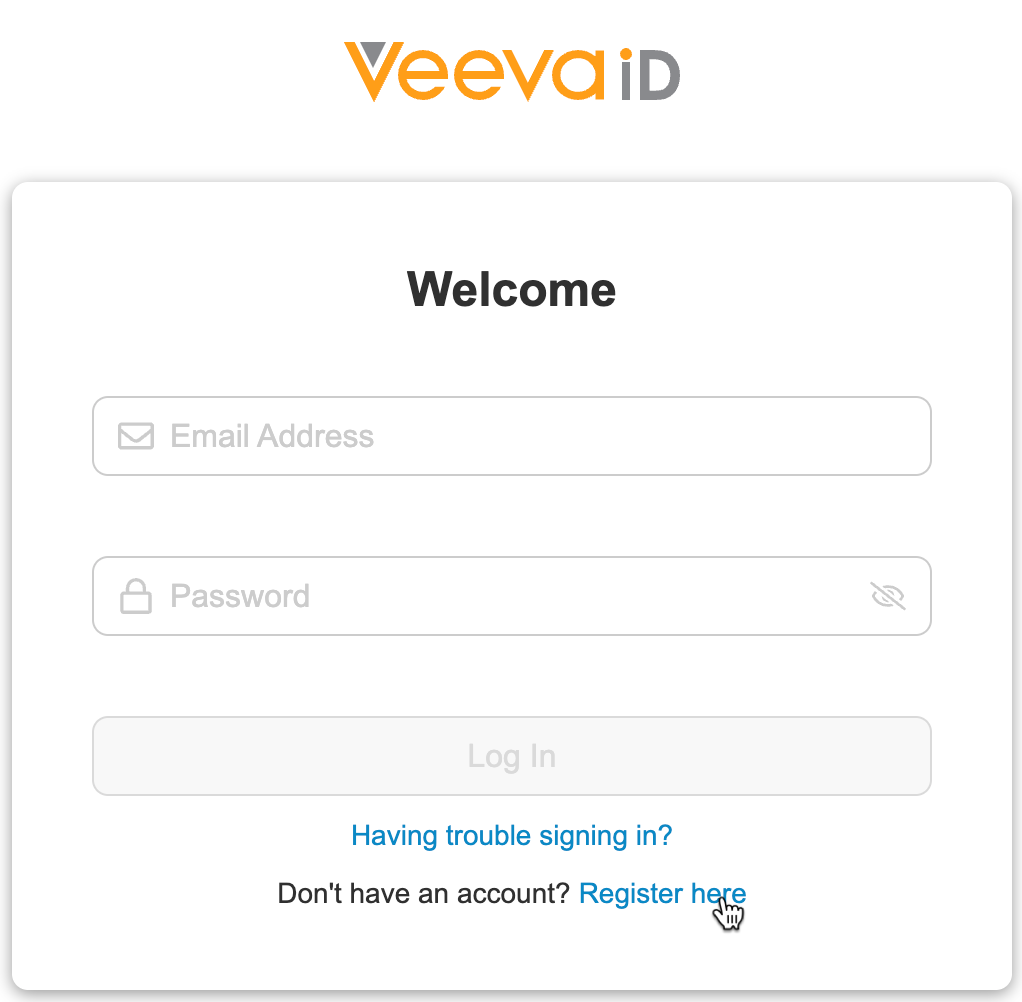
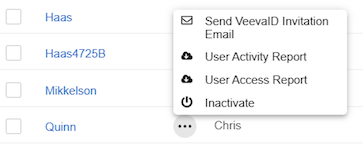


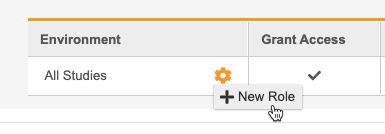
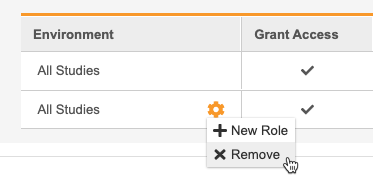

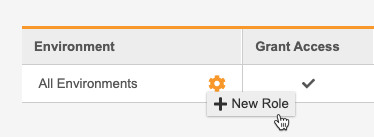
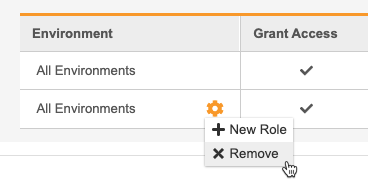
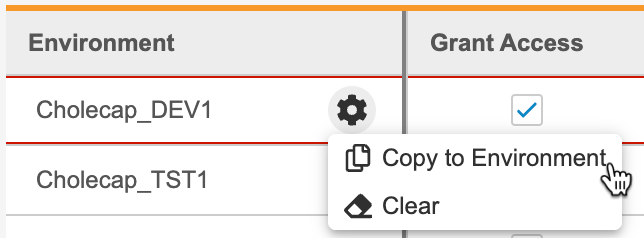
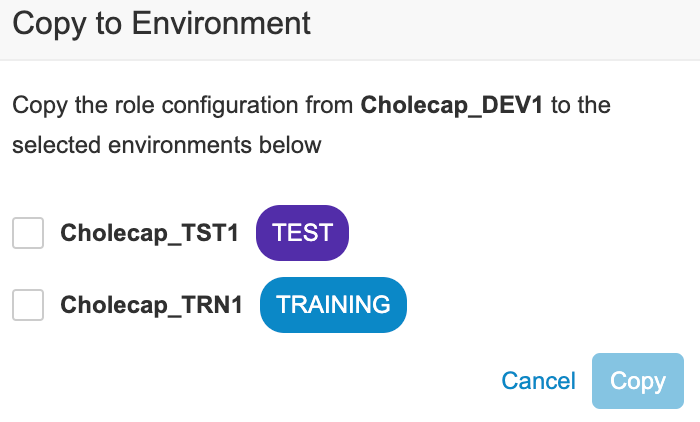
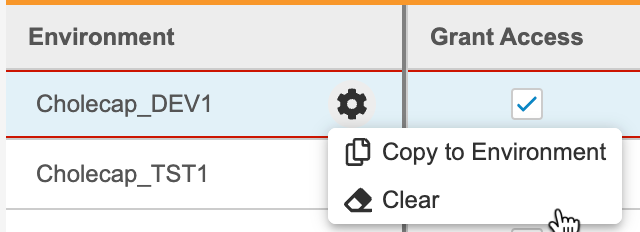

![[ファイルからインポート] ボタン](/ja/gr/img/edc-tools/users/import-from-file-button.png)