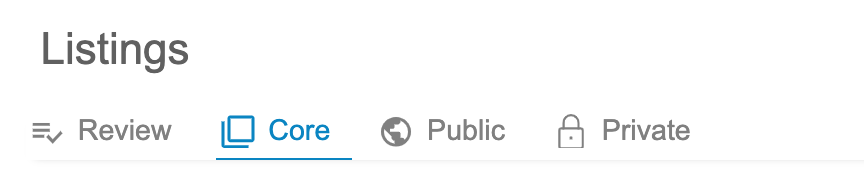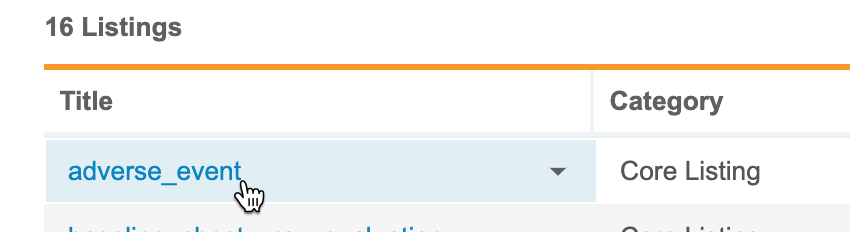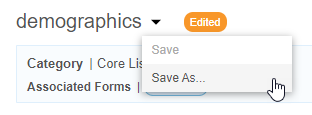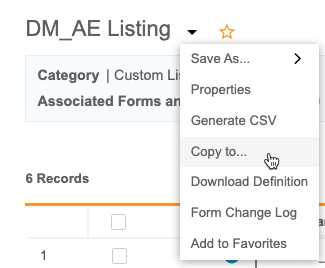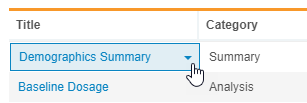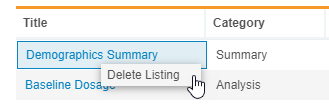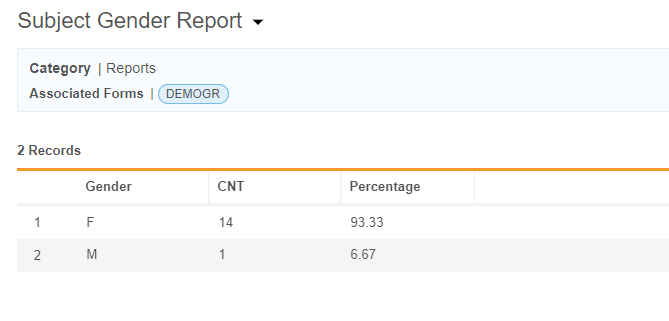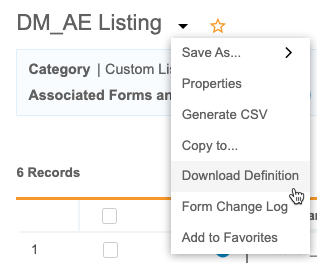创建自定义列表
Workbench 使用数据列表生成整个研究的复杂临床数据报告。可以创建 CQL 质疑以返回要审查的临床数据,查看结果,并将该质疑另存为自定义列表。还可以为自定义列表分配类别,以根据组织的业务实践对其进行分类。可以选择与组织中的其他人共享列表,或将其标记为私密列表。
可用性:临床数据库(CDB)仅对 CDB 许可证持有者提供。请联系 Veeva 服务代表了解详细信息。
访问列表
首先,从研究(Studies)页面中选择研究。然后,从导航抽屉(Navigation Drawer)()或研究中打开列表页面。
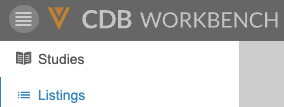
|

|
Workbench 将研究列表分为四组。要查看特定组中的列表,请单击以打开相应的选项卡。
- 审查:这些是已启用审查的自定义列表。这些列表允许审查传入的数据并识别任何问题。了解有关审查数据的详细信息。
- 核心:当研究中的每个表单传入系统时,Workbench 会自动为其创建一个核心列表。
- (Public):这些是有权查看的所有自定义列表,列表没有启用审查。其中包括你自己的标记为公开的列表,以及研究中其他用户的任何公开列表。Workbench 显示在审查组中启用了审查的自定义列表。
- 私密:这些是你创建并标记为私密的自定义列表。
单击列表的标题将其打开。
可以从导出>定义中访问导出列表(包括系统列表)。
创建自定义列表
- 在 Workbench 中导航到研究。
- 从创建新的(Create New)菜单中,选择列表(Listing)。
- 将属性(Properties)从可用属性(Available Properties)拖放到已选择属性(Selected Properties),以将其添加到列表中。可以拖动一组属性,或单击展开(Expand)选择单个属性。
- 单击删除(Remove)()从列表中删除属性。
- 单击左侧列表生成器(Listing Builder)菜单中的条目(Items)。
- 将表单从可用属性(Available Properties)拖放到已选择属性(Selected Properties),以将其添加到列表中。可以拖动整个表单,或单击展开选择该表单上的单个条目。
- 单击删除()从列表中删除条目。
- 单击左侧列表生成器菜单中的排列(Arrange)。
- 拖放属性、表单和条目对其进行重新排序。
- 要将视图添加到列表,请单击视图并重复第 7 步到第 9 步。
- 单击左侧列表生成器菜单中的行(Rows)。
- 选择行结构(Row Structure):
- 按受试者(By Subject):此选项尝试在受试者的单行中显示来自多个表单的数据,独立于研究计划,并显示受试者在不同事件之间匹配的所有数据。任何选定的计划相关字段(如事件日期(Event Date)或事件名称(Event Name))在列表中都设置为空。
- 按计划(By Schedule):此选项在单独的行上显示来自不同事件的表单数据。如果与计划相关的字段是必填的,我们建议使用此选项。这是所有核心列表的默认选项。
- 单击左侧列表生成器菜单中的列(Columns)。
- 选择列结构(Column Structure):
- 宽(并排)(Wide (Side by Side)):使用此选项时,每列表示一个唯一的条目或条目属性。
- 堆叠(联合)(Stacked (Union)):使用此选项,每列可以包含多个堆叠在一起的条目或条目属性,其中用户最多可以为每列包含五(5)个条目和/或条目属性。
- 单击左侧列表生成器菜单中的别名(Aliases)。
- 为要使用非默认标题的任何列输入列别名(Column Alias)。
- 单击左侧列表生成器菜单中的排序&筛选(Sort & Filter)。
- 使用排序&筛选菜单将排序顺序和筛选应用于任何列。
- 可选:单击预览(Preview)以预览列表。将在新窗口中打开列表预览。
- 单击验证并保存(Validate and Save)。
- 输入列表的标题。请注意,此标题在研究中必须是唯一的。
- 可选:要创建新类别,请清除类别(Category)字段的文本并输入类别名称。如果不存在同名的类别,请按 Enter 键或从下拉列表中选择添加类别(Add Category)。
-
可选:默认情况下,列表处于私密状态,这意味着其他人无法查看。要创建公开列表,请将列表访问权限选为公开(Public)。任何有权访问 Workbench 和研究的人员都可以查看公开列表。否则,请将此项保留设置为私密(Private)。

- 可选:选择启用以供审查,以启用此列表用于审查。否则,请将此项保留设置为禁用(Disabled),以创建常规的公开或私密列表。
- 输入描述。
- 点击保存。Workbench 将保存自定义列表并将其打开。
列表生成器:选择条目和属性
上次更新时间:23R3
本视频演示在使用列表生成器构建列表、检查或视图时如何选择条目和属性。
列表生成器:设置列表结构
上次更新时间:23R3
本视频演示如何在列表生成器中设置列表结构。
列表生成器:验证
上次更新时间:23R3
本视频回顾了列表生成器中的验证过程。
使用 CQL 创建自定义列表
要使用 CQL 编辑器创建自定义列表,请执行以下操作:
- 在 Workbench 中导航到研究。
- 从研究(Study)菜单或导航抽屉(Navigation Drawer)()中打开列表页面。
- 选择一个核心列表或现有的自定义列表作为起点。
- 单击列表的标题将其打开。
- 单击 CQL 编辑器(CQL Editor)。
- 编辑 CQL 质疑以在列表中显示所需的数据。
- 单击应用(Apply)。
- 查看列表。如果需要,再次编辑 CQL 质疑并重新应用,直至对列表中显示的数据满意为止。
- 输入列表的标题。请注意,此标题在研究中必须是唯一的。
- 从列表中选择类别。
-
可选:要创建新类别,请清除类别(Category)字段的文本并输入类别名称。如果不存在同名的类别,请按 Enter 键或从下拉列表中选择添加类别(Add Category)。
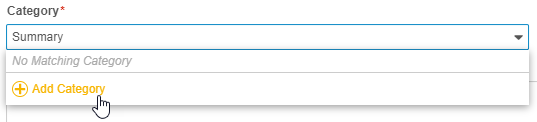
-
可选:默认情况下,列表处于私密状态,这意味着其他人无法查看。要创建公开列表,请将列表访问权限选为公开(Public)。任何有权访问 Workbench 和研究的人员都可以查看公开列表。否则,请将此项保留设置为私密(Private)。

- 可选:选择启用以供审查,以启用此列表用于审查。否则,请将此项保留设置为禁用(Disabled),以创建常规的公开或私密列表。
- 输入描述。
- 点击保存。Workbench 将保存自定义列表并将其打开。
将单个列表复制到研究中
可以将单个列表定义 复制到另一个研究中。
要复制列表,请执行以下操作:
- 打开要复制的列表。
- 在复制到研究(Copy to Study)对话框中,选择一项研究。
- 单击复制(Copy)。
- 在将列表另存为(Save Listing As)对话框中,根据需要修改属性。
- 点击 Save(保存)。
如果两项研究之间存在任何研究设计差异,CDB 可能会将列表标记为无效。使用 CQL 生成器或列表生成器修改列表,直到所有错误都得到解决并且列表有效。
编辑自定义列表
如果在列表生成器中创建了列表,则可以使用列表生成器进行编辑,或通过在 CQL 编辑器中修改其 CQL 语句对其进行编辑。否则,只能编辑列表的 CQL 或其属性。
要在列表生成器中修改列表,请执行以下操作:
- 在 Workbench 中导航到研究。
- 从研究菜单或导航抽屉中打开列表页面。
- 找到要编辑的列表。
- 单击列表的标题将其打开。
- 单击修改(Modify)。
- 进行更改。
- 可选:单击预览(Preview)以预览列表。将在新窗口中打开列表预览。
- 单击验证并保存(Validate and Save)。
要编辑自定义列表的 CQL 质疑,请执行以下操作:
- 在 Workbench 中导航到研究。
- 从研究菜单或导航抽屉中打开列表页面。
- 找到要编辑的列表。
- 单击列表的标题将其打开。
- 单击 CQL 编辑器(CQL Editor)。
- 编辑 CQL 质疑。
- 从列表菜单中,选择另存为。
要编辑自定义列表的属性,请执行以下操作:
- 在 Workbench 中导航到研究。
- 从研究菜单或导航抽屉中打开列表页面。
- 找到要编辑的列表。
- 单击列表的标题将其打开。
- 单击箭头()以打开列表菜单。
- 选择属性。
- 在属性对话框中,单击编辑(Edit)。
- 进行更改。
- 点击保存。
无效列表:无法编辑无效列表的属性。要编辑属性,请更新列表的 CQL 语句,使其有效。
列表生成器:修改列表
上次更新时间:23R3
本视频演示如何使用列表生成器修改现有列表。
删除自定义列表
可以删除已创建的自定义列表。请注意,无法删除核心列表或其他用户创建的任何自定义列表。
要删除自定义列表,请执行以下操作:
- 在 Workbench 中导航到研究。
- 从研究(Study)菜单或导航抽屉(Navigation Drawer)()中打开列表页面。
- 找到要删除的列表。
- 将鼠标悬停在该列表的标题(Title)上以显示列表菜单(Listing Menu)。
- 单击箭头()以打开列表菜单。
- 选择删除列表(Delete listing)。
- Workbench 会删除自定义列表。如果列表是其类别中的唯一列表,Workbench 也会删除该类别。
自定义列表示例
以下示例是 Verteo Pharma 的 Deetoza 研究的自定义列表。
请注意,这些示例使用了一个虚构的研究,即 Deetoza。要在个人研究中重新创建任何示例,请更新对条目、条目组、表单和事件的任何引用,以指向在个人研究中的定义。
示例:剂量
以下示例列表是“剂量”。此列表显示了剂量表单中的以下条目:实际剂量、单位、途径和频率。由于 Deetoza 研究在每个治疗访视事件中重复使用同一个给药表单定义,因此该列表还会显示事件名称和事件日期。这意味着列表会包含每名受试者完成的每次治疗访视的行。
此列表不包括任何未处于已提交状态的表单,或任何在标记为未发生事件范围内的表单。
此示例列表位于分析(Analysis)类别。Verteo Pharma 将用于分析的任何列表归入这一类别。
剂量自定义列表使用以下 CQL 质疑:
select @HDR.Subject, @HDR.Event.Name as Event, @HDR.Event.Date, dosing.start_date_and_time as Start_DateTime, dosing.stop_date_and_time as Stop_DateTime, dosing.actual_dose as Actual_Dose, dosing.dose_units as Units, dosing.dose_route as Route, dosing.dose_frequency as Frequency from EDC.Dosing where @Form.Status = 'submitted__v' or @HDR.Event.Status IN ('did_not_occur__v') 此质疑使用别名(as)来缩短列名称。了解有关 CQL 参考中别名的更多信息。
示例:受试者性别报告
以下是“受试者性别报告”示例列表。此列表根据人口统计信息表单中的受试者性别(subject_gender)条目,按性别显示受试者的百分比。该质疑使用 Round() 和 Count() 函数和算术运算符来计算各性别受试者占受试者总数的百分比。
该受试者性别报告列表属于报告类别。Verteo Pharma 将所有用于报告的列表归入这一类别。
此列表不包括其人口统计信息表单未处于已提交状态的任何受试者,或标记为未发生的筛选事件范围内的任何受试者。
»受试者性别报告自定义列表使用以下 CQL 质疑:
select `subject_gender` as Gender, Count(@HDR.Subject.Name) as CNT, (Round(Count(@HDR.Subject.Name)/(Select Count(@HDR.Subject.Name) from EDC.demographics ttl_subj)*100,2)) as Percentage from EDC.demographics where @Form.Status = 'submitted__v' or @HDR.Event.Status in ('did_not_occur__v') group by `subject_gender` order by Percentage desc 下载列表定义
可以将列表定义(CQL 语句)下载为文本(.txt)文件。CDB 将文件命名为“Vault ID- 研究 ID <列表名称>定义日期时间.txt”。
要下载列表定义,请执行以下操作:
将单个列表复制到研究中
可以将单个列表定义 复制到另一个研究中。
要复制列表,请执行以下操作:
- 打开要复制的列表。
- 在复制到研究(Copy to Study)对话框中,选择一项研究。
- 单击复制(Copy)。
- 在将列表另存为(Save Listing As)对话框中,根据需要修改属性。
- 点击 Save(保存)。
如果两项研究之间存在任何研究设计差异,CDB 可能会将列表标记为无效。使用 CQL 生成器或列表生成器修改 CQL 语句,直到所有错误都得到解决并且列表有效。
表单更改日志
可以下载列表 的表单更改日志(Form Change Log),审查引用的表单的历史更改。
要下载表单更改日志,请执行以下操作: