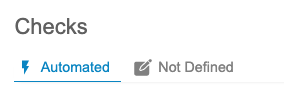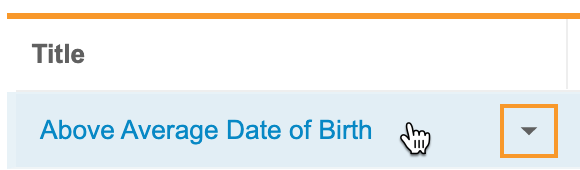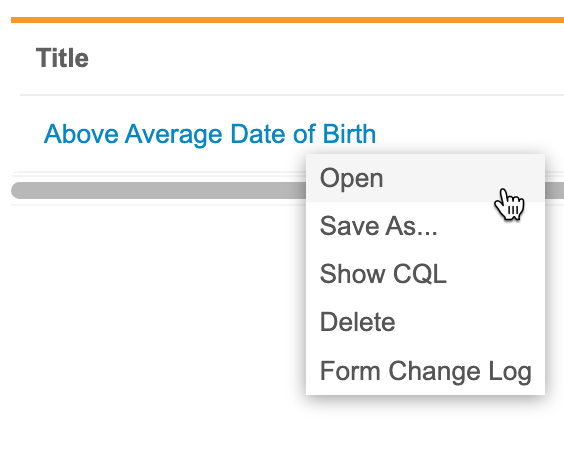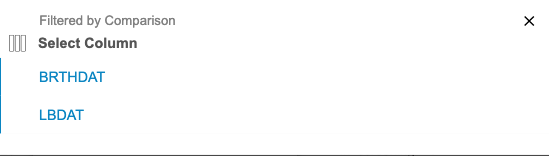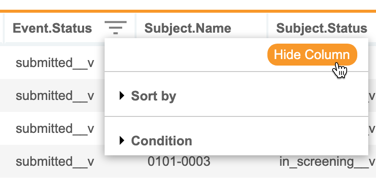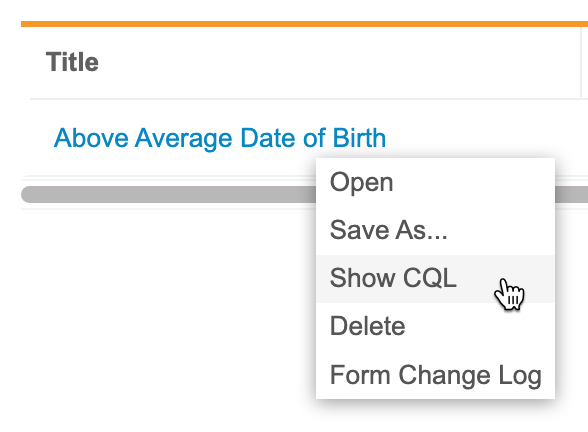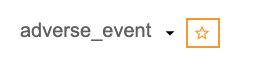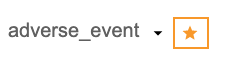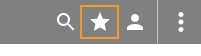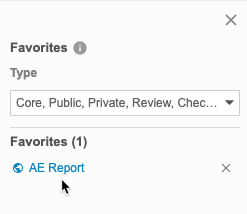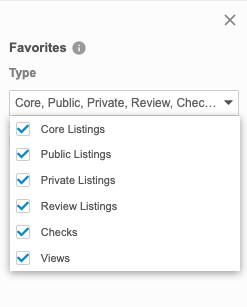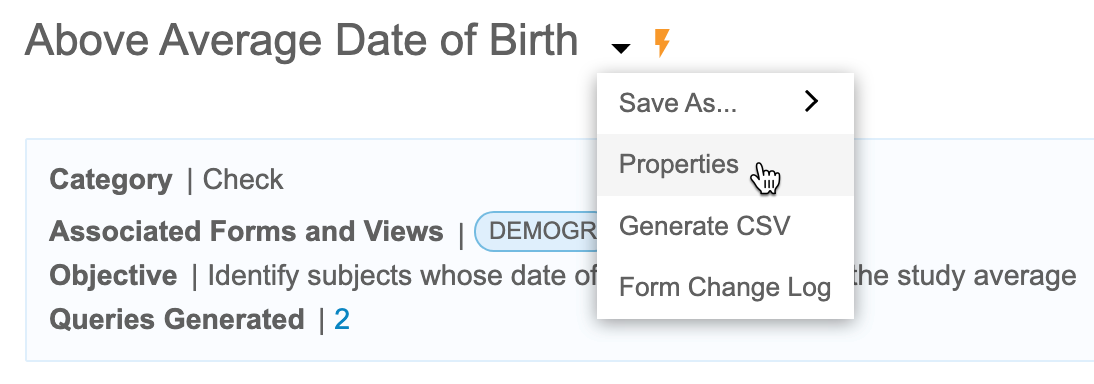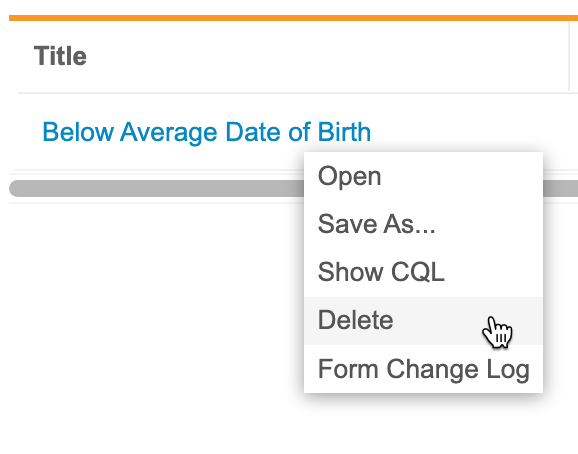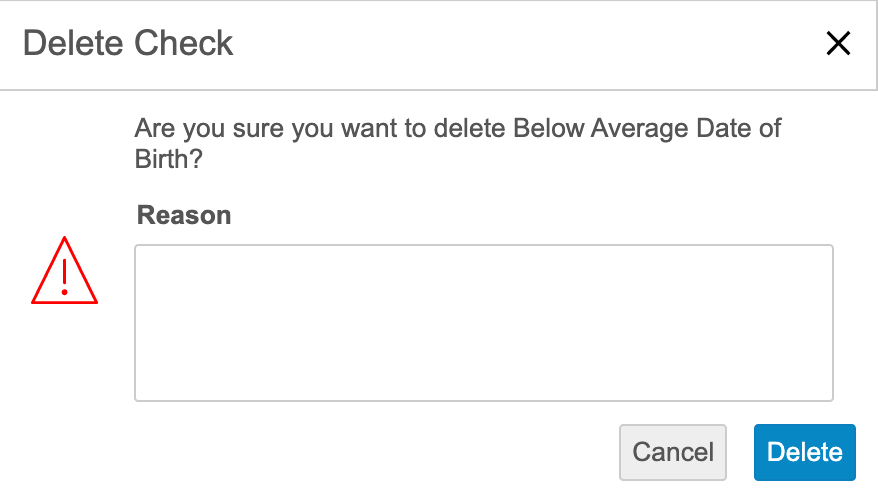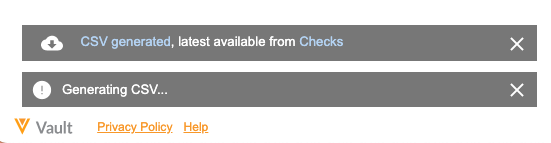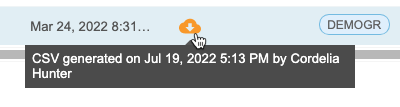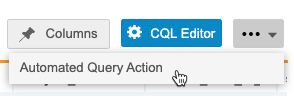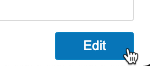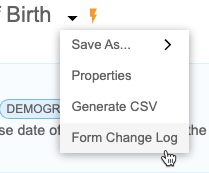使用检查自动执行质疑
CDB 包括检查(Checks),这有助于自动化清除过程,对其进行监控并根据需要对其进行调整,使数据管理员能够专注于真正需要详细审查的差异。与 Veeva EDC 中的规则一样,检查会自动清除最常重复的差异。每个检查都可以针对符合检查条件的表单条目(Items)或事件日期(Event Dates)生成质疑。一旦关联数据不再符合检查条件,检查就可以自动关闭质疑。
先决条件
默认情况下,具有标准 CDMS 数据管理员(CDMS Data Manager)和 CDMS 首席数据管理员(CDMS Lead Data Manager)研究角色的用户能够执行下述操作。如果贵组织使用自定义角色,则你的角色必须授予以下权限:
| 类型 | 权限标签 | 控制 |
|---|---|---|
| “标准”选项卡 | 工作台选项卡 | 能够通过工作台(Workbench)选项卡访问和使用 Data Workbench 应用程序 |
| 功能权限 | ||
| 功能权限 | ||
| 功能权限 | 浏览视图 | 能够访问 Workbench 中的视图选项卡并浏览视图。能够将视图保存为检查 |
| 功能权限 | 创建列表 | 能够创建私密列表(包括公开列表、导出列表、结合公共访问权限时的检查列表) |
| 功能权限 | 修改列表 | 能够编辑私密列表的 CQL 语句和属性(包括公开列表、导出列表、结合公共访问权限时的检查列表) |
| 功能权限 | 删除列表 | 能够删除公开列表或检查 |
| 功能权限 | 公共访问 | 能够在结合创建列表和修改列表权限时,创建或修改公开列表 |
| 功能权限 | 生成 CSV | 能够为列表、视图或检查生成 CSV |
| 功能权限 | 编辑 CQL | 能够编辑 CQL 编辑器中列表的 CQL 语句 |
| 功能权限 | 管理部署 | 能够创建和管理研究环境 并从 EDC 工具(EDC Tools)部署研究,从工具(Tools)> 系统工具(System Tools)管理和部署 Vault 级配置,在 CDB 中管理和部署列表、检查与视图,以及输入许可证密钥。 |
如果您的“研究”包含受限数据,您必须具有“受限数据访问(Restricted Data Access)”权限才能查看该数据。
了解有关“研究角色”的更多信息。
访问检查
选择研究(Study)后,可以从研究页面上的研究菜单(),或从导航抽屉()访问检查页面。
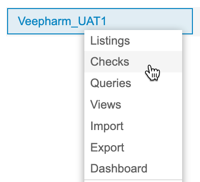
|
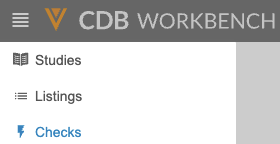
|
将打开检查页面。此页面有两(2)个选项卡:自动化闪电图标(flash_on Automated)和未定义的编辑方块图标(edit_square Undefined)。
自动化列出了定义的自动质疑操作的检查。未定义列出了尚未定义的自动质疑操作的检查。
检查列表列
检查页面列出了研究的所有检查。该列表包含以下列:
| 列 | 描述 |
|---|---|
| 标题 | 检查的标题。 |
| 操作 | 质疑操作所针对的条目或事件日期。 |
| 上次运行 | 上次运行检查的日期和时间。 |
| 运行状态 | 检查最近一次运行的状态。 |
| 类别 | 分配给检查的类别。 |
| 目标 | 检查的目标。 |
| 源 | 检查的 CQL 语句引用的源。 |
| 创建时间 | 创建检查的日期和时间。 |
| 创建者 | 创建检查的用户的用户名。 |
| 修改时间 | 上次修改检查的日期和时间。 |
| 修改者 | 上次修改检查的用户的用户名。 |
| 上次上传 | 研究上次上传到 CDB 的日期和时间。 |
| 最新下载 | 下载上次生成的检查列表的 CSV 的链接()。 |
| 表单 | 此列列出了检查引用的每个表单。 |
| 视图 | 此列列出了检查引用的每个视图。如果检查没有引用任何视图,则此列留空。 |
如何打开检查
在检查页面的任一选项卡中,可以单击检查的标题来打开检查。
还可以从检查菜单打开检查:
搜索检查
可以使用标题、类别、目标、描述和来源列搜索特定检查。此搜索使用“包含(contains)”。
要进行搜索,请执行以下操作:
- 在 Workbench 中导航到研究。
-
默认情况下,Workbench 会搜索所有对象类型。可以选中并清除类型(Type)下拉列表中的复选框,以更改 Workbench 正在搜索的对象。
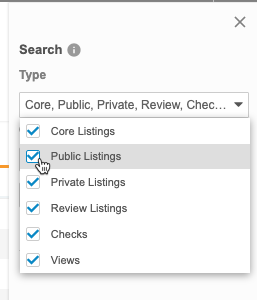
- 选择要搜索的列(Column)。默认值为标题(Title)。
- 输入搜索文本(Search Text)。
- 单击搜索或按 Enter 键进行搜索。
- 单击结果(Results)部分中的检查标题将其打开。
Workbench 会在搜索面板的结果部分显示搜索结果。
单击关闭(Close)()关闭搜索面板。
排序和筛选
可以按以下各列对检查页面进行排序和筛选:
如果列已应用排序或筛选器,则 Workbench 将显示排序图标(表示升序,表示降序)和筛选器图标(filter_list)。可以在“列标题”中单击这些图标来编辑排序或筛选器。还可以对尚未具有排序和筛选功能的列进行排序和筛选。
如何排序
要对检查页面进行排序,请执行以下操作:
- 导航到研究的检查页面。
- 找到要作为排序依据的列。
- 将鼠标悬停在该列上以显示排序和筛选按钮。
- 单击排序和筛选(filter_list)。
- 单击以展开排序依据(Sort by)。
- 选择升序(Ascending)或降序(Descending)作为排序顺序。
如何筛选
要对检查页面进行筛选,请执行以下操作:
- 导航到研究的检查页面。
- 找到要作为排序依据的列。
- 将鼠标悬停在该列上以显示排序和筛选按钮。
- 单击排序和筛选(filter_list)。
- 单击以展开条件(Condition)。
- 选择一个运算符(Operator)。Workbench 使用输入的值(Value)和选择的运算符(Operator)来比较列中的值。在 CQL 参考(CQL Reference)中了解有关可用比较运算符的更多信息。
- 如果需要,请输入用于比较值的值(比较)。请注意,只能使用静态值,而不能使用函数。对于日期,请使用 YYYY-MM-DD 格式或使用日历选择器。
- 还可以通过比较进行筛选。选择运算符(Operator)后,单击比较(Compare)。然后,可以从可用列中进行选择。
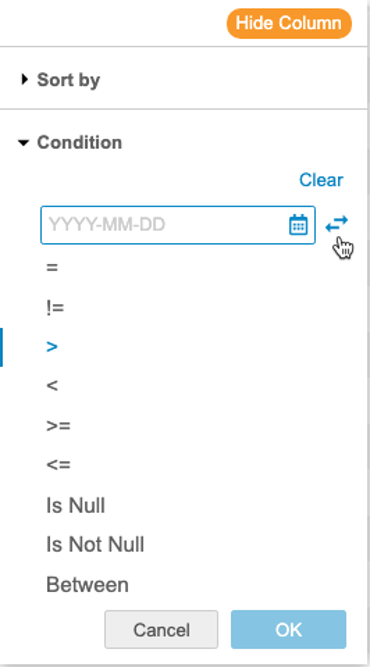
- 单击确定(OK)。
如何重置筛选器
要重置(移除)列中的筛选器,请打开排序和筛选(Sort & Filter)菜单,然后单击清除(Clear)。
隐藏检查列
可以根据需要隐藏和显示列,而无需使用“隐藏列(Hide Columns)”选项将其从检查中移除。
此设置将在对象和研究 中保持,直到取消隐藏列。
CDB 用橙色虚线表示隐藏列。CDB 为每组隐藏列(彼此相邻且全部隐藏的列)显示一条虚线。
要隐藏列,请执行以下操作:
- 导航到检查。
- 将鼠标悬停在列标题上以显示排序和筛选菜单(filter_list)。
- CDB 会隐藏该列。隐藏列由橙色虚线表示。单击取消隐藏列(Unhide Columns)以显示所有隐藏列。
显示检查的 CQL
要显示检查的 CQL,请执行以下操作:
- 导航到研究的检查。
- 在列表中找到要查看的检查。
- 将鼠标悬停在标题上以显示检查菜单()。
- CDB 在新对话框中打开 CQL 语句。完成后,单击关闭(Close)()。
收藏检查
可以将检查标记为收藏夹,以便以后从收藏夹(Favorites)菜单轻松访问。
要将检查标记为收藏夹,请执行以下操作:
要将其从收藏夹中移除,请单击从收藏夹中移除(Remove from Favorites)(),或在收藏夹菜单中单击相应的移除(Remove)()。
要访问收藏夹,请在选择研究 后单击以打开顶部导航栏中的收藏夹菜单()。
可以单击链接的对象名称(Object Name)以打开该检查。
可以按类型筛选对象的列表。
创建检查
- 在 Workbench 中导航到研究。
- 从创建新的(Create New)菜单中,选择检查。
- 将属性(Properties)从可用属性(Available Properties)拖放到已选择属性(Selected Properties),以将其添加到检查中。可以拖动一组属性,或单击展开(Expand)选择单个属性。
- 单击删除(Remove)()从检查中删除属性。
- 单击左侧列表生成器(Listing Builder)菜单中的条目(Items)。
- 将表单(Forms)从可用属性(Available Properties)拖放到已选择属性(Selected Properties),以将其添加到检查中。可以拖动整个表单,或单击展开选择该表单上的单个条目。
- 单击删除()从检查中删除条目。
- 单击左侧列表生成器菜单中的排列(Arrange)。
- 拖放属性、表单和条目对其进行重新排序。
- 单击左侧列表生成器菜单中的行(Rows)。
- 选择行结构(Row Structure):
- 按受试者(By Subject):此选项尝试在受试者的单行中显示来自多个表单的数据,独立于研究计划,并显示受试者在不同事件之间匹配的所有数据。任何选定的计划相关字段(如事件日期(Event Date)或事件名称(Event Name))在列表中都设置为空。
- 按计划(By Schedule):此选项在单独的行上显示来自不同事件的表单数据。如果与计划相关的字段是必填的,我们建议使用此选项。这是所有核心列表的默认选项。
- 单击左侧列表生成器菜单中的列(Columns)。
- 选择列结构(Column Structure):
- 宽(并排)(Wide (Side by Side)):使用此选项时,每列表示一个唯一的条目或条目属性。
- 堆叠(联合)(Stacked (Union)):使用此选项,每列可以包含多个堆叠在一起的条目或条目属性,其中用户最多可以为每列包含五(5)个条目和/或条目属性。
- 单击左侧列表生成器菜单中的别名(Aliases)。
- 为要使用非默认标题的任何列输入列别名(Column Alias)。
- 单击左侧列表生成器菜单中的排序&筛选(Sort & Filter)。
- 使用排序&筛选菜单将排序顺序和筛选应用于任何列。
- 可选:单击预览(Preview)可以预览检查。
- 单击验证并保存(Validate and Save)。
- 输入检查的标题。请注意,此标题在研究中必须是唯一的。
- 输入简短标题。
- 从检查中选择类别。
- 可选:要创建新类别,请清除类别(Category)字段的文本并输入类别名称。如果不存在同名的类别,请按 Enter 键或从下拉列表中选择添加类别(Add Category)。
- 输入描述。
- 输入目标。
- 点击保存。Workbench 将保存检查并将其打开。
从现有列表、视图或检查创建检查
可以通过将列表、视图或其他检查另存为检查来创建检查。该列表的 CQL 语句用作捕获记录和打开质疑的标准。
要创建检查,请执行以下操作:
- 导航到要用于创建检查的列表或视图。
- 输入标题。
- 输入简短标题。
- 选择类别。默认类别为检查。
-
可选:要创建新类别,请清除类别(Category)字段的文本并输入类别名称。如果不存在同名的类别,请按 Enter 键或从下拉列表中选择添加类别(Add Category)。
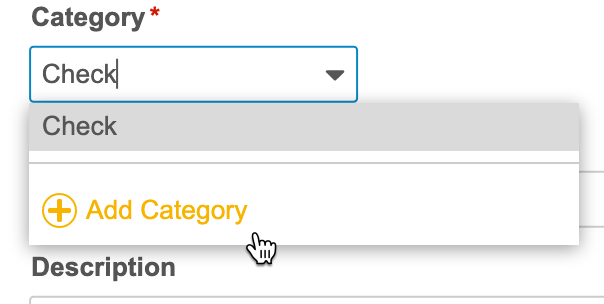
- 可选:输入目标和描述。
- 点击保存。
使用“另存为”(Save As)复制检查
还可以使用"另存为",根据另一个检查创建检查。这不会复制质疑操作。因此,在希望使用相同的检查 CQL 打开针对多个条目或事件日期的质疑时,这个功能非常有用。
要根据另一个检查创建检查,请执行以下操作:
- 导航到研究的检查。
- 在列表中找到要复制的检查。
- 从检查菜单中,选择另存为。
- 将属性更新为新检查所需的值。
- 点击保存。
编辑检查
可以编辑检查。保存更改时,如果某行不再符合检查标准,CDB 将关闭与该行关联的质疑。有关编辑与检查相关联的质疑操作的详细信息,请参阅下文。
如果在列表生成器中创建了检查,则可以使用列表生成器进行编辑,或通过在 CQL 编辑器中修改其 CQL 语句对其进行编辑。否则,只能编辑检查的 CQL 或其属性。
要在列表生成器中修改检查,请执行以下操作:
- 在 Workbench 中导航到研究。
- 从研究(Study)菜单或导航抽屉(Navigation Drawer)中打开检查页面。
- 找到要编辑的列表。
- 单击列表的标题将其打开。
- 单击修改(Modify)。
- 进行更改。
- 可选:单击预览(Preview)以预览列表。将在新窗口中打开列表预览。
- 单击验证并保存(Validate and Save)。
要编辑检查的属性,请执行以下操作:
要编辑检查的 CQL 属性,请执行以下操作:
删除检查
可以删除检查,但请注意,删除检查会关闭检查创建的所有未完成质疑。
要删除检查,请执行以下操作:
- 导航到研究的检查。
- 在列表中找到要删除的检查。
- 将鼠标悬停在标题上以显示检查菜单。
- 单击删除(Delete)。
单击删除后,CDB 开始关闭检查创建的所有未关闭质疑。
生成 CSV
检查结果可以下载为 CSV 格式以供离线查看或在外部系统中使用。当 Workbench 导出检查结果时,会根据当前应用的 CQL 语句包含检查中显示的所有数据。
要生成检查的 CSV 文件,请执行以下操作:
一旦有任何用户为检查生成 CSV,Workbench 会在检查页面的最新下载(Latest Download)列中显示该 CSV 的下载链接。单击下载图标()以下载 CSV 文件。
自动化质疑
检查将打开对所选条目或事件日期的质疑
何时运行检查
CDB 在保存后运行检查,然后 CDB 将在部署时继续运行检查,每小时运行一次。
添加自动质疑操作
要将自动质疑操作添加到检查中,请执行以下操作:
- 导航到研究的检查>未定义。
- 单击检查的标题将其打开。
- 为创建质疑时间(Create query on)选择条目或事件日期。
- 对于排除包含现有质疑的条目(Exclude Items with Existing Queries),从手动(Manual)、EDC 系统(EDC System)和工作台检查(Workbench Check)中进行选择。可以选择一个、两个或三个全部。如果没有选择其中任一复选框,CDB 将打开一个质疑,而不管是否存在任何现有质疑。
- 输入质疑消息(Query Message)。
- 点击保存。
单击保存后,CDB 将运行检查。在初始运行之后,CDB 将每小时运行一次检查,并在部署时运行一次。
编辑操作
可以编辑与检查相关联的质疑操作。
要将自动质疑操作添加到检查中,请执行以下操作:
单击保存后,CDB 将运行检查。未来检查运行将仅引用当前定义的操作。
如果更改目标对象,则对原始目标对象的质疑将自动关闭。
删除操作(设置为未定义(Undefined))
可以通过将目标对象设置为未定义(Not Defined)来删除质疑操作,这会将检查移至未定义页面。
要删除操作,请执行以下操作:
- 导航到研究的检查>自动化。
- 单击检查的标题将其打开。
- 点击保存。
现在可以向检查添加新的操作。
查看由检查创建的质疑
可以查看列出由检查创建的任何质疑的质疑。在质疑操作面板中,单击面板顶部附近的任何一个质疑列表链接。
这些链接将打开一个质疑列表,该列表经过筛选,仅显示由检查创建并且处于给定状态的质疑(如果单击了其中一个状态链接)。生成的质疑(Queries Generated)显示由检查创建的所有状态的所有质疑。
表单更改日志
可以下载检查的表单更改日志(Form Change Log),审查检查引用的表单的历史更改。
要下载表单更改日志,请执行以下操作: