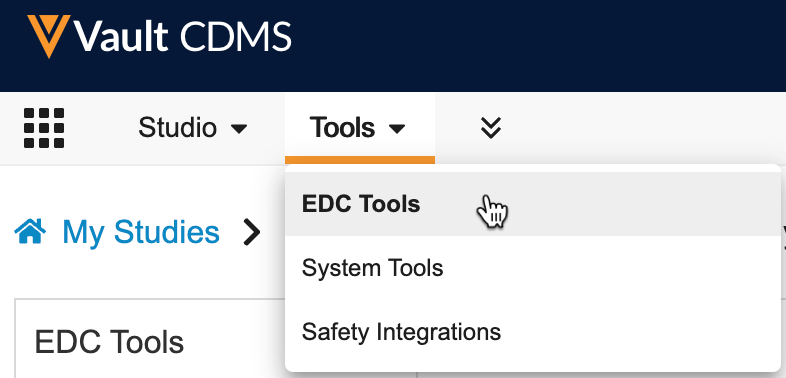提取编码请求数据
具有 EDC 工具权限的编码员用户可以启动编码请求导出 作业,以导出详细说明所有编码请求的 CSV 文件。用户可以选择将该文件导出到 FTP 目标,或者在作业完成后直接下载文件。
如果希望将编码请求导出文件与数据导出合并,以便同时审查研究和编码数据,请寻求 SAS 程序员的帮助。可以使用键值对(具体而言是“受试者 ID”和“表单序列”,在某些情况下是“受试者 ID”和“条目组序列”)将文件合并在一起。
先决条件
访问 EDC 工具
若要访问 EDC 工具管理区域,请单击主导航栏中的工具(Tools)选项卡,然后单击 EDC 工具。
创建“编码请求导出”作业
可以在 EDC 工具的作业计划(Job Schedule)子选项卡中运行或计划编码请求导出:
- 导航到研究 的工具(Tools)> EDC 工具> 作业计划。
- 单击 + 新建作业(+ New Job)。
- 选择编码请求导出(Code Request Export)作为类型(Type)。
- 可选:选择 FTP 连接。注意:必须配置连接才能使用此选项。
-
选择频率(Frequency)。若要在单击保存(Save)后立即运行作业,请选择立即运行(Run Now)。否则,请从可用的计划选项中进行选择。
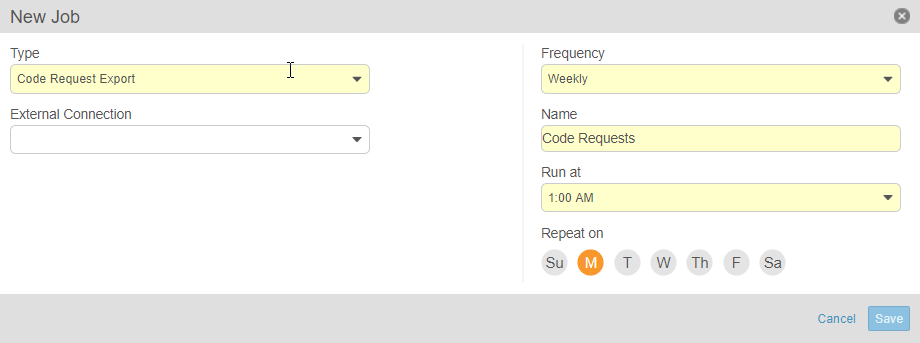
- 根据您选择的频率,单击立即运行或计划。
- 如果您选择立即运行,则在单击保存时,作业将开始执行。已计划的作业将在配置的时间运行。作业完成后,Veeva EDC 会在每次作业运行时发送一封电子邮件通知,其中包含用于下载作业日志和相关输出文件的链接。
生成的 CSV 文件将包含研究中所有编码请求 的研究中心、研究、表单 和编码 信息。
还可以从作业> 作业历史记录中下载作业日志和输出文件。单击下载(Download)()开始下载。
作业状态
Veeva EDC 会在 EDC 工具 > 作业(Jobs)中显示作业的状态,以及有关作业的其他详细信息。可以单击信息(Information)()图标以获取有关作业的其他详细信息。
| 状态 | 含义 |
|---|---|
| 排队 | 另一个相同类型的作业当前正在运行。Veeva EDC 将在上一个作业完成后运行此作业。 |
| 进行中 | Veeva EDC 当前正在执行该作业。 |
| 失败 | 作业实例遇到一个或多个错误。 |
| 已完成 | 作业实例已完成,未出现错误。 |
| 已取消 | 作业实例已取消。 |
作业日志 & 输出文件
Veeva EDC 会为每个作业提供 CSV 作业日志文件。此日志包括有关哪些对象受作业影响以及作业在每个对象上是否成功完成的详细信息。如果适用,Veeva EDC 还会提供一个指向作业输出文件的链接。
要访问这些文件,请单击日志(Log)或文件(File)列中的下载()。