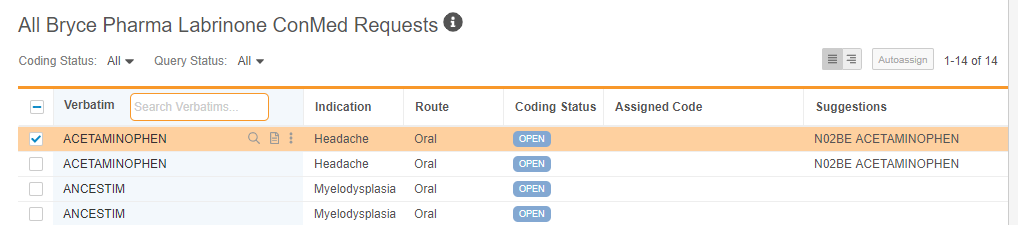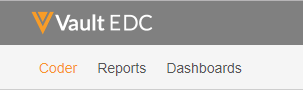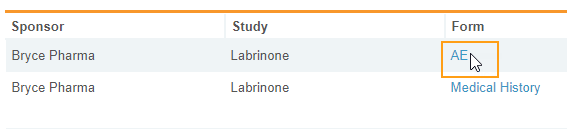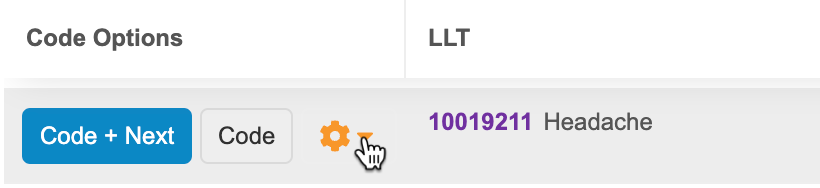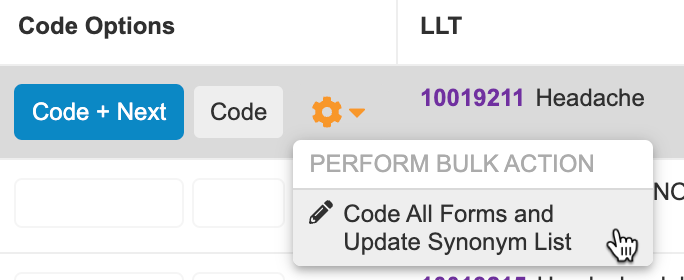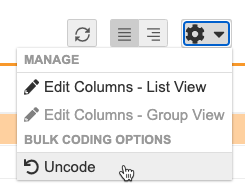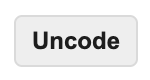为编码请求分配编码
从编码请求列表(Code Request Listing)页面中,可以将编码分配给编码请求,或取消编码编码请求。
如何打开表单进行编码
要打开表单 进行编码,请执行以下操作:
-
Veeva Coder 将打开“列表(Listing)”页面。此页面包含所选表单中需要编码的所有逐字记录。
自动编码
Veeva EDC 会根据同义词列表 对某些编码请求 自动编码,并在已配置的情况下对匹配编码词典中的术语自动编码。这些编码请求 已处于已自动编码 状态,因此无需为其分配编码。了解有关自动编码的更多信息。
如何分配编码
可以从编码(Coding)面板将编码分配给编码请求。可以将编码分配给单个编码请求,也可以进行批量编码。请参见以下有关批量编码的详细信息。
已锁定的研究:当研究被锁定时,无法对该研究 中的任何表单 进行编码。
要对编码请求 进行编码,请执行以下操作:
- 单击列表中的编码请求将其打开。可以单击编码请求行中的任意位置。单击编码请求 后,Veeva Coder 将执行以下操作:
- 在编码请求属性(Code Request Properties)面板中显示有关编码请求 的详细信息
- 在编码面板的建议(Suggestions)子选项卡中列出对编码请求 的建议
- 在编码词典中搜索编码请求的逐字记录,并在编码面板的词典(Dictionary)子选项卡中显示结果
- 在词典或建议子选项卡中,找到要分配给逐字记录的编码。
- 将鼠标悬停在编码上。
-
可选:将添加到同义词列表?(Add to Synonym List?)切换到 Y(是)将编码决定记录为同义词 以供自动编码。有关详细信息,请参见“关于自动编码“。
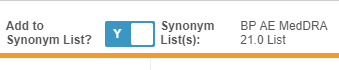
- 可选:单击编码 + 下一步(Code + Next)而不是编码以分配编码,然后选择下一个待编码的编码请求。了解有关使用“编码 + 下一步”的更多信息。
Veeva Coder 将所选编码分配给编码请求,并将编码请求移至已编码 状态。分配的编码现在显示在已分配编码(Assigned Code)列中。
如果研究使用了“编码员批准工作流”功能,则编码决定必须得到编码经理或管理员的批准。编码请求 首先进入待批准 状态。获得批准后,Veeva EDC 会将其移至已编码 状态。
可以在编码请求属性面板中查看有关已分配编码的详细信息。
关于“编码 + 下一步”
编码器提供“编码 + 下一步”功能,用于快速编码。单击建议或字典子选项卡中的编码 + 下一步(Code + Next),以快速将编码分配给编码请求。Veeva EDC 对选定的编码请求 进行编码,然后自动选择处于未处理、未编码、已更新 或非现行 状态的下一个编码请求。
对所有表单进行编码 & 更新同义词列表
如果贵组织由于新的词典版本或术语编码的原则更改而更改了术语的编码方式,则只需执行一个操作即可在整个 Vault 中应用更新后的编码决定。可以通过“传播编码的最终状态”研究设置来控制更新后的匹配编码请求的最终编码状态。此操作仅在同义词列表 已分配至表单 时可用。
使用对所有表单进行编码并更新同义词列表(Code All Forms and Update Synonym List)操作,可以将所有匹配、已编码的编码请求 更新到新的编码决定中,如果将添加到同义词列表(Add to Synonym List)设置为 Y(是),则将任何现有的匹配同义词列表 记录更新为新决定。
使用“对所有表单进行编码并更新同义词列表”操作时,传播编码的最终编码状态取决于在研究设置中选择的传播编码的最终状态(Final State for Propagate Code),以及启用审批工作流(Enable Approval Workflow)研究设置是设置为是(Yes)还是否(No)。当传播编码的最终状态(Final State for Propagate Code)设置为“已编码(Coded)”时,在“启用审批工作流”研究设置设为“是(Yes)”的情况下,“传播编码”功能会将主要选择的“编码状态”和所有不区分大小写、精确匹配的“编码请求”更新为“已编码”,在“启用审批工作流”研究设置设为“否(No)”的情况下,会更新为“等待批准”。
当传播编码的最终状态(Final State for Propagate Code)研究设置设为已自动编码(Autocoded)时,“传播编码”功能会将主要选择的编码状态 和所有不区分大小写、精确匹配的编码请求 更新为已自动编码(Autocoded)。使用列表视图时,“编码请求列表”表中提供的可选手动编码源(Manual Coding Source)列已更新为传播编码(Propagate Code)。
要对所有表单进行编码并更新同义词列表,请执行以下操作:
- 在编码面板中,找到要编码的词典术语。请参见上面的详细信息。
- 在确认对话框中,单击继续(Continue)。
Veeva EDC 将开始一项作业,以更新所有匹配的编码请求 和同义词列表 记录(如果适用)。完成后,Veeva EDC 会发送包含结果的电子邮件通知。
如何批量编码
可以使用批量编码一次对多个编码请求 进行编码。
要对多个编码请求 进行编码,请执行以下操作:
- 可选:筛选列表或搜索逐字记录,以将编码请求 列表缩小到要批量编码的请求。
- 找到要选择作为主要选择 的编码请求。主要选择是编码请求,Veeva EDC 将在编码词典中提供相关建议并进行搜索。编码请求属性面板中的信息也将适用于此编码请求。
- 单击 聚焦(放大镜图标)将该编码请求 设置为主要选择。
- 选中要包含在批处理中的每个编码请求 的复选框。
- 在词典或建议中,找到要分配给逐字记录的编码。
- 将鼠标悬停在编码上。
- 可选:将添加到同义词列表?(Add to Synonym List?)切换到 Y(是)将编码决定记录为同义词 以供自动编码。有关详细信息,请参见“关于自动编码“。
- 可选:单击编码 + 下一步(Code + Next)而不是编码以分配编码,然后选择下一个待编码的编码请求。
- Veeva Coder 将所有选定的编码请求 编码为相同的词典编码。

Veeva Coder 将所选编码分配给编码请求,并将编码请求移至已编码状态。分配的编码现在显示在“已分配编码”列中。可以在“编码请求属性”面板中查看有关已分配编码的详细信息。
如何取消编码
可以对编码请求 取消编码,以移除任何以前分配的编码。例如,如果不小心为请求分配了错误的编码,则可以取消编码,然后分配正确的编码。还可以对自动编码的请求取消编码,以分配不同的编码。
要从所有操作(All Actions)菜单中取消编码,请执行以下操作:
要从编码器面板中取消编码,请执行以下操作: