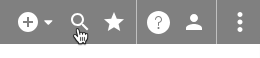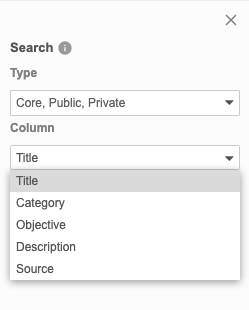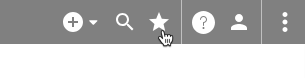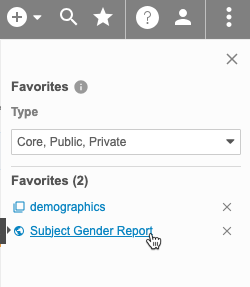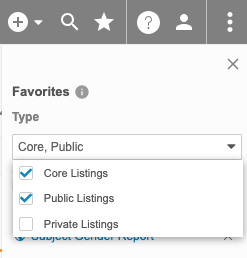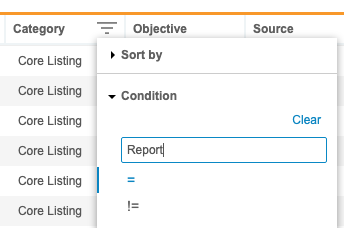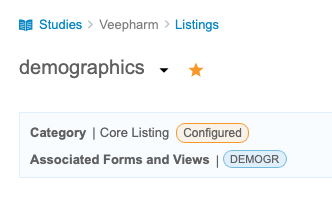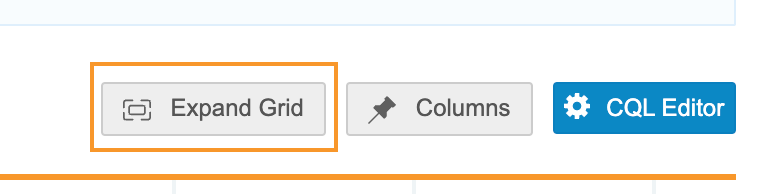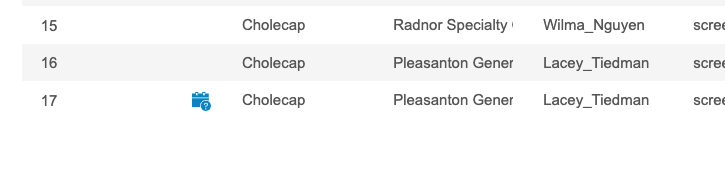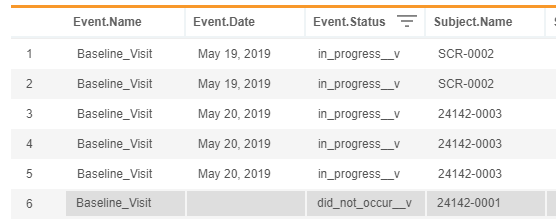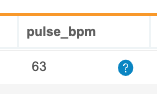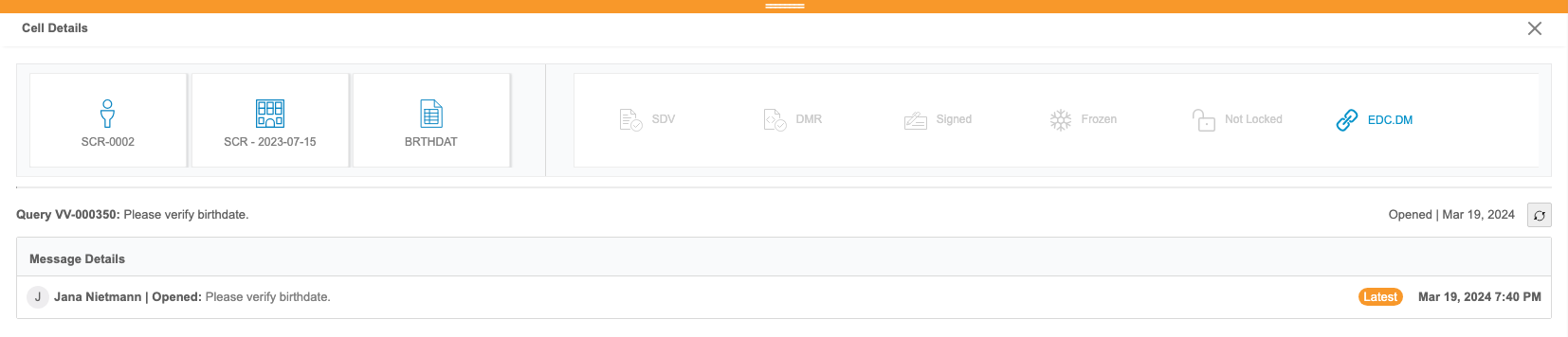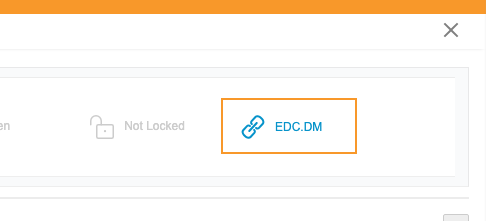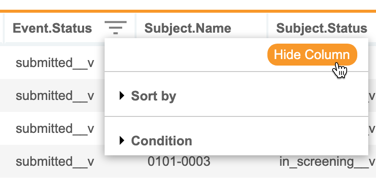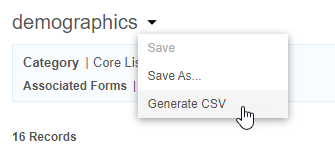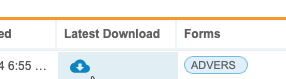使用列表
数据列表以列表格式显示来自 Veeva EDC 和 Veeva Coder 的数据。除了列表的源数据外,还可以查看每个数据点的审查状态、质疑和上下文。“临床报告”会为研究中的每个表单自动创建一个核心列表。可以根据需要创建其他自定义列表。
“临床报告”仅向具有“受限数据访问”权限的用户(通常是首席数据管理员)显示受限(设盲)数据。默认情况下,此权限授予给具有标准 CDMS Lead Data Manager(CDMS 首席数据管理员)研究角色的用户。如果是设盲用户(没有“受限数据访问”权限),则“临床报告”不会在列表中、受限表单的核心列表 中或受限表单 的任何元数据中显示受限表单 中的数据。
列表类型
有两种类型的列表:
- 核心列表:这些是“临床报告”在导入数据时自动创建的列表。每个表单 都有一个核心列表。
- 自定义列表:这些是用户定义的列表,以其所需的查看方式显示数据。这些列表可以是公共的,也可以是私密的。
“临床报告”将研究列表分为三组。要查看特定组中的列表,请单击以打开相应的选项卡。
- 核心:当研究中的每个表单 在系统中可用时,Workbench 会自动创建为其一个核心列表。
- 公开:这些是你有权查看的所有自定义列表。其中包括你自己的标记为公开的列表,以及研究中其他用户的任何公开列表。
- 私密:这些是你创建并标记为私密的自定义列表。
单击列表的标题将其打开。
搜索列表
可以使用标题、类别、目标、描述 和来源 列搜索特定列表。此搜索使用“包含(contains)”。
要进行搜索,请执行以下操作:
- 导航到“临床报告”中的研究。
-
默认情况下,“临床报告”会搜索所有列表类型。可以选中并清除类型(Type)下拉列表中的复选框,以更改“临床报告”正在搜索的对象。
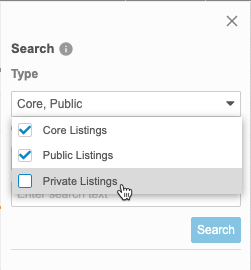
- 输入搜索文本(Search Text)。
- 单击搜索(Search)或按
Enter</kbd>进行搜索。 - 单击结果(Results)部分中的列表标题将其打开。
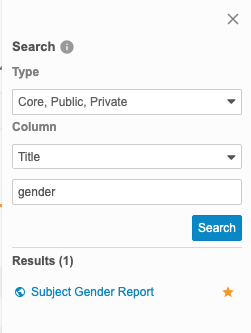
“临床报告”会在搜索面板的结果部分显示搜索结果。
Workbench 随列表显示一个指示列表类型的图标:
- 表示核心列表
- 表示公开列表
- 表示私密列表
Workbench 还会显示表示收藏列表的收藏夹()图标。
单击关闭(Close)()关闭搜索面板。
上次访问的列表
为方便起见,“临床报告”会显示指向上次访问的列表(Last Listing Visited)的链接。可以单击此链接轻松导航到上次访问的列表。
收藏列表
可以将列表标记为收藏夹,以便以后从收藏夹(Favorites)菜单轻松访问。
要将列表标记为收藏夹,请执行以下操作:
- 导航到要收藏的列表。
- 单击添加到收藏夹(Add to Favorites)()。
- 现在可以从顶部导航栏中的收藏夹菜单()访问它。
要将其从收藏夹中移除,请单击从收藏夹中移除(Remove from Favorites)(),或在收藏夹菜单中单击相应的移除(Remove)()。
要访问收藏夹,请在选择研究 后单击以打开顶部导航栏中的收藏夹菜单()。
可以单击链接的对象名称(Object Name)以打开该列表。
可以按类型筛选列表的列表:
排序 & 筛选 {#sort-&-filter}
可以按以下各列对“列表(Listings)”页面进行排序和筛选:
- 标题
- 类别
- 目标
- 创建日期
- 创建者
- 修改日期
- 修改者
- 上次上传
- 最新下载
- 表单
如果列已应用排序或筛选器,则“临床报告”将显示排序图标(图标表示升序,图标表示降序)和筛选器图标 filter_list。可以在“列标题”中单击这些图标来编辑排序或筛选器。还可以对尚未具有排序和筛选功能的列进行排序和筛选。
如何排序
要对“列表(Listings)”页面进行排序,请执行以下操作:
- 导航到研究 的“列表(Listings)”页面。
- 找到要作为排序依据的列。
- 将鼠标悬停在该列上以显示排序和筛选按钮。
- 单击排序和筛选(Sort & Filter)filter_list。
- 单击以展开排序依据(Sort by)。
- 选择升序(Ascending)或降序(Descending)作为排序顺序。
如何筛选
要对“列表(Listings)”页面进行筛选,请执行以下操作:
- 导航到研究 的“列表(Listings)”页面。
- 找到要作为排序依据的列。
- 将鼠标悬停在该列上以显示排序和筛选按钮。
- 单击排序和筛选(Sort & Filter)filter_list。
- 单击以展开条件(Condition)。
- 选择一个运算符(Operator)。Workbench 使用输入的值(Value)和选择的运算符(Operator)来比较列中的值。
- 如果需要,请输入用于比较值的值(比较)。请注意,只能使用静态值,而不能使用函数。对于日期,请使用 YYYY-MM-DD 格式或使用日历选择器。
- 单击确定(OK)。
如何重置筛选器
要重置(移除)列中的筛选器,请打开排序和筛选(Sort & Filter)菜单,然后单击清除(Clear)。
查看列表
要查看列表中返回的临床数据,请单击列表的标题将其打开。
列表标题
列表(Listing)页面的标题显示列表的类别(Category)、目标(Objective)和关联表单(Associated Forms)。其中还会显示列表的上次修改日期,以及配置的上次应用日期。类别 和 目标 是在创建列表期间定义的,Workbench 会根据在列表生成器中创建列表时使用的表单 生成关联表单 的列表。其中还会显示列表的上次修改日期,对于已配置的核心列表,还会显示配置的上次应用日期。
已配置的核心列表将显示一个已配置(Configured)标签,指示核心列表具有一组自定义的列。
展开和折叠网格
可以隐藏标题以查看更多网格内容。要隐藏标题,请单击展开网格(Expand Grid)。要再次显示标题,请单击折叠网格(Collapse Grid)。
列表结果
“临床报告”会在列表的列表结果(Listing Results)中显示列表的结果。根据数据集的大小,可能需要水平滚动才能查看受试者 行的所有数据。如果列表返回的结果行超过 100 行,可以对结果集进行翻页以查看其他结果。
调整列大小
要设置列宽:
- 将鼠标悬停在两列之间的行上。
- 单击并拖动该行以调整列的大小。
分页
“临床报告”在列表中每页最多显示 100 行。使用向左和向右箭头按钮进行翻页。要直接转到某个页面,请输入页码并按 Enter 键。
一个列表最多可以在 UI 中显示 1000 行。如果列表返回的结果行超过 1000 行,则分页菜单将显示“1000+”。可以对列表应用筛选器以查看其他行。
如果没有对列表应用筛选器,则 CSV 下载将包含所有记录。
对结果进行排序
可以使用“排序和筛选(Sort & Filter)”菜单按列排序。
突出显示
查看列表中的数据时,可以快速扫描列表,并通过单元格突出显示获取有关数据的关键见解。
在以下情况下,“临床报告”会突出显示行和单元格:
- 事件日期 具有未处理或已回答的质疑:
- 事件 被标记为没有发生(Did Not Occur):
- 表单 被标记为特意留空(Intentionally Left Blank):
- 条目 被标记为特意留空(Intentionally Left Blank):
- 条目 具有未处理或已回答的质疑
“单元格详细信息(Cell Details)”面板
可以在单元格详细信息(Cell Details)面板中查看有关单个 EDC 条目(来自表单)的上下文信息和审查状态。
要打开单元格详细信息(Cell Details)面板,请单击要在列表结果中查看的单元格。要关闭面板,请再次单击单元格,或单击单元格详细信息(Cell Details)面板中的关闭(Close)()。
单元格详细信息面板显示以下信息:
- 受试者 ID(
@HDR.Subject.Name) - 活动 & 活动日期(
@HDR.Event.Name、@HDR.Event.Date) - 条目名称(
EDC.Item)
在“单元格详细信息(Cell Details)”面板中,可以检查以下状态。Workbench 会突出显示已完成或已应用的审查状态:
- SDV
- DMR
- 已签名
- 已冻结
- 已锁定
“单元详细信息(Cell Details)”面板还包含一个链接,用于在 Veeva EDC 中的“审查(Review)”选项卡中查看表单。
固定列
可以固定列,这样即使向右滚动,这些列也保持可见。默认情况下,审查(Review)列始终处于固定状态。
要固定列,请执行以下操作:
- 单击 push_pin 列(Columns)。
- 选择要固定的列数。这是从左边开始的列计数,最左边的列是 1。
- 单击固定列(Pin Columns)菜单以外的区域将其关闭。
“临床报告”会固定列,在最右侧固定列的右侧显示粗体边框。
“临床报告”可在会话之间保留大头针。固定列不适用于其他用户。
如果对列表中进行了更改,列表中包含的列发生了更改,则“临床报告”会移除已固定的列(将大头针重置为“1”)。
隐藏列
可以根据需要隐藏和显示列,而无需使用“隐藏列(Hide Columns)”选项将其从列表中移除。
此设置将在对象和研究 中保持,直到取消隐藏列。
“临床报告”用橙色虚线表示隐藏列。CDB 为每组隐藏列(彼此相邻且全部隐藏的列)显示一条虚线。
要隐藏列,请执行以下操作:
- 导航到列表。
- 将鼠标悬停在列标题上以显示排序和筛选(Sort & Filter)菜单 filter_list。
- “临床报告”会隐藏该列。隐藏列由橙色虚线表示。单击取消隐藏列(Unhide Columns)以显示所有隐藏列。
对列表数据进行排序 & 筛选
可以使用排序和筛选(Sort & Filter)菜单轻松对列表数据进行排序和筛选。这有助于快速、轻松地创建所需的视图。然后,可以保存列表以供以后返回。
要打开筛选和排序(Sort & Filter)菜单,请单击要作为排序依据或应用筛选器的列的列标题。
如果列已应用排序或筛选器,则“临床报告”将显示排序图标(图标表示升序,图标表示降序)和筛选器图标 filter_list。可以在“列标题”中单击这些图标来编辑排序或筛选器。还可以对尚未具有排序和筛选功能的列进行排序和筛选。
如何对列表进行排序
可以使用排序和筛选(Sort & Filter)菜单按单列排序。
要按列排序,请执行以下操作:
- 在列表结果中找到要作为排序依据的列。
- 如果列尚未应用排序或筛选器,请将鼠标悬停在列标题上以显示筛选器图标 filter_list。
- 单击过滤器图标 filter_list。这将打开排序和筛选(Sort & Filter)菜单。
- 在排序依据(Sort by)下,选择升序(Ascending)(A-Z)或降序(Descending)(Z-A)作为排序顺序。
- 单击确定(OK)。Workbench 会按列值以所选排序顺序对列表结果进行排序。“临床报告”在列标题中显示排序图标(图标表示升序,图标表示降序)。
- 可选:保存列表以保留排序顺序。
如何重置列的排序顺序
要重置(移除)排序并将列表恢复为默认顺序,请打开排序和筛选(Sort & Filter)菜单,然后单击重置(Reset)。
如何对列表进行筛选
还可以使用排序和筛选(Sort & Filter)菜单筛选列表。可以选择比较运算符,如果需要,还可以选择要作为筛选依据的值,并将其用作筛选器。
要使用条件筛选器筛选列表,请执行以下操作:
- 在列表结果中找到要作为筛选依据的列。
- 将鼠标悬停在列标题上以显示筛选图标 filter_list。
- 单击过滤器图标 filter_list。这将打开排序和筛选(Sort & Filter)菜单。
- 在条件(Condition)下,选择运算符(Operator)。“临床报告”使用输入的值(Value)和选择的运算符(Operator)来比较列中的值。
-
如果需要,请输入用于比较值的值(比较)。请注意,只能使用静态值,而不能使用函数。对于日期,请使用 YYYY-MM-DD 或使用日历选择器。

- 单击确定(OK)。

如何重置筛选器
要重置(移除)列中的筛选器,请打开排序和筛选(Sort & Filter)菜单,然后单击重置(Reset)。
如果仅使用排序和筛选(Sort & Filter)菜单来筛选列表,重置操作会从该列中移除所有筛选器。
重置列表的所有排序和筛选条件
可以重置列表所有列的排序和筛选。这会将列表重置为上次保存的状态。
要重置所有列,请单击重置(Reset)。
将列表数据导出为 CSV
可以将列表数据导出为 CSV 文件,以便离线审查或在外部系统中使用。当 Workbench 导出列表数据时,会根据当前应用的列表定义包含列表中显示的所有数据。
要生成列表的 CSV 文件,请执行以下操作:
一旦有任何用户为公开列表生成 CSV,除了通知外,Workbench 还会在“列表(Listings)”页面的最新下载(Latest Download)列中显示该 CSV 的下载链接。单击下载图标()以下载 CSV 文件。