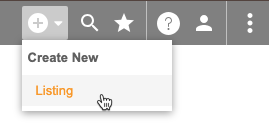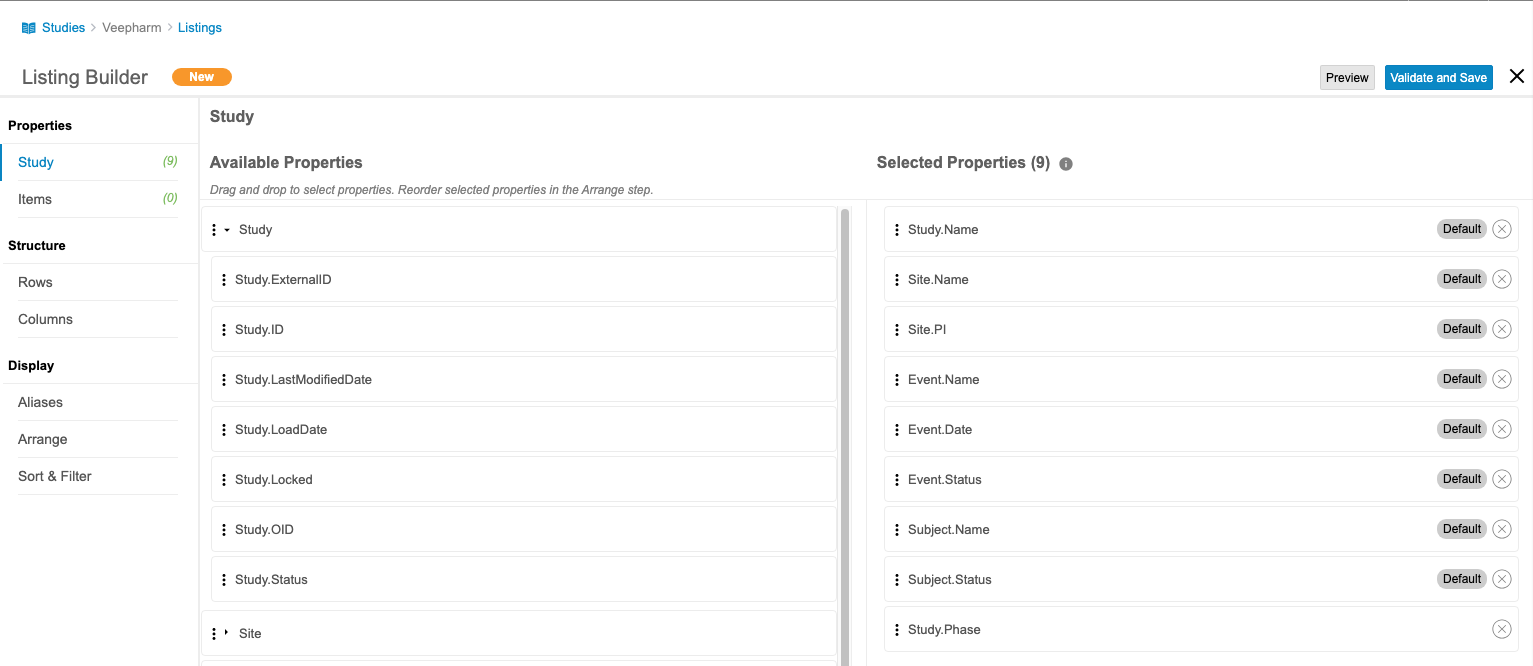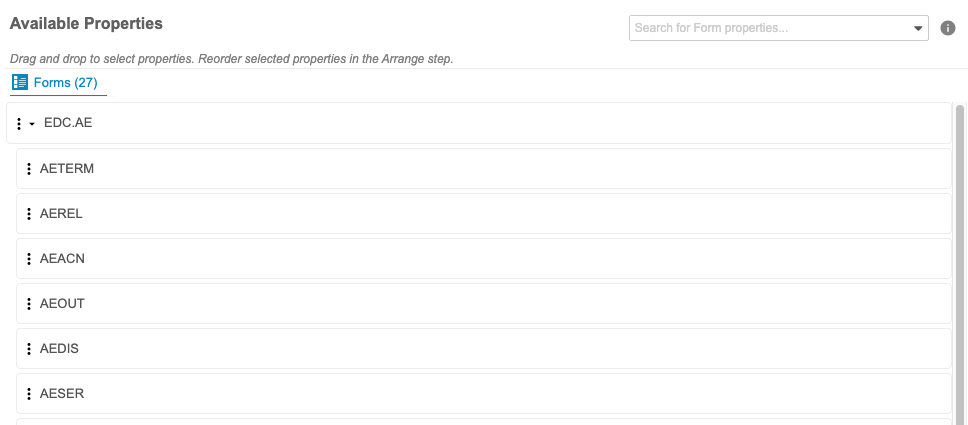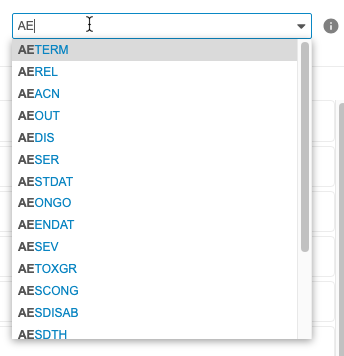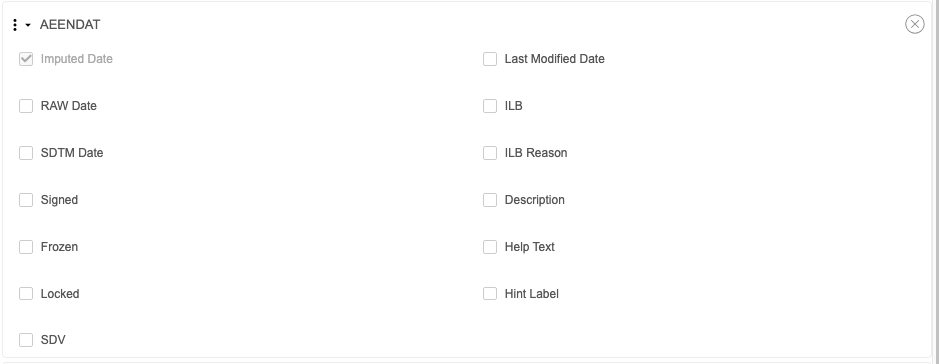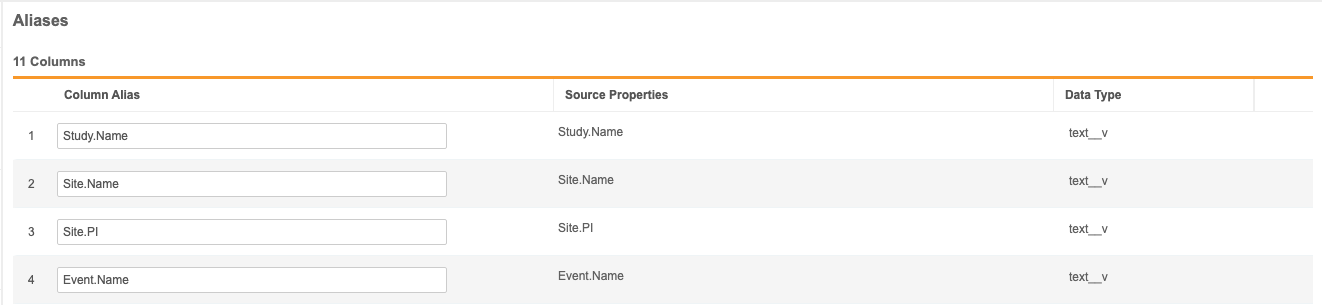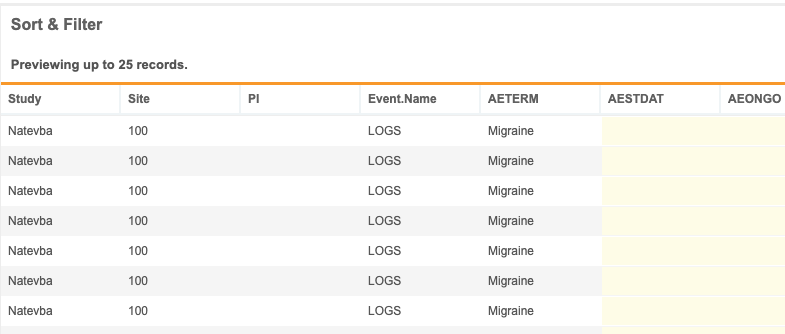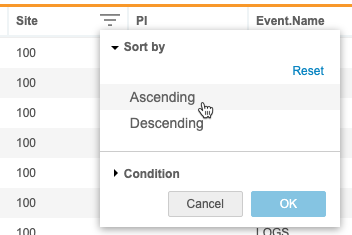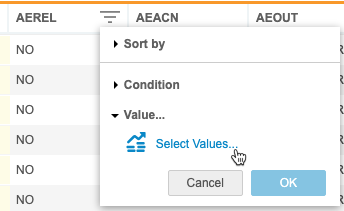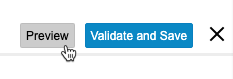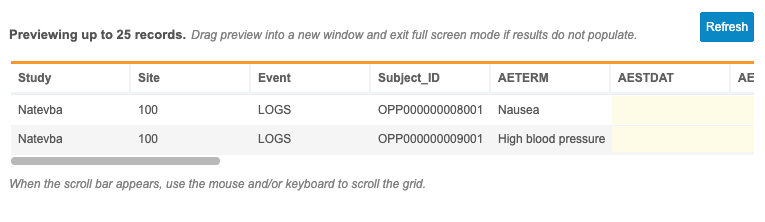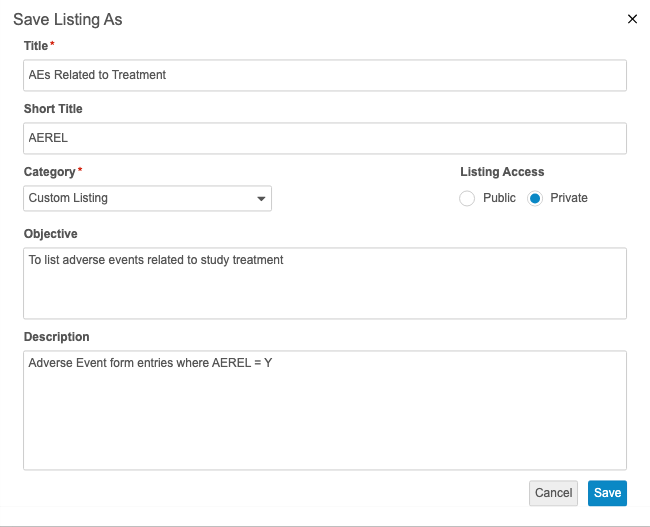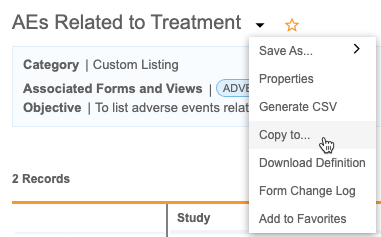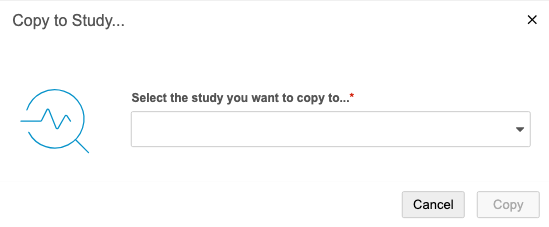创建自定义列表
可以使用拖放列表生成器界面构建自定义列表 来跨表单 合并数据。自定义列表可以使用比较筛选器合并或比较多个表单 中的数据。还可以在同一 Vault 中复制其他研究 的列表。
创建列表
要创建列表,请执行以下操作:
- 导航到临床报告(Clinical Reporting)选项卡。
- 在研究(Studies)列表中,单击研究将其打开。
- 这将打开列表生成器。按照此页面上的说明选择要显示的数据,定义列表的结构,并配置显示选项。
选择要显示的属性 & 条目
创建列表的第一步是选择要显示的属性和条目。
属性分为两组:研究(Study)和条目(Items)。研究属性是操作投影元素和表单或条目组属性。条目是从单个表单 中收集的数据条目。
如何添加属性
将属性从 可用属性(Available Properties)拖放到已选择属性(Selected Properties),以将其添加到列表中。在后续步骤中,你将能够对这些属性重新排序。添加属性时,临床报告将显示列表生成器导航(Listing Builder Navigation)中添加的属性计数。
研究属性按对象分组:研究、研究中心、受试者、事件组、事件、表单和条目组。可以拖动一个对象以添加其所有属性,也可以单击以展开对象并拖动单个属性。
列表会自动包含某些研究属性。这些默认值由管理员在核心数据列表 配置设置中定义。
条目属性按表单和视图进行分组。可以拖放一个表单以添加其所有条目。
还可以使用搜索属性(Search for properties)来搜索和选择单个条目。在搜索属性字段中输入条目的名称。临床报告会在你键入时进行搜索。
在选定了表单(Forms)的情况下搜索条目 时,临床报告会搜索表单 上的条目。如果在多个位置使用同一项目,临床报告还会在搜索结果中显示该条目 的条目组。
添加条目 后,可以在已选择属性区域中展开它以显示其他选项。这些选项会根据条目的数据类型(例如其他日期格式或操作详细信息)为条目 添加其他列。默认情况下,某些列会包含在内。这些默认值由管理员在核心数据列表 配置设置中定义。在下面的示例中,临床报告将包含一个列,用于 aestart 条目的插补日期(Imputed Date)和 SDTM 日期(SDTM Date)。
如何移除属性
可以通过单击已选择属性区域中的移除(Remove)()来移除属性。
定义列表的结构
在结构(Structure)步骤中,可以定义行和列的结构选项。
行结构
通过选择行结构,可以选择数据对齐是否依赖于或独立于研究计划。有两个可用选项:
- 按受试者(By Subject):此选项尝试在受试者的单行中显示来自多个表单的数据,独立于研究计划,并显示受试者在不同事件之间匹配的所有数据。任何选定的与计划相关的字段(如“事件日期(Event Date)”或“事件名称(Event Name)”)在列表中都设置为空。
- 按计划(By Schedule):此选项在单独的行上显示来自不同事件的表单数据。如果与计划相关的字段是必填的,我们建议使用此选项。这是所有核心列表的默认选项。
例如,列表包含来自两个事件的条目:访视 1(性别 条目)和访视 2(测试结果)。如果选择按受试者作为行结构,则列表将为每个受试者设置一行,将每个条目 显示为列表中的一列,并填充相应事件的值。如果选择按计划作为行结构,则临床报告会认为研究计划有两个事件,因此会为每个事件 创建一个行。对于事件不包含 条目 的行,临床报告将在该条目的列中包含空值(“–”)。
列结构
例如,通过定义列结构,可以将来自不同来源的数据合并到堆叠的列中,从而形成更窄的可读列表。有两个可用选项:
- 宽(并排)(Wide (Side by Side)):使用此选项时,每列表示一个唯一的条目或条目属性。
- 堆叠(联合)(Stacked (Union)):使用此选项,每列可以包含多个堆叠在一起的条目或条目属性,其中用户最多可以为每列包含五(5)个条目和/或条目属性。在显示条目名称的多个实例时,条目组名称将显示在括号中。
创建堆叠
选择堆叠(联合)作为列结构时,可以将多个条目 或条目属性 堆叠在一起。
- 对于列结构(Column Structure),选择堆叠(联合)(Stacked (Union))。
- 选择要堆叠的列(Columns)。这些列必须使用相同的数据类型。
- 可选:要向堆栈添加其他行,请单击堆叠(Stack)。要移除行,请单击删除(Delete)。最多可以包含五(5)个堆叠。
设置显示选项
有三个可配置的显示选项:别名(Aliases)、排列(Arrange)和排序和筛选(Sort & Filter)。
别名(Aliases)
可以在别名步骤中定义别名(列标题)。这与在 CQL 中使用 AS 相同。为要重命名的每个列输入列别名(Column Alias)的值。默认情况下,堆叠列使用顶部条目的名称,因此我们建议使用描述整个堆叠的别名。
排列(Arrange)
在“排列(Arrange)”步骤中,可以对列和堆叠重新排序。将列和堆叠拖放到所需顺序中。还可以使用移动到顶部(Move to Top)、向上移动(Move Up)、向下移动(Move Down)和移动到底部(Move to Bottom)按钮将列和堆叠移动到所需位置。
排序和筛选
当打开排序和筛选步骤时,列表生成器会在配置列表时显示最多 25 条记录的预览,以便可以将排序顺序和筛选器应用于列表中的列。
如何排序
可以按多个列对列表进行排序。
- 找到要作为排序依据的列。
- 将鼠标悬停在该列上以显示排序和筛选按钮。
- 单击排序和筛选(filter_list)。
- 单击以展开排序依据(Sort by)。
- 选择升序(Ascending)或降序(Descending)作为排序顺序。
要重置(移除)列中的排序顺序,请打开排序和筛选菜单,展开排序依据(Sort by),然后单击 重置(Reset)。
如何筛选
可以对各列应用筛选器以限制返回的数据。请注意,这些是 AND 筛选器。
- 找到要作为排序依据的列。
- 将鼠标悬停在该列上以显示排序和筛选按钮。
- 单击排序和筛选(filter_list)。
- 单击以展开条件(Condition)。
- 选择一个运算符(Operator)。“临床报告”使用输入的值(Value)和选择的运算符(Operator)来比较列中的值。
-
如果需要,请输入用于比较值的值(比较)。请注意,只能使用静态值,而不能使用函数。对于日期,请使用 YYYY-MM-DD 格式或使用日历选择器选择日期。
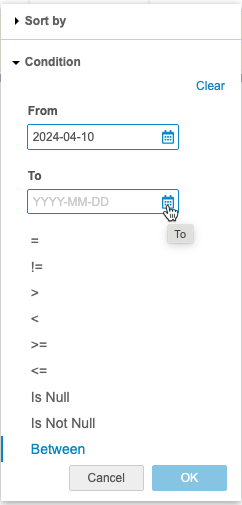
- 单击确定(OK)。
要重置(移除)列中的筛选器,请打开排序和筛选菜单,展开条件(Condition),然后单击清除(Clear)。
对于编码列表条目列,还可以通过选择要进行匹配的特定值进行筛选:
- 找到要作为排序依据的列。
- 将鼠标悬停在该列上以显示排序和筛选按钮。
- 单击排序和筛选(filter_list)。
- 单击以展开值(Value…)。
- 可选:单击全选(Select All)以选择所有值。
- 单击确定(OK)。临床报告在排序和筛选菜单中显示已选择值(Values Selected)。
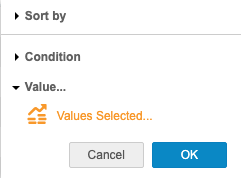
要清除已选择的值,请执行以下操作:
预览列表
可以在保存之前预览列表以检查配置。单击预览(Preview)。这将在新窗口中打开一个预览列表,其中包含最多 25 条来自研究 的记录。
可以在对列表进行更改时保持此预览窗口处于打开状态。要使用更改更新预览,请单击预览窗口中的刷新(Refresh)。
验证并保存(Validate & Save)
完成列表配置后,单击验证并保存。首先,临床报告将检查列表是否有任何错误。如果没有错误,临床报告将打开一个对话框,供你定义列表属性并保存。
临床报告将在列表生成器导航中显示包含验证错误的每个步骤的警告图标。可以将鼠标悬停在图标上以查看错误消息。
自定义列表类别
Workbench 在从 Veeva EDC 导入期间自动创建的任何列表都会被分配为核心列表 类别。任何自定义列表都有由创建列表的用户分配的类别。贵组织可以在创建自定义列表时创建这些类别。
如何通过列表生成器进行修改
可以在保存后使用列表生成器修改列表。为此,请导航到列表,然后单击 修改(Modify)。
将单个列表复制到研究中
可以将单个列表定义 复制到另一个研究中。
要复制列表,请执行以下操作:
- 打开要复制的列表。
- 单击复制(Copy)。
- 在将列表另存为(Save Listing As)对话框中,根据需要修改属性。
- 点击 Save(保存)。
如果两项研究之间存在任何研究设计差异,临床报告可能会将列表标记为无效。使用列表生成器修改列表,直到所有错误都得到解决并且列表有效。
临床报告 - 列表生成器
上次更新时间:24R1
本视频介绍了如何在 EDC“临床报告”中使用列表生成器。