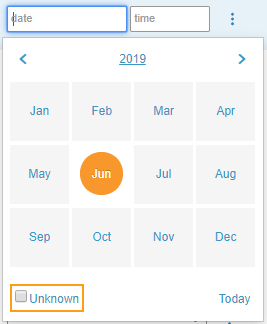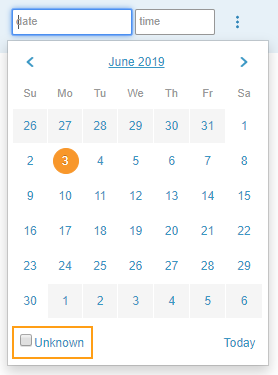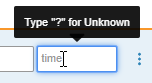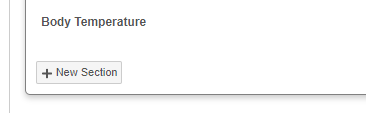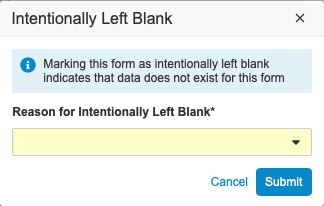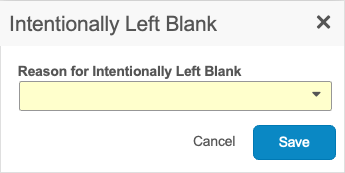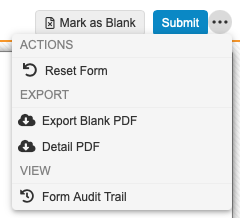데이터 입력
Veeva EDC는 사례 레포트 폼을 사용하여 데이터를 수집합니다. 이러한 폼에는 데이터 수집 아이템 ("필드" 또는 "제어"라고도 함)이 포함되어 있습니다. 이러한 아이템은 폼 내에서 답변하는 질문입니다.
필수 구성 요소
표준 CDMS Principal Investigator(CDMS 책임 연구자), CDMS Sub Investigator(CDMS 보조 연구자) 및 CDMS Clinical Research Coordinator(CDMS 임상 연구 코디네이터) 애플리케이션 역할을 보유한 사용자는 기본적으로 위에 설명된 동작을 수행할 수 있습니다. Vault에서 사용자 지정(custom) 애플리케이션 역할을 사용하는 경우, 역할이 다음 권한을 보유해야 합니다.
| 유형 | 권한 레이블 | 제어 |
|---|---|---|
| 표준(Standard) 탭 | 데이터 입력(Data Entry) 탭 | 데이터 입력(Data Entry) 탭에 접근할 수 있는 권한 |
| 기능적 권한 | 데이터 입력 | 스터디 실행 데이터를 입력할 수 있는 권한 |
스터디에 제한된 데이터가 포함되어 있는 경우 제한된 데이터 접근권한 권한이 있어야 해당 데이터를 볼 수 있습니다.
스터디 역할에 대해 자세히 알아보십시오.
필드 유형
각 아이템 오브젝트 레코드에는 아이템 제어가 포함되어 있습니다. 아이템 제어는 데이터를 입력하는 필드 유형입니다. 제어 필드를 클릭한 다음, 선택하거나 입력하여 데이터를 입력합니다. 다음 단계에서 각 제어 유형에 대한 세부 사항을 확인할 수 있습니다.
스터디의 디자인에 따라 특정 아이템에 툴 설명이 있을 수 있습니다. 정보(Information)(i) 아이콘 위로 마우스를 가져가면 Vault에 해당 아이템 필드에 대한 도움말이 표시됩니다.
아이템 유형 목록 및 각 유형에 데이터를 입력하는 방법에 대해서는 데이터 수집 아이템 유형 참조를 확인하십시오.
알 수 없는 날짜 및 시간
스터디 디자인에 따라 날짜(월과 일 또는 일만)와 시간을 알 수 없음으로 표시할 수 있습니다. 예를 들어, 대상자가 처방전 없이 살 수 있는 약을 복용한 시간을 기억하지 못하는 경우, 날짜를 선택하고 시간을 알 수 없음으로 표시할 수 있습니다.
폼을 여는 방법
폼을 여는 방법은 다음과 같습니다.
- 리스팅 페이지 또는 이동 경로 메뉴를 사용하여 대상자의 사례집으로 이동합니다.
- 사례집 일정에서 열려는 폼을 찾습니다.
- 폼(Form) 이름을 클릭하여 엽니다.
스터디가 생성된 시기에 따라 폼은 사례집 일정 오른쪽의 폼 패널(Form Panel) 또는 새 페이지에서 열릴 수 있습니다.
폼을 채우는 방법
폼을 채우는 방법은 다음과 같습니다.
- 대상자의 사례집 내의 폼으로 이동합니다.
- 폼(Form)을 클릭하여 엽니다.
- 폼 필드를 채우기 시작합니다. Vault는 필드 사이를 이동할 때 변경 사항을 저장합니다.
- 선택 사항: 특정 아이템에 대한 데이터를 수집하지 않은 경우, 의도적으로 공백으로 남김으로 표시할 수 있습니다. 세부 사항은 아래에서 참조하십시오.
- 완료되면 제출(Submit)을 클릭합니다.
제출을 클릭해도 데이터가 저장되지 않습니다. Vault는 폼을 채울 때 자동으로 데이터를 저장합니다. 제출을 클릭하면 데이터 입력이 완료되고 폼을 검토할 준비가 되었음을 나타내며, 폼이 제출됨 상태로 이동합니다.
완료된 폼을 편집하는 방법
필요한 경우, 폼을 완료한 후에 데이터를 편집할 수 있습니다. 폼을 편집하면 제출됨 상태에서 제출 후 진행 중 상태로 이동합니다. 폼은 다시 완료될 때까지 해당 상태로 유지됩니다.
완료된 폼을 편집하는 방법은 다음과 같습니다.
- 대상자의 사례집 내의 폼으로 이동합니다.
- 폼(Form)을 클릭하여 엽니다.
- 폼 편집(Edit Form)을 클릭합니다. 그러면 폼이 진행 중 상태로 돌아갑니다.
- 변경 사유(Reason for Change)를 선택합니다. 스터디 디자인에 따라 기타(Other)(지정하기)를 선택하여 이유를 입력할 수 있습니다. 폼이 편집 중인 동안 변경 이유는 편집된 아이템 아래의 드롭다운에 계속 표시됩니다.
- 원하는 대로 변경합니다.
- 완료되면 제출(Submit)을 클릭합니다.
편집된 폼을 제출한 후 Vault는 편집한 모든 아이템에 다음과 같은 변경된 데이터 아이콘을 표시합니다. 이 아이콘 위로 마우스를 가져가면 변경 사유를 볼 수 있습니다. ![]()
변경 사유
폼을 제출한 후 데이터를 변경할 때마다 변경 사유를 포함해야 합니다. 이 메모는 데이터 변경과 관련된 오딧트레일 항목에 포함됩니다. 폼 편집(Edit Form) 버튼을 클릭하면 Vault에서 변경 사유(Reason for Change)를 선택할 수 있는 대화 상자가 열립니다. 그런 다음 개별 아이템을 편집할 때 변경 사유(Reason for Change) 드롭다운이 필드 아래에 표시됩니다. 폼 편집(Edit Form)을 클릭한 후 선택한 값이 이 드롭다운의 기본 옵션입니다. 다른 값을 선택할 수 있습니다.
Vault는 필드 오딧트레일에 변경 사유 선택 사항을 모두 기록합니다.
폼 추가 및 아이템 그룹 선택
스터디 디자인에 따라 사례집의 특정 이벤트에 새 폼 및 아이템 그룹을 추가할 수 있습니다. 예를 들어, 병력 폼이 있을 수 있으며 해당 대상자에 대해 기록해야 하는 각 병력 이벤트에 대한 폼을 추가할 수 있습니다. 신체 검사 폼에 반복되는 신체 체계 검사의 아이템 그룹이 있을 수도 있습니다. 검사한 각 신체 체계에 대해 새로운 아이템 그룹(섹션)을 만들 수 있습니다.
사례집에서 반복 또는 공통 폼을 추가할 수 있습니다. 스터디 디자인에 따라 폼이 반복될 수 있는 횟수가 제한될 수 있습니다.
- 표 보기에서 + 새로 만들기(+ New)를 클릭합니다.
- Vault에서 대상자의 사례집에 새 폼을 추가하고 폼을 편집 모드로 엽니다. 나중에 이동 경로 메뉴를 사용하여 폼으로 돌아갈 수 있습니다.
- 폼에 데이터를 입력합니다.
- 완료(Complete)를 클릭합니다.
최근에 스터디가 개정된 경우, Vault는 가장 최근에 할당된 사례집 버전을 사용하여 새 폼을 자동으로 생성합니다.
반복 아이템 그룹이 포함된 폼 내에서 새 시퀀스를 추가할 수 있습니다. 스터디 디자인에 따라 아이템 그룹이 반복될 수 있는 횟수가 제한될 수 있습니다.
- 반복 아이템 그룹이 포함된 폼으로 이동합니다.
- 시퀀스가 이미 있는 경우, 마지막 기존 시퀀스를 지나 스크롤합니다. 스터디 디자인에 따라 Vault에서 폼에 필요한 모든 아이템 그룹을 자동으로 생성할 수 있습니다. 예를 들어 신체 검사 폼의 경우, Vault는 검사한 각 신체 체계에 대한 아이템 그룹을 추가할 수 있습니다.
- Vault는 아이템 그룹의 새 시퀀스를 폼에 추가합니다.
- 아이템 그룹에 데이터를 입력합니다.
- 전체 폼에 대한 데이터 입력을 완료하면 완료를 클릭합니다.
아이템 그룹에서 표 형식 보기를 사용하는 경우, 새로운 아이템 그룹을 추가하려면 해당 보기에 +새로 만들기(+ New)를 클릭합니다.
최근에 스터디가 개정된 경우, Vault는 가장 최근에 할당된 사례집 버전을 사용하여 새 아이템 그룹을 자동으로 생성합니다.
의도적으로 공백으로 남김
폼 및 개별 아이템을 의도적으로 공백으로 남김으로 표시하여 의뢰자에게 데이터가 수집되지 않았으며 그 이유에 대해 알릴 수 있습니다.
읽기 전용 기본 데이터를 ILB로 표시: 읽기 전용 기본 데이터를 포함하는 아이템 그룹을 의도적으로 공백으로 남김으로 표시하면 기본 데이터가 유지됩니다.
폼
폼을 의도적으로 공백으로 남김으로 표시하는 방법은 다음과 같습니다.
- 선택 사항: 스터디 디자인에서 허용하는 경우, 기타(Other)(지정하기)를 선택하고 텍스트 필드에 이유를 입력할 수 있습니다.
- 제출을 클릭합니다.
폼에 하나 이상의 변경 이유가 있어야 의도적으로 공백으로 남김으로 표시됩니다.
아이템
아이템을 의도적으로 공백으로 남김으로 표시하는 방법은 다음과 같습니다.
-
아이템의 기타 동작(More Actions) 메뉴에서 의도적으로 공백으로 남김(Intentionally Left Blank)을 선택합니다.
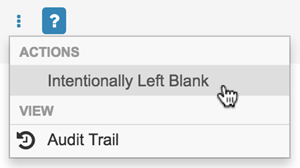
-
제출된 폼에서 아이템을 의도적으로 공백으로 남김으로 표시하는 경우, 변경 사유(Reason for Change)를 선택해야 합니다.
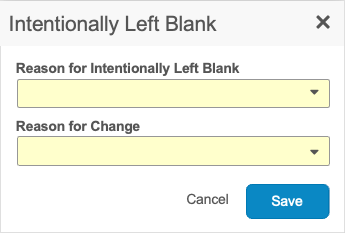
-
저장(Save)을 클릭합니다.
아이템이 필요하고 Studio에서 ILB로 표시된 아이템에 대한 쿼리를 자동으로 발행으로 구성된 경우, 아이템을 의도적으로 공백으로 남김으로 표시하면 Vault에서 해당 시스템 쿼리를 생성할 수 없습니다. 이미 값이 포함된 필드에 대해 의도적으로 공백으로 남김을 선택한 경우, Vault에서 기존 값을 지우라는 메시지가 표시됩니다. 의도적으로 공백으로 남김 동작의 실행을 취소하면 편집(Edit)()을 클릭합니다. 사용자 도는 다른 데이터 입력 사용자가 폼을 초기화하면 Vault에서 의도적으로 공백으로 남김 필드를 지웁니다.
동작 규칙
다음 동작 규칙은 아이템 또는 폼을 의도적으로 공백으로 남김으로 표시할 때 적용됩니다.
- 이전에 제출된 폼에서 아이템을 표시하거나 표시 해제하면 Vault에서 변경 사유를 지정하라는 메시지를 표시합니다.
- 폼을 의도적으로 공백으로 남김으로 표시하고 이유를 선택한 경우, Vault는 폼의 모든 아이템을 의도적으로 공백으로 남김으로 자동 표시하고 선택한 이유를 제공합니다. 아이템이 이전에 의도적으로 공백으로 남김으로 표시되었고 이유가 선택된 경우, Vault는 폼을 의도적으로 공백으로 남김으로 표시한 새로운 이유를 사용하도록 새로운 아이템을 업데이트합니다.
- 아이템 또는 폼을 의도적으로 공백으로 남김으로 표시하거나 표시를 해제하면 Vault는 아이템 또는 폼에서 완료된 데이터 관리 검토(DMR) 또는 원본 데이터 확인(SDV)을 자동으로 제거합니다.
- 폼을 의도적으로 공백으로 남김으로 표시하면 Vault에서 해당 폼에 대한 기존의 폼 링크를 자동으로 제거합니다.
- 폼이 이미 아이템에 연결되어 있는 경우, 해당 폼은 의도적으로 공백으로 남김으로 표시할 수 없습니다.
- 읽기 전용 기본 데이터를 포함하는 아이템 그룹을 의도적으로 공백으로 남김으로 표시하면 기본 데이터가 유지됩니다.
부적합 데이터 값 입력
Veeva EDC는 부적합 데이터 값을 입력했을 때 경고를 표시합니다. 이렇게 하면 저장을 시도하기 전에 입력을 유효한 형식으로 수정할 수 있습니다.
이 경고가 표시된 후 데이터 입력을 수정하지 않으면 Veeva EDC에서 아이템 제어를 빨간색으로 강조 표시하고 아이템 제어 아래에 오류 메시지를 표시합니다.
Vault에서는 부적합 데이터 값을 저장하지 않습니다. 완료 버튼이 비활성화되며, Veeva EDC에서 폼을 자동 저장하지 않고 대신 오류를 표시합니다. 이 오류의 링크를 클릭하면 폼이 부적합 데이터 값까지 아래로 스크롤됩니다. 페이지를 새로 고치면 Vault에서 부적합 데이터 값을 삭제합니다.
다이내믹 스케줄링
스터디 디자인에 따라 Vault는 이벤트 및 폼이나 사례집 일정에 추가하거나 폼에 입력한 데이터를 기반으로 아이템 및 아이템 그룹을 조건부로 활성화할 수 있습니다. 예를 들어 성별에 여성을 입력하면 Vault에서 임신 검사 결과 아이템을 활성화할 수 있습니다. 남성을 입력하면 Vault에서 임신 검사 결과 아이템을 비활성화합니다. 비활성화된 아이템에 대한 데이터는 입력할 수 없습니다. Vault는 비활성화된 아이템 필드를 기반으로 작업을 생성하지 않습니다. 또 다른 예로, 팔로우업 방문 필수 아이템에 대해 예를 선택한 경우, Vault는 팔로우업 방문 및 관련 폼을 생성합니다.
나중에 지배 아이템에 대한 값을 편집하면 Vault에서 종속 아이템 또는 폼에 입력한 값을 삭제하라는 메시지를 표시합니다. 이 동작이 삭제하는 아이템 값의 목록을 검토하고 확인합니다. 이러한 종속 값을 삭제하지 않고는 지배 아이템에 대한 변경 내용을 저장할 수 없습니다.
Vault는 아이템 필드가 비활성화된 경우 시스템 쿼리를 생성하지 않습니다.
제한된 데이터
스터디의 특정 폼은 제한(눈가림)될 수 있습니다. 제한된 데이터에 접근할 수 있는 권한이 없으면 제한된 폼을 볼 수 없습니다.
제한된 데이터에 접근할 수 있는 권한이 있는 경우, Vault는 제한된 데이터 폼을 제한됨(Restricted)() 아이콘으로 표시합니다.
폼 동작
폼에서 여러 동작을 수행할 수 있습니다. 폼의 동작(Actions)() 메뉴에서 사용할 수 있는 동작은 다음과 같습니다.
- 폼 초기화(Reset Form): 폼의 모든 아이템을 공백으로 초기화하고 폼 상태를 공백으로 설정합니다. 이 동작은 진행 중 상태의 폼에서만 사용할 수 있습니다. 폼 편집(Edit Form)을 클릭하여 전체 폼을 진행 중으로 되돌립니다.
- 빈 PDF 내보내기(Export Blank PDF): 폼의 빈 PDF를 생성합니다.
- 상세 PDF(Detail PDF): 폼의 상세 PDF를 생성합니다.
- 폼 오딧트레일: 폼과 관련된 오딧트레일을 엽니다.
반복 아이템 그룹 동작
반복 아이템 그룹에 대해 여러 동작을 수행할 수 있습니다. 반복되지 않는 아이템 그룹에는 이러한 동작을 사용할 수 없습니다. 반복 아이템 그룹의 기타 동작(More Actions)() 메뉴에서 사용할 수 있는 동작은 다음과 같습니다.
- 의도적으로 공백으로 남김(Intentionally Left Blank): 지정된 이유를 사용하여 아이템 그룹(섹션/행)의 모든 아이템을 의도적으로 공백으로 남김으로 표시합니다.
- 의도적으로 공백으로 남김 설정 해제(Unset Intentionally Left Blank): 아이템 그룹 인스턴스(섹션/행)에 대한 모든 아이템을 의도적으로 공백으로 남김 상태를 설정 해제합니다.
- 섹션/행 초기화(Reset Section/Row): 아이템 그룹(섹션/행)의 모든 아이템 값을 초기화(지우기)합니다.
- 섹션/행 제거(Remove Section/Row): (상태가 공백인 경우에만 해당) 아이템 그룹 섹션/행을 제거합니다. 데이터를 입력하지 않고 쿼리를 열지 않은 경우에만 사용할 수 있습니다. 데이터를 입력한 후 섹션/행이 더 이상 필요하지 않은 경우, 사용자는 대신 의도적으로 공백으로 남김으로 표시할 수 있습니다.
아이템 동작
아이템 레벨의 기타 동작(More Actions)() 메뉴에서 사용할 수 있는 동작은 다음과 같습니다.
- 의도적으로 공백으로 남김(Intentionally Left Blank): 아이템을 의도적으로 공백으로 남김으로 표시합니다. Vault는 누락된 데이터를 기반으로 쿼리를 생성하지 않습니다. 이 동작을 사용하려면 아이템이 공백이어야 합니다.
- 필드 오딧트레일(Field Audit Trail): 이 아이템과 관련된 오딧트레일을 봅니다. 이 옵션은 아이템 필드에 기록된 변경 사항이 하나 이상 있는 경우에만 사용할 수 있습니다.
제거 대상으로 표시됨
폼 및 이벤트는 제거 대상으로 표시될 수 있습니다. 이 상태는 다음 아이콘으로 표시됩니다.
폼 또는 이벤트가 동적이고(규칙을 통해 추가됨), 데이터를 입력한 다음 사용자가 폼 또는 이벤트가 일정에서 제거되는 방식으로 지배 아이템을 편집하는 경우, 폼 또는 이벤트가 제거 대상으로 표시됩니다. Vault에는 데이터가 포함되어 있으므로 폼 또는 이벤트를 제거할 수 없습니다. 사용자는 일정에서 제거하기 전에 폼 또는 이벤트를 초기화해야 합니다.