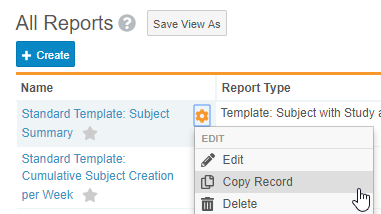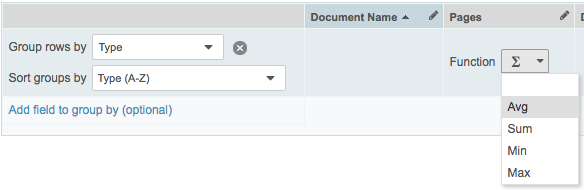레포트 생성 중
레포트는 Vault의 워크플로 및 오브젝트 레코드에 대한 중요한 비즈니스 질문에 답변하는 데 도움이 됩니다. 예를 들어 레포트는 다음 사항을 식별하는 데 도움이 될 수 있습니다.
- 지연 작업이 있는 사용자
- 스터디 내 각 사이트의 상태
레포트는 사용자 시간대를 사용합니다.
이 문서에서는 매트릭스 또는 표 형식 레포트를 작성하는 방법을 설명합니다. 조건부 필드를 사용한 필터링 또는 그룹화에 대한 자세한 내용은 레포트 필터 사용을 참조하십시오.
레포트를 생성하는 방법
새 레포트를 생성하거나 Veeva EDC의 표준 레포트 템플릿 중 하나에서 레포트를 생성할 수 있습니다.
V3 표준 레포트 템플릿: 23R3 릴리스에서는 Vault에서 V3 표준 레포트 템플릿을 사용할 수 있도록 했습니다. 스터디에 사용할 수 있는 경우 V3 표준 레포트 템플릿을 사용하는 것이 좋습니다.
새 레포트
새 레포트를 생성하는 방법은 다음과 같습니다.
- 레포트(Reports) 탭에서 생성(Create)을 클릭하여 레포트 생성 페이지를 표시합니다.
- 레포트 유형(Report Type)을 선택하여 레포트에 포함해야 하는 데이터 종류를 지정합니다. 레포트 유형에 대한 자세한 내용을 참조하십시오.
- 선택 사항: 레포트 이름(Name)과 설명(Description)을 입력합니다. 이 단계를 건너뛰면 레포트를 저장할 때 해당 세부 정보를 입력할 수 있습니다.
- 다양한 레포트 옵션을 선택합니다.
- 계속(Continue)을 클릭하여 레포트 빌더를 엽니다. 표 형식 또는 매트릭스 레포트에 대한 레포트 빌더 세부 정보를 참조하십시오.
- 실행(Run)을 클릭하여 결과를 확인합니다. 필요한 경우 레포트 빌더로 돌아가서 레포트 세부 정보를 수정할 수 있습니다.
- 레포트에 만족하면 저장(Save)을 클릭합니다.
레포트를 작성한 후 공유하거나 내보내는 것이 좋습니다.
템플릿 레포트
표준 템플릿에서 새 레포트를 생성하는 방법은 다음과 같습니다.
- 레포트(Reports) 탭에서 사용하려는 템플릿을 찾습니다.
- 레포트 이름(Name)을 입력합니다. 설명(Description)을 입력하도록 선택할 수도 있습니다. 이 단계를 건너뛰면 새 레포트를 저장할 때 해당 세부 정보를 입력할 수 있습니다.
- 다양한 레포트 옵션을 선택합니다.
- 계속(Continue)을 클릭하여 레포트 빌더를 엽니다. 표 형식 또는 매트릭스 레포트에 대한 레포트 빌더 세부 정보를 참조하십시오.
- 실행(Run)을 클릭하여 결과를 확인합니다. 필요한 경우 레포트 빌더로 돌아가서 레포트 세부 정보를 수정할 수 있습니다.
- 레포트에 만족하면 저장(Save)을 클릭합니다.
레포트를 작성한 후 공유하거나 내보내는 것이 좋습니다.
기본 레포트 옵션
레포트 생성의 첫 번째 화면에서 선택한 옵션에 따라 레포트에 표시되는 결과와 레포트 형식이 제어됩니다.
레포트 유형
레포트 유형은 새 레포트의 "보고 오브젝트"를 결정합니다.
필터 및 열 별칭 활성화
필터 및 열 별칭 활성화(Enable filter and column aliases) 확인란을 선택하면 레포트 뷰어 및 내보낸 레포트에서 열(표 형식만 해당) 및 필터에 대해 표시되는 별칭을 설정할 수 있습니다. 또한 이 옵션을 사용하면 각 보고 오브젝트에 대한 이름 열을 제거할 수 있습니다. 별칭은 열과 필터에 대한 특정 명명 규칙을 요구하는 규제 기관에 보내는 레포트에 특히 유용합니다.
레포트 형식
레포트 형식은 레포트가 표 형식인지, 매트릭스인지를 결정합니다.
- 표 형식 레포트는 레포트 행에 개별 레코드를 표시하며 상태 및 위치와 같은 사이트 세부 사항이 포함된 스터디별 사이트 리스팅과 같은 많은 열을 포함할 수 있습니다.
- 매트릭스 레포트는 열과 행 모두에서 선택한 필드 값으로 그룹화하고 셀에서 코디네이터 및 하위 유형별 평균 MLR 검토 시간과 같은 요약 계산을 수행합니다.
표 형식 레포트
표 형식 레포트에서 각 행은 문서, 문서 버전, 스터디, 제품 등의 개별 레코드를 나타냅니다. 보고 오브젝트가 여러 개 있는 레포트에는 기본 오브젝트별로 그룹화된 행이 표시됩니다. 예를 들어 문서가 포함된 제품 레포트에는 WonderDrug 제품 행, 각 WonderDrug 문서 행, CholeCap 제품 행 등이 표시됩니다.
열 추가
기본적으로 새 레포트에는 각 보고 오브젝트에 대한 이름 필드를 표시하는 열이 포함됩니다. 열을 추가하여 추가 필드를 표시할 수 있습니다. 일부 열(예 : 동작 열, 개수 열 및 다양한 워크플로 열)은 특정 필드와 관련이 없습니다.
열을 추가하는 방법은 다음과 같습니다.
- 열 편집(Edit Column(s))을 클릭합니다.
- 표시할 열 편집(Edit Column to Display) 대화 상자에서 필드는 관련 오브젝트(제품, 문서 등)에 따라 그룹화되고 색상으로 구분됩니다.
- 사용 가능한 열(Available Columns)에서 필드를 선택하고 표시된 열(Displayed Columns)로 이동합니다. 여기서 복원(Restore) 링크는 표시된 열을 마지막으로 저장된 값으로 되돌립니다.
- 저장을 클릭합니다.
행 문자 제한
최대 열 수는 없습니다. 그러나 Vault에서는 행당 최대 21,884자(65,535바이트)만 허용됩니다. 레포트에 긴 값이 있는 열이 많이 포함되어 있는 경우 뷰어에서 레포트를 실행하려고 할 때 다음과 같은 오류 메시지가 표시될 수 있습니다. "일부 레포트 행의 총 문자 수가 최대값을 초과합니다. 일부 열을 제거하고 레포트를 다시 실행하십시오."
Vault는 실제 문자 수가 아닌 행의 각 필드에 허용되는 문자 제한 값을 추가하여 이 제한을 결정합니다. 따라서 레포트에 너무 많은 열을 추가하면 열에 값이 없더라도 위의 오류 메시지가 표시될 수 있습니다. picklist 및 오브젝트 참조 필드에 허용되는 문자 제한은 1,500자이며 대부분의 다른 필드 유형에서는 255자입니다.
열 별칭 설정
열 별칭을 설정하여 레포트 뷰어와 내보낸 레포트 결과에서 열 이름을 바꿀 수 있습니다. 이 기능은 레포트를 생성하는 과정에서 필터 및 열 별칭 활성화(Enable filter and column aliases)를 선택한 경우에만 사용할 수 있습니다.
열 별칭을 설정, 제거 또는 변경하는 방법은 다음과 같습니다.
- 열 헤더에서 연필 아이콘을 클릭합니다.
- 별칭(Alias)을 입력합니다. 지우기(Clear)를 클릭하여 별칭을 제거합니다.
- 확인을 클릭합니다.
어드민은 일괄 번역 내보내기 및 가져오기를 사용하여 열 별칭을 현지화할 수 있습니다.
그룹 추가
그룹을 사용하여 특정 필드별로 문서를 구성합니다. 최대 두 개의 그룹화 레벨을 생성할 수 있습니다.
그룹을 추가하는 방법은 다음과 같습니다.
- 행 그룹화 기준(Group rows by) 드롭다운 메뉴를 클릭하고 필드를 선택합니다.
- 그룹화 기준에 필드 추가(Add field to group by)를 클릭하고 다른 그룹화 필드를 선택하여 보조 그룹화를 추가합니다.
- 저장을 클릭합니다.
숫자 필드에 대한 요약 계산 정의
표 형식 레포트에서 행을 그룹화하는 경우 숫자 필드에 대해 요약 계산을 수행하도록 선택할 수 있습니다. 예를 들어 유형을 그룹화하고 페이지 열에서 평균 계산을 선택하여 특정 문서 유형에 대한 평균 페이지 수를 표시할 수 있습니다.
숫자 열이 첫 번째 열이 되도록 열을 재정렬하면 레포트 뷰어에서 해당 열에 집계 값을 표시할 수 없습니다.
결과 정렬
기본적으로 레포트는 기본 보고 오브젝트의 이름 값을 기준으로 정렬됩니다. 다른 정렬 순서를 설정할 수 있습니다.
기본 보고 오브젝트에 대한 결과를 정렬하는 방법은 다음과 같습니다.
- 열 헤더를 클릭하여 해당 열을 기준으로 정렬할 수 있습니다. Vault에서 해당 열 값을 기준으로 정렬(오름차순)합니다.
- 내림차순으로 정렬하려면 열 헤더를 다시 클릭합니다. 열 헤더에는 현재 정렬을 나타내는 화살표가 표시됩니다(오름차순은 위쪽, 내림차순은 아래쪽).
- 저장을 클릭합니다.
레포트 행에 그룹화를 적용하는 경우 그룹의 정렬 순서를 설정할 수 있습니다.
- 그룹 정렬 기준(Sort groups by) 드롭다운 목록에서 정렬 순서를 선택합니다.
- 저장을 클릭합니다.
또한 기본 보고 오브젝트가 참조하는 위쪽 오브젝트에 대한 모든 필드를 정렬할 수 있습니다.
열 너비 설정
레포트 빌더에서 열 너비를 정의하면 Vault에서 설정을 저장하고 사용자가 레포트를 볼 때 해당 설정을 적용합니다. 사용자는 레포트를 볼 때 열 너비를 수정할 수도 있지만 해당 변경 사항은 저장되지 않습니다.
열 폭을 설정하는 방법은 다음과 같습니다.
- 커서를 두 열 사이의 선으로 이동합니다.
- 선을 끌어서 열 크기를 조정합니다.
- 저장을 클릭합니다.
레포트 오브젝트 순서 변경
위쪽 오브젝트가 여러 개 있는 레포트의 경우 오브젝트가 표시되는 순서를 변경하여 가장 중요한 오브젝트를 강조할 수 있습니다.
- 열 편집(Edit Columns)을 클릭합니다.
- 표시할 열 편집(Edit Columns to Display) 대화 상자의 표시된 열(Displayed Columns)에서 기본 또는 위쪽 오브젝트에 대해 굵게 표시된 오브젝트 레이블을 클릭합니다. 아래쪽 오브젝트는 선택할 수 없습니다.
- 위쪽 및 아래쪽 화살표 버튼을 클릭하여 오브젝트를 이동합니다.
- 확인(Ok)을 클릭하여 오브젝트 정렬을 저장합니다.
레포트 빌더, 레포트 뷰어 및 레포트 내보내기에서 레포트의 새 순서를 볼 수 있습니다.
이 옵션은 오브젝트 레포트 유형에 사용할 수 있습니다.
메트릭스 레포트
매트릭스 레포트를 작성할 때 행과 열 모두에 대한 그룹화 필드를 선택합니다. 또한 Vault에서 각 행과 열의 합집합에서 수행할 계산을 선택합니다.
그룹화 필드 선택
열 그룹화 기준(Group columns by) 및 행 그룹화 기준(Group rows by) 드롭다운 목록에서 필드를 선택합니다.
요약 계산 정의
기본적으로 매트릭스 레포트는 열 및 행 필드에 정의된 기준과 일치하는 레코드 수를 계산합니다. 다른 계산을 사용하려면 셀의 picklist에서 함수를 선택합니다. 개수(Count) 이외의 요약 계산을 선택할 때 쿼리 응답 시간 값의 평균 등 계산을 수행할 숫자 필드를 선택합니다.
특수 열
대부분의 열은 단순히 문서 또는 오브젝트 필드를 사용하지만 일부 열은 레포트와 관련된 지표입니다. 이러한 메트릭은 표 형식 레포트에서만 사용할 수 있습니다.
레코드 개수 열
표 형식 레포트는 각 보고 오브젝트에 대한 "개수" 열(예: 쿼리 개수)을 제공합니다. 개수 값을 숫자 또는 총계의 백분율로 표시할 수 있습니다. 예를 들어 제품별로 문서를 그룹화하는 레포트에서 이 레포트의 총 문서 중 각 제품에 대한 문서 비율을 표시할 수 있습니다.
동작 열
일부 레포트에서는 동작 열을 추가할 수 있습니다. 이를 통해 레포트 뷰어는 레포트 내에서 다양한 동작에 접근할 수 있습니다.
레포트 뷰어에 접근권한이 없는 동작은 동작(Actions) 메뉴에 표시되지 않지만, 워크플로 레포트의 워크플로가 완료되거나 읽기 및 이해 레포트의 작업이 완료되지 않는 한 동작(Actions) 메뉴는 항상 표시됩니다.
워크플로 동작
워크플로 레포트에서 동작(Actions) 메뉴에는 워크플로 참가자 추가(Add Participants) 또는 작업 재할당(Reassign)과 같이 활성 워크플로(Active Workflows) 페이지 또는 활성 워크플로(Active Workflow) 패널과 동일한 옵션이 표시됩니다.
레포트 구성에 따라 표시되는 동작이 결정됩니다. 레포트의 행에 작업 레벨 정보가 포함되어 있지 않으면 동작(Actions) 메뉴에는 워크플로 옵션만 표시됩니다.
조건부 필드
조건부 필드를 사용하면 다른 필드 값을 기반으로 레이블을 설정할 수 있습니다. 그런 다음, 조건부 필드를 그룹화, 필터링에 사용하거나 표 형식 레포트의 열로 사용할 수 있습니다.
조건을 정의하는 방법은 다음과 같습니다.
- 조건부 필드에서 조건부 필드 생성(Create Conditional Field)을 선택합니다.
- 조건부 필드에 대한 레이블을 입력합니다.
- 범주 생성(Create Category)을 클릭합니다.
- 필드, 연산자 및 값을 선택합니다. equals는 하나의 필드에서만 일치해야 하지만 In을 사용하면 여러 필드를 선택할 수 있습니다.
- 색상 팔레트를 사용하여 레이블 색상을 선택합니다. 이렇게 하면 대시보드의 세로 막대형, 막대형 및 원형 쐐기형에 색상이 지정됩니다.
- 선택 사항: 필요한 경우 조건 추가(Add condition)를 클릭하여 여러 조건을 정의합니다. 각 범주에는 최대 5개의 조건이 있을 수 있습니다.
- 선택 사항: 필요한 경우 범주 생성(Create Category)을 클릭하여 여러 범주를 정의합니다.
- 기본 범주(Default Category)를 입력합니다. 다른 조건이 충족되지 않으면 기본 범주 레이블과 색상이 사용됩니다.
- 저장을 클릭합니다.
레포트는 범주를 순서대로 평가합니다. 레코드가 첫 번째 범주 조건을 충족하는 경우 Vault에서 첫 번째 범주 레이블을 적용합니다. 레코드가 조건을 충족하지 않는 경우 Vault에서 다음 범주를 평가합니다. 기본 범주는 조건을 충족하지 않는 레코드에 적용됩니다.
플래시 레포트
플래시 레포트를 사용하면 매일, 매주 또는 매달 빈도로 레포트를 예약하고 소유자, 편집자 또는 열람자 역할을 보유한 사용자에게 이메일로 배포할 수 있습니다. 수신자는 레포트를 다시 실행할 필요 없이 Vault에서 가장 최근에 캐시된 레포트 결과에 즉시 접근할 수 있는 링크를 받게 됩니다. 또한 수신자에게는 캐시된 플래시 레포트 결과를 보기 위해 기본 오브젝트 레코드 또는 문서에 대한 보기 권한이 필요하지 않습니다. 자세한 내용은 플래시 레포트 예약을 참조하십시오.