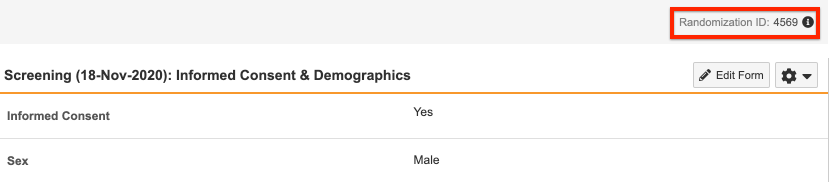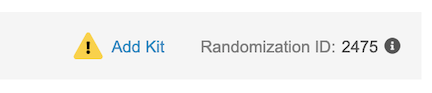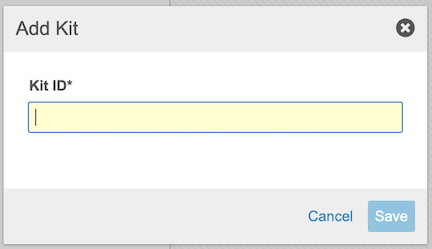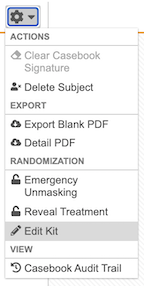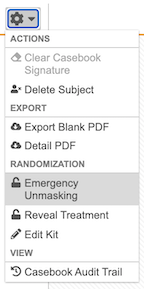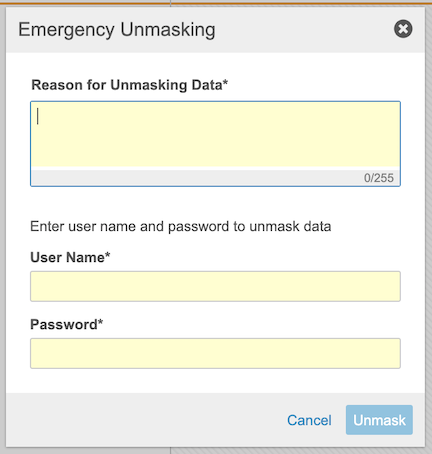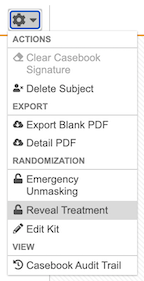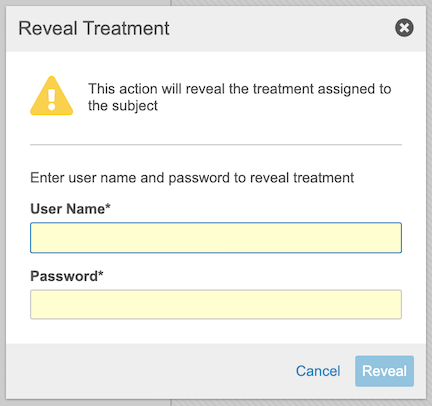データ入力の無作為化
症例を無作為化し、キットおよびデバイスを割り当てることが可能であり、さらにデータ入力タブで必要に応じて治療を公表するまたは緊急マスク解除を実行できます。
無作為化の方法
症例を無作為化するために、無作為化リストは無作為化モジュール内で更新される必要があります。
データ入力内の症例を無作為化するには:
- データ入力タブ内で無作為化したい症例に移動します。
- ケースブックスケジュール内で無作為化フォームを探します。
- フォームをクリックして開きます。
- 必須フィールドに入力します。例えば、あなたの無作為化の準備完了ルールが 以下に示すようにインフォームドコンセントおよび性別フィールドで設定される場合、無作為化をトリガーするには、これらのフィールドに入力する必要があります。
- 完了をクリックします。
- 症例の無作為化ダイアログ内で、今すぐ無作為化をクリックします。
症例が無作為化されると、Vault はページ右上にランダム化 IDを表示します。
スタディデザイナーにより設定される場合、症例が無作為化されると、Vault は定義済みユーザグループにメールを送信します。リードデータマネージャはユーザがこれらのメールを受信するように割り当てることができます。
キットの追加
試験のランダム化設定内でキット ID の使用が手動入力に設定される場合、データ入力タブでキット ID を追加できます。
キットを追加するには:
キット ID の編集
キット ID を編集するには:
デバイスの追加
試験のランダム化設定内でデバイス ID の使用が手動入力に設定される場合、データ入力タブでデバイス ID を追加できます。
デバイスを追加するには:
- データ入力タブで、症例へ移動します。
- デバイスを追加するをクリックします。
- デバイス IDを入力します。
- 保存をクリックします。
デバイス ID の編集
デバイス ID を編集するには:
- データ入力タブで、症例へ移動します。
- 症例レベルアクションメニューから、デバイスの編集を選択します。
- 新規デバイス ID を入力します。
- 保存をクリックします。
緊急マスク解除
マスク解除: すべてのスタディで、マスク解除 (盲検化) のサポートは終了しました。
有害事象が発生する場合、CDMS 試験責任医師試験ロールを有するユーザは、データ入力内の緊急マスク解除を使用して症例の治療を閲覧できます。緊急マスク解除発生時、Vault は通知を送信します (設定されている場合)。
緊急マスク解除を使用するには:
- データ入力タブで、症例へ移動します。
- ユーザ名とパスワードを入力します。
- マスク解除をクリックします。
治療の公表
治療の公表権限を許可する試験ロールのユーザは、緊急マスク解除の検討アクションなしで症例の治療を公表できます。
治療を公表するには: