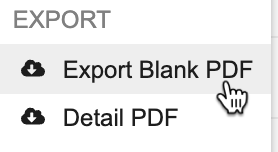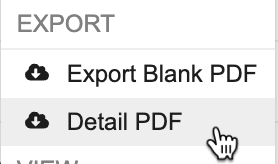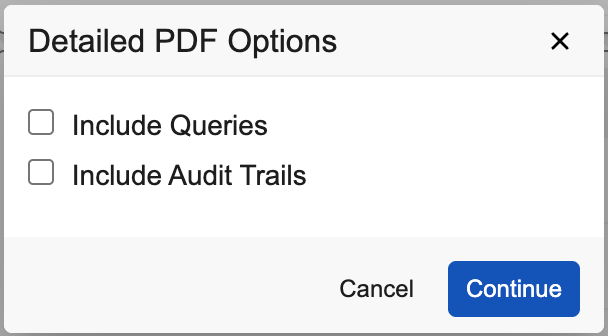PDF のエクスポート
Veeva EDC では、被験者のケースブックを PDF にエクスポートして、印刷したり、参照用に使用したりすることができます。
前提条件
利用可能な PDF
治験では、フォームおよびケースブックの 2 種類の PDF をエクスポートすることができます。
- データのない空の PDF。
- 治験データがすべて入力された詳細 PDF。
詳細 PDFの場合、クエリ、監査証跡情報、またはその両方を含めるかどうかの選択が可能です。
フォームレベルでは、PDF にはフォームの他に、ヘッダー部分に治験、イベント、フォームの名前が記載されています。クエリを含む詳細 PDF をエクスポートした場合、PDF には監査情報とクエリのセクションも記載されます。
ケースブックレベルでは、PDF にはイベント順で並べ替えられたケースブックのすべてのフォームの他に、ヘッダー部分に治験と被験者情報が記載されます。ケースブック内のイベントとフォームのレコードは PDF にブックマークされ、拡張された詳細 PDF 機能を使用して来院別またはフォーム別で表示するオプションがあります。
PDF 言語: 詳細 PDF と空白 PDF は、ユーザプロファイルで設定されている言語で使用できます。PDF は翻訳可能ですが、翻訳対象は標準テキストのみとなります。設定したラベルや入力したテキストは翻訳されません。
詳細 PDF
詳細 PDF は、フォームとケースブック全体の両方が利用可能です。施設名や番号に含まれる空白や特殊文字は、ファイル名やフォルダ名ではアンダースコア(_)に置き換えられますのでご注意ください。
19R3 リリースより前に作成された治験では、詳細 PDF を使用するためにこの機能を有効化する必要がある場合があります。
ファイルサイズ制限: 詳細 PDF のファイルサイズは 4GB までに制限されています。
PDF のエクスポート
レビュータブからの PDF のエクスポート
ブランク PDF のエクスポート
レビュータブからブランク PDF をエクスポートするには:
- PDF を生成したい被験者を含む治験および施設に移動します。
-
任意の作業: 被験者のケースブックに関連付けられたすべてのフォームを含む被験者レベルの PDF をエクスポートするには、被験者のページで、その他のアクションメニューをクリックします。
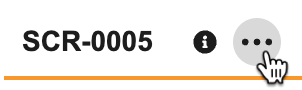
-
任意の作業: 単一のフォームの PDF をエクスポートするには、フォームに移動し、フォームの名前の横にあるその他のアクションメニューをクリックします。

- Vault によって PDF の生成が開始されます。システムは自動的にフォームレベルの PDF をダウンロードします。 被験者レベルの PDF の生成が終了すると、PDF をダウンロードするためのリンクが記載されたメールが送信されます。
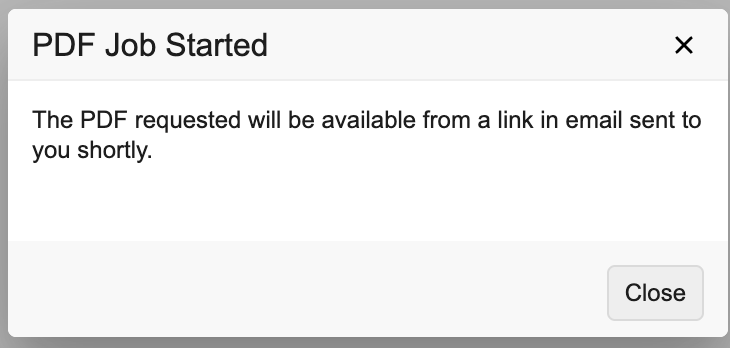
詳細 PDF のエクスポート
レビュータブから詳細 PDF をエクスポートするには:
- PDF を生成したい被験者を含む治験および施設に移動します。
-
任意の作業: 被験者のケースブックに関連付けられたすべてのフォームを含む、被験者レベルの PDF をエクスポートするには、被験者のページで、その他のアクション メニューをクリックします。
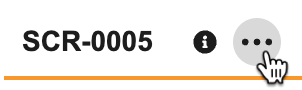
-
任意の作業: 単一のフォームの PDF をエクスポートするには、フォームに移動し、フォームの名前の横にあるその他のアクションメニューをクリックします。

- 任意の作業: クエリを含めるを選択すると、ケースブックに関連付けられたすべてのクエリを含めます。
- 続行をクリックします。
- Vault によって PDF の生成が開始されます。システムは自動的にフォームレベルの PDF をダウンロードします。被験者レベルの PDF の生成が終了すると、PDF をダウンロードするためのリンクが記載されたメールが送信されます。
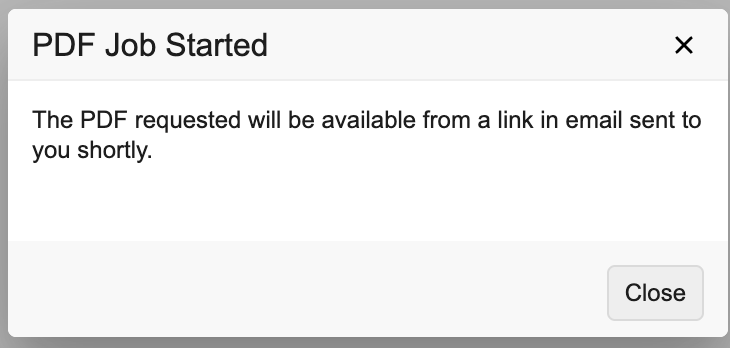
施設内のすべての被験者の PDF のエクスポート
詳細 PDF またはクエリおよび監査証跡を含む詳細 PDF は、EDC ツール > ジョブタブからエクスポートできます。PDF のエクスポートは、単一の施設、選択した施設、または治験内のすべての施設 (クローズアウト PDF) から選択することができます。このジョブは EDC ツールタブ権限を持つユーザのみ利用可能です。 詳しくはジョブの管理を参照してください。
来院およびフォーム別で並び変える
PDF のブックマークセクションで来院別を選択することで、イベントを来院別で表示することができます。このビューでは、すべての被験者のイベントが治験デザイン順に表示され、そのイベントに対応するすべてのフォームが表示されます。フォーム別ブックマークを使用すると、フォームをアルファベット順に整理することができます。
PDF 内の削除済みデータ
PDF の生成時に監査証跡を含めるを選択した場合、PDF ファイルには、ファイルの付録の削除済みデータの監査証跡セクションに削除済みデータが含まれます。 これには、以下のプロセスの一環として削除されたデータも含まれます:
- 破壊的設計変更を伴う後ろ向き修正
- サイトによる削除対象イベントまたはフォームのリセット
- サイトによる繰り返しイベントのリセット
- サイトによる繰り返しアイテムグループ内の行削除
- サイトのリンクフォーム削除によるフォームリンク解除
- クエリ削除 (クイッククエリでの取り消し操作) *
- 未スケジュールイベントの削除
* クイッククエリの [元に戻す] アクションは削除アクションとしてキャプチャされます。 これは、照会されたアイテムまたはイベントの監査証跡に含められます。 クエリされたアイテムまたはイベントも削除された場合のみ、削除されたデータの監査証跡セクションに含められます。
制限付きフォームへのアクセス権を持つユーザーのみ (治験の役割に制限データアクセス権限が付与されているユーザ) が「削除済みデータ監査証跡」を閲覧できます。ファイルを生成したユーザーに制限されたデータへのアクセス権限がない場合、かつ制限付きデータの削除が存在する場合、Vault は PDF の末尾に注記を追加します。
注: 削除されたデータの監査証跡は、それを作成したユーザが制限されたデータアクセス権を持っていなかったため、このファイルには含まれません。このデータを含めるには、データアクセスが制限されたユーザにより再度ファイルを生成してください。
PDF ファイルとフォルダ名から許可されていない文字を置き換える
Vault は、PDF エクスポートのファイル名やフォルダ名から許可されていない文字を取り除き、アンダースコア (_) に置き換えます。
貴社の組織で、これらの文字をハイフン (-) に置き換えることを選択できます。
有効化: 25R2 リリース (2025年8月) 以前に作成された Vault の場合、アンダースコアの代わりにハイフンを使用するには Veeva サポートに連絡する必要があります。 お使いの Vault が 25R2 リリース以降に作成された場合、その Vault はデフォルトで許可されていない文字をハイフンで置き換えます。
PDF を生成する際、設定に応じて、以下の許可されていない文字はハイフンまたはアンダースコアに置き換えられます。
- ピリオド (.)
- 空白文字
- 感嘆符 (!)
- アットマーク (@)
- シャープ記号 (#)
- ドル記号 ($)
- キャレット (^)
- パーセント記号 (%)
- アスタリスク (*)
- コンマ (,)
-
パイプ ( ) - プラス記号 (+)
- 引用符 (")
- チルダ (~)
- 「未満」または「超」, 山括弧 (< >)
- 波括弧 ({ })
- スラッシュ・バックスラッシュ (/、\)
- 等号 (=)
- 角括弧 ([ ])
- アンダースコア (_) (ハイフンで置き換えるように設定されている場合)
治験を展開する際、ユーザーが展開ファイルに詳細 PDF を含めることを選択した場合、ファイル名のハイフン置換は適用されません。これらのファイルは内部記録用であり、規制当局への提出を目的としたものではありません。