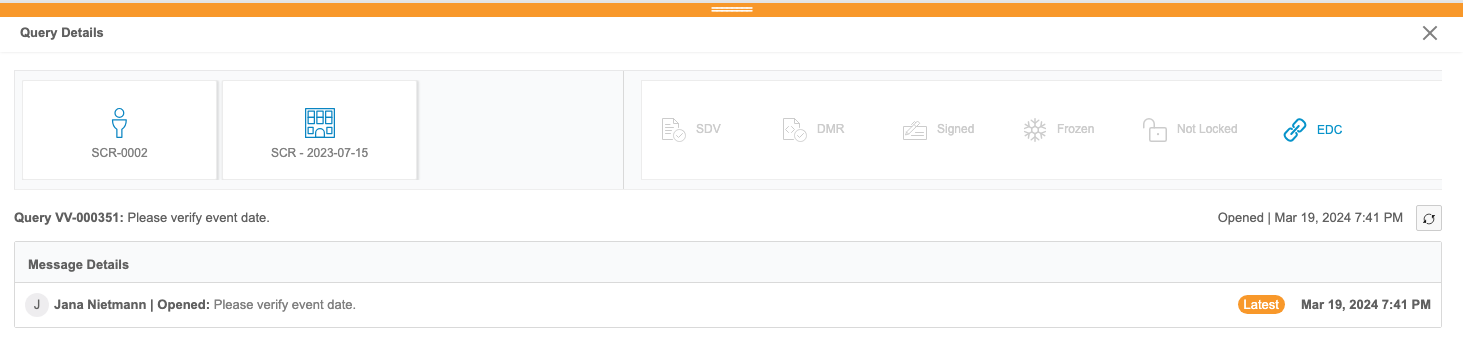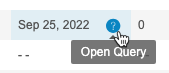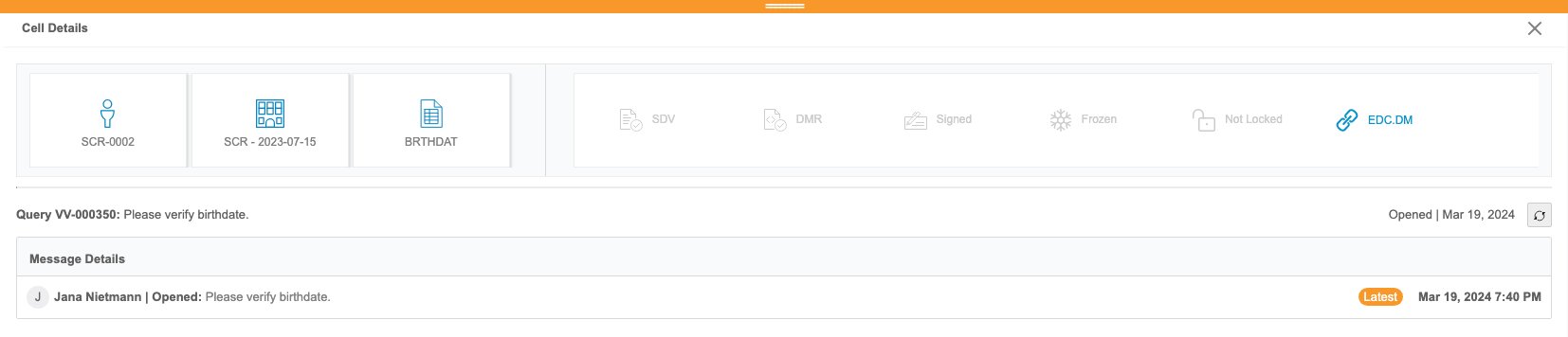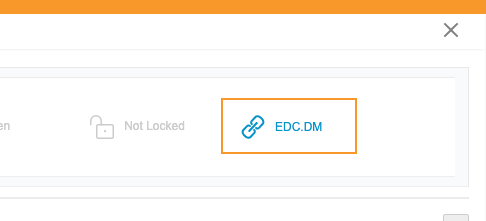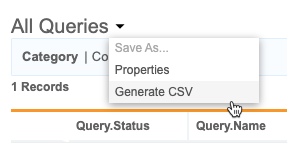About Queries
Veeva EDC uses queries to track inquiries into entered data (for data Items and Event Dates) that are missing, out of range, or otherwise questionable. In Clinical Reporting, you can review these queries in a query listing or on individual Items and Event Dates in a core or custom listing.
In Vault EDC, there are two types of queries: system and manual queries. Vault generates system queries by running checks on user-entered data and creating a query when data doesn’t meet specifications defined during study design. For example, Vault creates a system query when an entered date is outside of a certain range. Manual queries are those created by a clinical research associate (CRA), a data manager, or a clinical coder.
Prerequisites
Users with the CDMS Lead Data Manager and CDMS Data Manager standard study roles can perform the actions described below automatically. If your organization uses custom Study Roles, your role must grant the permissions listed in the table below.
| Type | Permission Label | Controls |
|---|---|---|
| Standard Tab | Clinical Reporting Tab | Ability to access EDC Clinical Reporting via the Clinical Reporting tab. Note that EDC Clinical Reporting is only available in production environments. |
| Functional Permission | ||
| Functional Permission | View Casebook | Ability to view information about and from subject Casebooks (for reports, dashboards, and CDB) |
| Functional Permission | API Access | Ability to access and use the Vault EDC API. (This permission is also required to use CDB.) |
If your Study contains restricted data, you must have the Restricted Data Access permission to view it.
Learn more about Study Roles.
Viewing EDC Queries in Clinical Reporting
To view queries in Clinical Reporting, select a Study, and then navigate to the Queries page, either using the Study menu or the Navigation Drawer. This opens the Queries page on the Core tab. By default, Clinical Reporting includes this set of query listings:
- Closed Queries: Lists all EDC Queries in the Closed status in your Study
- Outstanding Queries: Lists all EDC Queries in the Open or Answered statuses in your Study
- Query Messages: Lists all EDC Queries in your Study
In the current release, Clinical Reporting doesn’t allow you to create custom listings for query information. For this reason, no listings display in Queries > Public or Queries > Private.
To open a query listing, click the Title of that listing.
Query Details
Once you’re in a query listing, you can click on a row to view the Query Details panel for that query. The Query Details panel contains the following information:
- Subject ID
- Event Date
- All query messages
- A link to view the query in EDC
To close the panel, click Close (). You can drag the top edge of the Query Details panel to resize it.
To refresh the message history, click the Refresh button.
Sort & Filter Query Listings
You can sort and filter your query listings.
If a column already has a sort or filter applied, Clinical Reporting shows the Sort icon ( for ascending or for descending) and the Filter icon (filter_list). You can click these in the Column Header to edit the sort or filter. You can also sort and filter columns that don’t already have a sort and filter.
How to Sort
To sort a query listing:
- Locate the column header for the column you want to sort by.
- In that column, hover to show the Sort & Filter button.
- Click Sort & Filter (filter_list) to open the Sort menu.
- Click to expand Sort by.
- Select Ascending or Descending.
- Click OK.
If a column already has a sort order applied, Workbench shows the Sort icon ( for ascending or for descending). You can click these in the Column Header to change or remove the sort order.
To reset (remove) the sort order, open the Sort & Filter menu and click Reset.
How to Filter
To filter a query listing:
- Locate the column you want to sort by.
- In that column, hover to show the Sort & Filter button.
- Click Sort & Filter (filter_list).
- Click to expand Condition.
- Select an Operator. Workbench uses the entered Value and chosen Operator to compare the values within the column.
- If required, enter a Value compare values against. Note that you can only use a static value and not a function. For dates, use the YYYY-MM-DD format or select a date with the calendar picker.
- Click OK.
To clear (remove) a filter, open the Sort & Filter menu and click Clear.
Hide Listing Columns
You can hide and show columns as needed without removing them from your listing using the Hide Columns option.
This setting persists across the object and Study until you unhide the columns.
CDB represents hidden columns with an orange, dotted line. CDB shows one dotted line for each set of hidden columns (columns next to each other that are all hidden).
To hide a column:
- Navigate to your listing.
- Hover over the Column Header to show the Sort & Filter menu (filter_list).
- CDB hides the column. Hidden columns are indicated by a dotted orange line. Click Unhide Columns to show all hidden columns.
Queries in the Cell Details Panel
You can also review individual queries from listings in the Cell Details panel. To open the Cell Details panel, click the Cell you want to view in the listing’s results. In listings, queries are indicated by decoration icons.
To close the panel, click Close () or click the Cell a second time. You can drag the top edge of the Cell Details panel to resize it.
The Cell Details panel also includes a link to review the form and its queries in Vault EDC.
Query Statuses
Queries in EDC have three (3) statuses: Open, Answered, and Closed. These statuses indicate which actions have been taken and what still needs to occur on a query.
| Status | Meaning |
|---|---|
| Open | Open indicates that a query has not been addressed. This is the status assigned to all newly created queries. |
| Answered | Answered indicates that a query has been addressed. For example, the site has responded with the reason that the queried value is out of range. |
| Closed | Closed indicates that a query requires no further action or discussion. A CRA or data manager can reopen a closed query in Vault EDC if needed. |
Syncing Query Statuses with EDC
Vault updates the Query Status of a query to match EDC whenever you click to view that query in Clinical Reporting’s Query Details panel. Vault also updates queries and imports any newly created queries from EDC during import.
If you have an open query in Clinical Reporting, and a Vault EDC user has answered the query since the last time you viewed that query in the Query Details panel (but before the next import run), Clinical Reporting updates the query’s status to Answered when you view that query’s details in the application.
System Queries
Veeva EDC runs a check and creates a system query on any item value that is out of a defined range. That range is defined during study design.
The following system query types are defined automatically:
- Required: When creating an Item Definition, a study designer can choose to mark a field as required. If this field is left empty when a form is submitted, Vault creates a system query (“This field is required.”).
- Range: When creating an Item Definition, a study designer can define a range for a field value. If the entered value is outside of that range, Vault creates a system query (“Value is out of range.”). Note that this query type is only for numeric values, not dates.
- Future Date: When creating an Item Definition, a study designer can disallow future dates. If a user enters a future date, Vault creates a system query (Future dates are not allowed.).
- Future Date (Event Dates): When creating an Event Definition, a study designer can indicate that future dates aren’t allowed. Vault can then create a system query on any Event Date that is later than the current date when entered.
- Out of Window (Event Dates): When creating an Event Definition, a study designer can create a window of allowed dates for an Event. If configured, Vault can create a system query any time an Event Date falls outside of this window.
Note that Veeva EDC does not create queries on disabled Items.
Study designers can define additional data validation rules in Studio. Based on those rules, EDC can create additional system-generated queries.
Exporting Queries
You can export all outstanding or closed queries in your study as a CSV file for documentation and external review. The CSV file contains the same columns as the query listing, and any sorting or filters you apply in the listing also apply to the exported list.
To export queries: