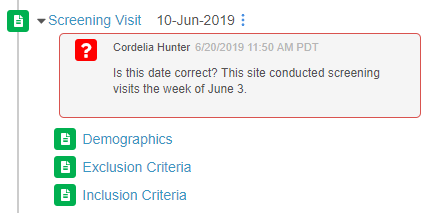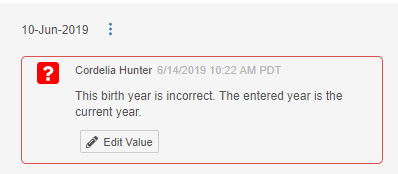Answering Queries
Once you have submitted a form, Vault, a Clinical Research Associate (CRA), or a Data Manager may open a query on a value. A query indicates that a value may be incorrect or require further explanation.
Prerequisites
Users with the standard CDMS Principal Investigator, CDMS Sub Investigator, and CDMS Clinical Research Coordinator application roles can perform the actions described above by default. If your vault uses custom Application Roles, your role must have the following permissions:
| Type | Permission Label | Controls |
|---|---|---|
| Standard Tab | Data Entry Tab | Ability to access the Data Entry tab |
| Functional Permission | Answer Query | Ability to answer queries, moving them into the Answered status. This permission doesn’t provide the ability to open queries. |
If your Study contains restricted data, you must have the Restricted Data Access permission to view it.
Learn more about Study Roles.
Types of Queries
Vault EDC has two types of queries: system and manual.
A system query is an edit check run by Vault EDC. Vault creates system queries based on configured data validation rules in your Study. For example, the system would create a query on a value that was outside of the defined acceptable range. If you update your data to a value that’s in range, Vault automatically closes the open query for you. Vault only automatically closes queries in Open status when data is updated to a value that’s in range, and does not close queries in Answered status. Learn more about query statuses.
A manual query is a Query record that a CRA or Data Manager creates. Once you respond and perform any updates, a CRA or Data Manager will review your response and close the query.
Viewing Queries
You can most easily view a list of all open queries using the task bar. The task bar can display a list of open queries at the study, site, or casebook level. If you only have access to one Study and one Site, you can only see site and casebook-level lists. From the task bar, you can click on a query to open it in the Casebook (for Event Date queries) or Form (for Item queries) containing it.
You can view closed queries with three (3) or more comments from the form that the query is on. The closed query is displayed next to the Event Date (for Event Date queries) or Item (for Item queries) that the query was opened about.
Queries on Event Dates
Vault displays queries on Event Dates in the casebook schedule.
Queries on Items
Vault displays the query next to the queried Item. Vault also displays the Open Query badge on the form’s status icon in the casebook schedule and form carousel.
When viewing the queried Item, you can answer the query. Closed queries with at least three (3) query messages will be shown next to the queried item.
Queries in Repeating Item Group Tabular View
Depending on your study design, your casebooks may include a repeating Item Group in tabular view.
Vault displays open queries differently in this view. If there is a query on an Item in your repeating Item Group, and that Item Group uses tabular view, you’ll see the Open Query icon in the table.
Once you click the Open Query icon, Vault opens the query in the Query dialog. If there is more than one query on the Item, Vault displays all queries in the Query dialog. From here, you can answer the query.
How to Answer a Query
Once Vault, a CRA, or a Data Manager creates a query on one of your Events, Forms, or Items, the query appears in your task bar. Queries are also counted in the # Site Tasks column on your site listing page.
Note that if Vault created a system query for a data entry error, correcting the data and saving may automatically close the query, without you having to answer it. Vault does not automatically close queries in Answered status, even when the queried data has been corrected to within range.
To answer a query:
- Navigate to the Event, Form, or Item on which there is an open query.
- Click the Open Query icon.
- Click Reply (for manual queries) or Comment (for system queries).
- Optional: For Event Date queries, click Edit Date to enter a new date and select a change reason.
- If the query was system-generated, Vault closes the query after you update the date and that date passes the edit check. Vault only closes system-generated queries in Open status, and does not close system-generated queries in Answered status.
- If the query was manually created, a CRA or Data Manager will close the query after reviewing your reply and changes.
- Optional: For Item queries, click Edit Value to edit the Item field value within the context of query response. This is only available when the form containing the queried Item is In Progress.
- If the query was system-generated, Vault closes the query after you update the value and that value passes the edit check. Vault only closes system-generated queries in Open status, and does not close system-generated queries in Answered status.
- If the query was manually created, a CRA or Data Manager will close the query after reviewing your reply and changes.
- Enter a comment.
- Click Save.
- Perform actions specified in the query.
A CRA or Data Manager will close the query after reviewing your reply and any changes you make to the queried data.
Answering Queries against Read-only Items: Vault doesn’t allow you to comment on system-generated queries against read-only Items.
Query Statuses
Queries in Vault have three statuses: Open, Answered, and Closed. These statuses indicate which actions have been taken and what still needs to occur on a query.
Vault displays the badge icons on top of the Event or Form status icons. Vault then displays the full status icon for queries in the query itself.